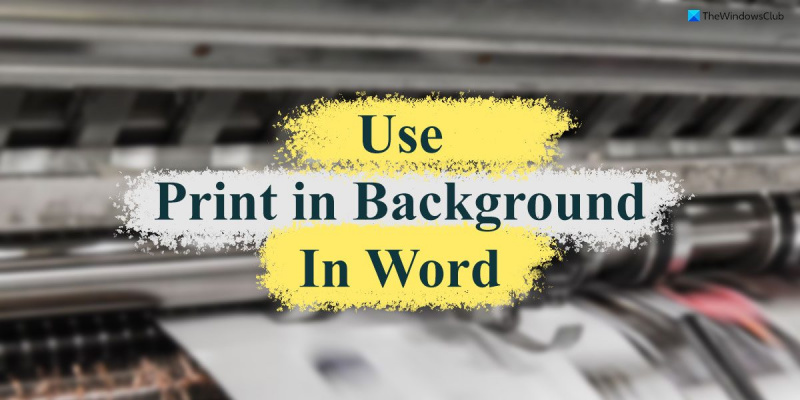ওয়ার্ডে 'প্রিন্ট ইন ব্যাকগ্রাউন্ড' বৈশিষ্ট্যটি নথি মুদ্রণের সময় সময় বাঁচানোর একটি দুর্দান্ত উপায়। এই বৈশিষ্ট্যটি আপনাকে আপনার নথিতে কাজ চালিয়ে যাওয়ার অনুমতি দেয় যখন প্রিন্ট কাজটি ব্যাকগ্রাউন্ডে চলছে। 'প্রিন্ট ইন ব্যাকগ্রাউন্ড' বৈশিষ্ট্যটি ব্যবহার করতে, এই পদক্ষেপগুলি অনুসরণ করুন: 1. আপনি যে ডকুমেন্টটি Word এ প্রিন্ট করতে চান সেটি খুলুন। 2. ফাইল ট্যাবে ক্লিক করুন এবং তারপরে প্রিন্ট এ ক্লিক করুন। 3. প্রিন্টারের অধীনে, আপনি যে প্রিন্টারটি ব্যবহার করতে চান সেটি নির্বাচন করুন। 4. সেটিংসের অধীনে, প্রিন্ট ইন ব্যাকগ্রাউন্ড চেক বক্সে ক্লিক করুন। 5. প্রিন্ট ক্লিক করুন। আপনি এখন আপনার নথিতে কাজ চালিয়ে যেতে পারেন যখন প্রিন্ট কাজটি ব্যাকগ্রাউন্ডে চলছে।
আপনি যখন একটি Word নথি মুদ্রণ করেন, আপনি একই সময়ে এটি বা অন্যান্য নথিতে কাজ করতে পারবেন না। যাইহোক, যদি আপনি Word-এ 'প্রিন্ট ইন ব্যাকগ্রাউন্ড' ফিচার চালু করুন , আপনি Word এ অন্যান্য নথিতে কাজ করার সময় ফাইল মুদ্রণ করতে পারেন। যদিও মুদ্রণ প্রক্রিয়া ধীর হতে পারে, আপনি একই সময়ে অন্যান্য ফাইলগুলিতে কাজ করতে পারেন।

কখনও কখনও Word আপনার ফাইলগুলিকে পটভূমিতে প্রিন্ট করার সময় আপনাকে একটি নথিতে কাজ করতে হতে পারে। ডিফল্টরূপে, এটি আপনার কম্পিউটারে এটি নাও করতে পারে কারণ এটি জিনিসগুলিকে ধীর করে দেয়। যাইহোক, আপনার যদি কোন কারণে এই বৈশিষ্ট্যটি জরুরী প্রয়োজন হয় তবে এই নিবন্ধটি আপনার জন্য।
ওয়ার্ডে 'প্রিন্ট ইন ব্যাকগ্রাউন্ড' বৈশিষ্ট্যটি কীভাবে ব্যবহার করবেন
Word-এ প্রিন্ট ইন ব্যাকগ্রাউন্ড ফিচার ব্যবহার করতে, এই ধাপগুলি অনুসরণ করুন:
- আপনার কম্পিউটারে Word খুলুন।
- ক্লিক করুন অপশন তালিকা.
- সুইচ উন্নত ট্যাব
- মাথা ছাপা অধ্যায়.
- চেক করুন পটভূমিতে মুদ্রণ চেকবক্স
- চাপুন ফাইন বোতাম
- আপনি কাজ করার সময় নথি মুদ্রণ শুরু করুন.
এই পদক্ষেপগুলি সম্পর্কে আরও জানতে, পড়তে থাকুন।
গুগল ম্যাপে কীভাবে কাস্টম ম্যাপ তৈরি করতে হয়
প্রথমে, আপনাকে আপনার কম্পিউটারে মাইক্রোসফ্ট ওয়ার্ড খুলতে হবে এবং বোতামে ক্লিক করতে হবে অপশন নীচের বাম বিভাগে মেনুটি দৃশ্যমান। যাইহোক, আপনি যদি ইতিমধ্যে অ্যাপ্লিকেশনটি খুলে থাকেন তবে আইকনে ক্লিক করুন ফাইল এবং নির্বাচন করুন অপশন তালিকা.
ওয়ার্ড অপশন প্যানেল খোলার পরে, সুইচ করুন উন্নত ট্যাব এবং যান ছাপা অধ্যায়. এখানে আপনি নামক একটি বিকল্প খুঁজে পেতে পারেন পটভূমিতে মুদ্রণ . এই সেটিং সক্ষম করতে আপনাকে এই বাক্সটি চেক করতে হবে৷
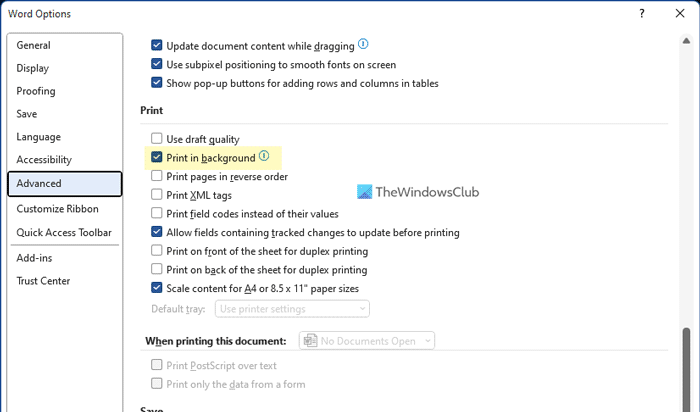
সবশেষে ক্লিক করুন ফাইন পরিবর্তনগুলি সংরক্ষণ করতে বোতাম। Word টাইপ করা শুরু করার সময় আপনি আপনার নথিতে কাজ চালিয়ে যেতে পারেন।
যাইহোক, আপনি যদি পটভূমিতে মুদ্রণ করতে না চান এবং এই বৈশিষ্ট্যটি নিষ্ক্রিয় করতে চান তবে আপনি একই Word Option বার ব্যবহার করে তা করতে পারেন। এটি করার জন্য, আপনাকে Word Options > Advanced > Print খুলতে হবে। তারপর আনচেক করুন পটভূমিতে মুদ্রণ চেকবক্স এবং ক্লিক করুন ফাইন পরিবর্তনগুলি সংরক্ষণ করতে বোতাম।
বিঃদ্রঃ: নিম্নলিখিত পদ্ধতিতে স্থানীয় গ্রুপ নীতি সম্পাদক ব্যবহার করা জড়িত। ডিফল্টরূপে, Windows অফিসের জন্য একটি গ্রুপ পলিসি টেমপ্লেটের সাথে পাঠায় না। এজন্য প্রথমে অফিসের জন্য গ্রুপ পলিসি টেমপ্লেট ইনস্টল করতে আপনাকে এই নির্দেশিকা অনুসরণ করতে হবে।
কিভাবে গ্রুপ নীতি ব্যবহার করে Word এ ব্যাকগ্রাউন্ড প্রিন্টিং সক্ষম করবেন
গ্রুপ নীতি ব্যবহার করে ওয়ার্ডে পটভূমি মুদ্রণ সক্ষম করতে, এই পদক্ষেপগুলি অনুসরণ করুন:
- অনুসন্ধান করুন gpedit.msc টাস্কবারের সার্চ বক্সে।
- একটি পৃথক অনুসন্ধান ফলাফল ক্লিক করুন.
- যাও শব্দ বিকল্প > উন্নত ভিতরে ব্যবহারকারীর কনফিগারেশন .
- ডাবল ক্লিক করুন পটভূমিতে মুদ্রণ প্যারামিটার
- পছন্দ করা অন্তর্ভুক্ত বিকল্প
- চাপুন ফাইন বোতাম
আসুন এই পদক্ষেপগুলি সম্পর্কে আরও জানুন।
শুরু করতে, খুঁজুন gpedit.msc টাস্কবারের অনুসন্ধান বাক্সে এবং আপনার কম্পিউটারে স্থানীয় গ্রুপ নীতি সম্পাদক খুলতে একটি পৃথক অনুসন্ধান ফলাফলে ক্লিক করুন।
তারপর এই পথ অনুসরণ করুন:
অ্যানিমেটার বনাম অ্যানিমেশন প্রোগ্রাম
ইউজার কনফিগারেশন > প্রশাসনিক টেমপ্লেট > মাইক্রোসফট ওয়ার্ড 2016 > ওয়ার্ড অপশন > অ্যাডভান্সড
এখানে আপনি একটি সেটিং নামক খুঁজে পেতে পারেন পটভূমিতে মুদ্রণ বাম আপনাকে এই বিকল্পে ডাবল ক্লিক করতে হবে এবং নির্বাচন করতে হবে অন্তর্ভুক্ত বিকল্প
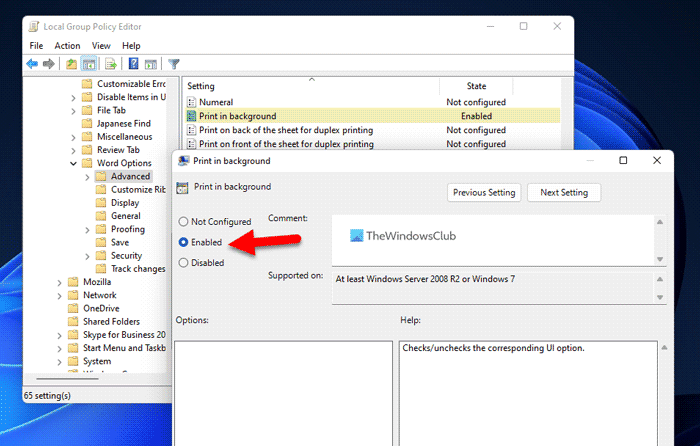
সবশেষে ক্লিক করুন ফাইন পরিবর্তনগুলি সংরক্ষণ করতে বোতাম।
আপনি যদি এই বৈশিষ্ট্যটি নিষ্ক্রিয় করতে চান, আপনি GPEDIT-এ একই পথ অনুসরণ করতে পারেন, একই বিকল্পটি খুলতে পারেন এবং নির্বাচন করতে পারেন সেট না বা ত্রুটিপূর্ণ বিকল্প
কিভাবে রেজিস্ট্রি ব্যবহার করে Word এ ব্যাকগ্রাউন্ড প্রিন্টিং সক্ষম ও ব্যবহার করবেন
রেজিস্ট্রি ব্যবহার করে ওয়ার্ডে 'প্রিন্ট ইন দ্য ব্যাকগ্রাউন্ড' সক্ষম এবং ব্যবহার করতে, এই পদক্ষেপগুলি অনুসরণ করুন:
- চাপুন Win+R রান প্রম্পট খুলতে।
- টাইপ regedit > ক্লিক করুন ফাইন বোতাম > ক্লিক করুন হ্যাঁ বোতাম
- Microsoftoffice16.0-এ নেভিগেট করুন এইচকেসিইউ .
- সঠিক পছন্দ 0 > তৈরি করুন > কী এবং এটা মত কল শব্দ .
- সঠিক পছন্দ শব্দ > নতুন > কী এবং নাম সেট করুন বিকল্প .
- সঠিক পছন্দ বিকল্প > নতুন > DWORD মান (32-বিট) .
- এটা মত কল ফন্ট প্রিন্ট .
- প্রদত্ত মান হিসাবে সেট করতে এটিতে ডাবল ক্লিক করুন 1 .
- চাপুন ফাইন বোতাম
- আপনার কম্পিউটার পুনরায় চালু করুন.
এই পদক্ষেপগুলি সম্পর্কে আরও জানতে, পড়তে থাকুন।
ঝুঁকি কালীন ব্যাবস্থা: এটি সুপারিশ করা হয় যে আপনি রেজিস্ট্রি ফাইলগুলির ব্যাক আপ নিন এবং উইন্ডোজ রেজিস্ট্রিতে ফাইলগুলি পরিবর্তন করার আগে একটি সিস্টেম পুনরুদ্ধার পয়েন্ট তৈরি করুন৷
প্রথমে আপনাকে আপনার কম্পিউটারে রেজিস্ট্রি এডিটর খুলতে হবে। এটি করতে, ক্লিক করুন Win+R > টাইপ করুন regedit > ক্লিক করুন ফাইন বোতাম এবং বোতাম টিপুন হ্যাঁ UAC প্রম্পটে বোতাম।
ডাউনলোড অবস্থান পরিবর্তন করুন
এটি খোলার পরে, নিম্নলিখিত পথে নেভিগেট করুন:
|_+_|সঠিক পছন্দ 16.0 > নতুন > কী এবং এটা মত কল শব্দ . তারপর রাইট ক্লিক করুন শব্দ > নতুন > কী এবং নাম সেট করুন বিকল্প .
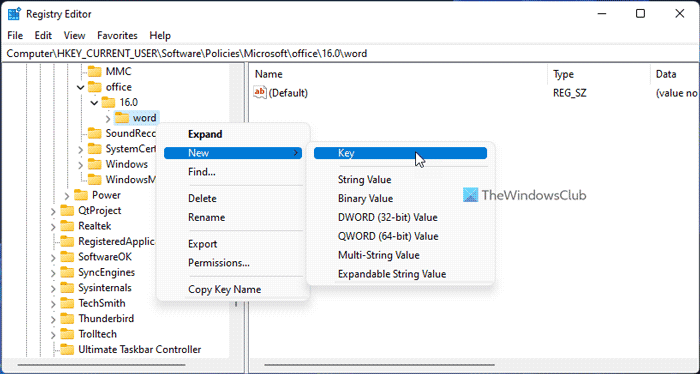
পরবর্তী ডান ক্লিক করুন বিকল্প > নতুন > DWORD মান (32-বিট) এবং নাম সেট করুন ফন্ট প্রিন্ট .
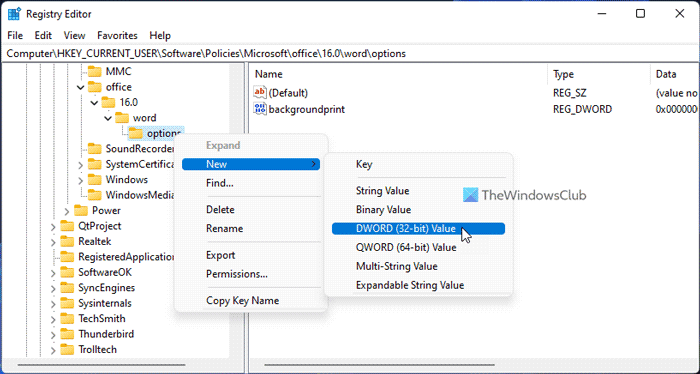
ডিফল্টরূপে এটি মান ডেটা 0 সহ আসে৷ আপনাকে এটিতে ডাবল ক্লিক করতে হবে এবং মান ডেটা হিসাবে সেট করতে হবে৷ 1 .
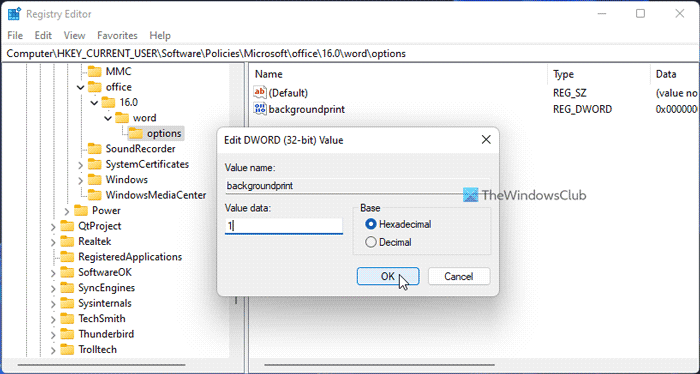
সবশেষে ক্লিক করুন ফাইন পরিবর্তনগুলি সংরক্ষণ করতে এবং সেগুলি প্রয়োগ করতে আপনার কম্পিউটার পুনরায় চালু করতে বোতাম।
আপনি যদি পটভূমিতে মুদ্রণ করতে না চান তবে এই বৈশিষ্ট্যটি অক্ষম করার জন্য আপনার কাছে দুটি বিকল্প রয়েছে। প্রথমত, আপনি ডেটা মান 0 এ সেট করতে পারেন। দ্বিতীয়ত, আপনি REG_DWORD মানটি সরাতে পারেন। আপনি যদি প্রথম পদ্ধতিটি অনুসরণ করতে চান তবে আপনাকে একই REG_DWORD মান এবং টাইপ খুলতে হবে 0 মান ডেটা হিসাবে। অন্যদিকে, আপনি যদি দ্বিতীয় পদ্ধতিটি অনুসরণ করতে চান তবে আপনাকে ডান ক্লিক করতে হবে ফন্ট প্রিন্ট REG_DWORD মান, নির্বাচন করুন মুছে ফেলা বিকল্প এবং ক্লিক করুন হ্যাঁ বোতাম
যথারীতি, সমস্ত পরিবর্তন করার পরে আপনাকে আপনার কম্পিউটার পুনরায় চালু করতে হবে।
পড়ুন: কিভাবে Word এ ব্যাকগ্রাউন্ড এবং কালার ইমেজ প্রিন্ট করবেন
ওয়ার্ডে ব্যাকগ্রাউন্ডে মুদ্রণ মানে কি?
আপনি যখন Word এর মাধ্যমে নথি মুদ্রণ করেন, তখন এটি ব্যবহারকারীদের অন্যান্য নথিতে কাজ করতে বাধা দেয়। যাইহোক, আপনি যদি সক্ষম করেন পটভূমিতে মুদ্রণ বৈশিষ্ট্য, আপনার কম্পিউটার ফাইল মুদ্রণ করার সময় আপনি আপনার নথিতে কাজ চালিয়ে যেতে পারেন। কর্মক্ষমতা উন্নত করতে একই সময়ে উভয়ই করা যেতে পারে।
কিভাবে বায়োস বুট করতে হবে
কিভাবে ব্যাকগ্রাউন্ড প্রিন্টিং সক্ষম করবেন?
Word এ ব্যাকগ্রাউন্ড প্রিন্টিং সক্ষম করতে, আপনাকে উপরে উল্লিখিত পদক্ষেপগুলি অনুসরণ করতে হবে। মাইক্রোসফ্ট ওয়ার্ডে ব্যাকগ্রাউন্ড প্রিন্টিং সক্ষম করার তিনটি উপায় রয়েছে। কাজটি সম্পন্ন করতে আপনি Word এর অন্তর্নির্মিত বিকল্প প্যানেল, স্থানীয় গ্রুপ নীতি সম্পাদক এবং রেজিস্ট্রি সম্পাদক ব্যবহার করতে পারেন।
এটাই সব!
পড়ুন: কিভাবে Word এ টেক্সট ফ্লিপ বা উল্টানো যায়।