আপনি যদি আপনার Windows 11/10 মেশিনে উচ্চ DPC লেটেন্সি অনুভব করেন, তাহলে সমস্যাটি সমাধান করার জন্য আপনি কিছু জিনিস করতে পারেন।
প্রথমে, আপনার ডিভাইস ম্যানেজারে যেকোনো অপ্রয়োজনীয় ডিভাইস নিষ্ক্রিয় করার চেষ্টা করুন। এতে আপনার সাউন্ড কার্ড, প্রিন্টার এবং আপনি ব্যবহার করছেন না এমন অন্য কোনো ডিভাইসের মতো জিনিসগুলি অন্তর্ভুক্ত করে৷ যদি এটি সাহায্য না করে, আপনি আপনার নেটওয়ার্ক অ্যাডাপ্টার অক্ষম করার চেষ্টা করতে পারেন এবং দেখতে পারেন যে এটি একটি পার্থক্য করে কিনা।
আপনার যদি এখনও সমস্যা হয়, আপনি আপনার BIOS এবং ড্রাইভার আপডেট করার চেষ্টা করতে পারেন। পুরানো ড্রাইভারগুলি প্রায়শই উচ্চ DPC বিলম্বের কারণ হতে পারে, তাই সবকিছু আপ-টু-ডেট আছে তা নিশ্চিত করা মূল্যবান। এটি সাহায্য করে কিনা তা দেখতে আপনি আপনার পাওয়ার সেটিংস পরিবর্তন করার চেষ্টা করতে পারেন।
আপনি যদি এখনও উচ্চ ডিপিসি লেটেন্সি অনুভব করছেন, তবে আরও কয়েকটি জিনিস আছে যা আপনি চেষ্টা করতে পারেন, যেমন আপনার BIOS-এ নির্দিষ্ট বৈশিষ্ট্যগুলি অক্ষম করা বা একটি ভিন্ন পাওয়ার প্ল্যান ব্যবহার করা। আপনি আরও সহায়তার জন্য আপনার কম্পিউটারের প্রস্তুতকারকের সাথে যোগাযোগ করার চেষ্টা করতে পারেন৷
উইন্ডোজ 10 আপডেট অবস্থান
বিলম্বিত পদ্ধতি কল (DPC) আপনাকে প্রথমে উচ্চ অগ্রাধিকারের কাজগুলি এবং তারপরে কম অগ্রাধিকারের কাজগুলি চালাতে সাহায্য করে যাতে আপনি আপনার সিস্টেম থেকে সর্বাধিক সুবিধা পেতে পারেন৷ যাইহোক, যদি এটি একটি সমস্যা সৃষ্টি করে বা আপনি পান উচ্চ DPC বিলম্বিতা আপনার Windows 11 বা Windows 10 পিসিতে, আপনি কীভাবে সমস্যা সমাধান করতে পারেন তা এখানে।
Windows 11/10-এ উচ্চ DPC লেটেন্সি ঠিক করুন
Windows 11/10-এ উচ্চ DPC লেটেন্সি ঠিক করতে, এই পদক্ষেপগুলি অনুসরণ করুন:
- একটি নতুন ট্যারিফ প্ল্যানে স্যুইচ করুন
- IPv6 অক্ষম করুন
- হ্যালো অ্যাপ মুছুন
- আপনার গ্রাফিক্স এবং সাউন্ড ড্রাইভার আপডেট করুন
- ডায়নামিক ট্যাগিং অক্ষম করুন
- রেজিস্ট্রি ব্যবহার করে একটি নির্দিষ্ট প্রক্রিয়া নিষ্ক্রিয় করুন
এই পদক্ষেপগুলি সম্পর্কে আরও জানতে, পড়তে থাকুন।
1] একটি নতুন পাওয়ার প্ল্যানে স্যুইচ করুন

আপনি যদি ল্যাপটপ ব্যবহার করেন তবে এই সমাধানটি আপনার জন্য কাজ করতে পারে। যাইহোক, ডেস্কটপ ব্যবহারকারীদের নীচে উল্লিখিত অন্যান্য সমাধানগুলি ব্যবহার করতে হতে পারে। যেহেতু এই সমস্যাটি আপনার বিদ্যমান পাওয়ার প্ল্যানের সাথে সম্পর্কিত হতে পারে, আপনি একটি নতুন পাওয়ার প্ল্যানে স্যুইচ করে সমস্যাটি সমাধান করতে সক্ষম হতে পারেন৷
0xe8000003
এখানে আপনার দুটি বিকল্প আছে। আপনি একটি নতুন কাস্টম খাবার পরিকল্পনা তৈরি করতে পারেন বা অন্য একটি অন্তর্নির্মিত বা পূর্বনির্ধারিত পরিকল্পনা ব্যবহার করতে পারেন। এটা আপনার ইচ্ছার উপর নির্ভর করে। উইন্ডোজ 11/10 পিসিতে পাওয়ার প্ল্যান পরিবর্তন করতে আপনি এই গাইডটি অনুসরণ করতে পারেন।
2] IPv6 নিষ্ক্রিয় করুন
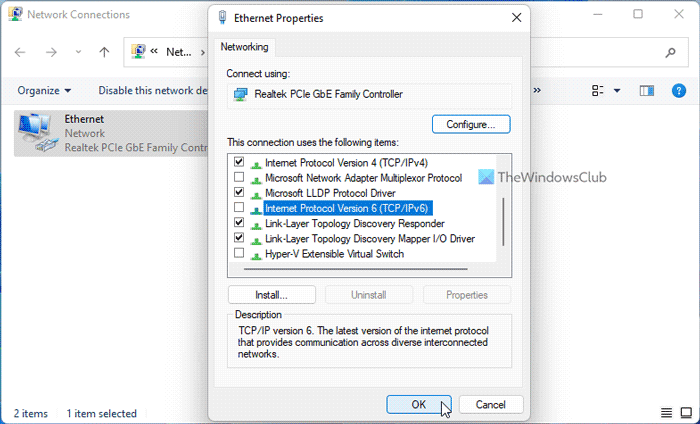
যদি আপনার নেটওয়ার্ক IPv6 ব্যবহার না করে এবং ইন্টারনেটের সাথে সংযোগ করতে IPv4 ব্যবহার করে, তাহলে এটি সক্রিয় রাখার কোন প্রয়োজন নেই৷ যেহেতু এটি কারণ হতে পারে, আপনি আপনার পিসিতে IPv6 নিষ্ক্রিয় করার চেষ্টা করতে পারেন। Windows 11/10 এ IPv6 বা ইন্টারনেট প্রোটোকল সংস্করণ 6 নিষ্ক্রিয় করতে, এই পদক্ষেপগুলি অনুসরণ করুন:
- চাপুন Win+R রান প্রম্পট খুলতে।
- টাইপ ncpa.cpl এবং আঘাত আসতে বোতাম
- সংযুক্ত নেটওয়ার্কে ডান-ক্লিক করুন এবং নির্বাচন করুন বৈশিষ্ট্য .
- আনচেক করুন ইন্টারনেট প্রোটোকল সংস্করণ 6 চেকবক্স
- চাপুন ফাইন বোতাম
তারপর আপনার কম্পিউটার পুনরায় চালু করুন এবং এটি সমস্যার সমাধান করে কিনা তা পরীক্ষা করুন।
3] হ্যালো অ্যাপ সরান
আপনি যদি কখনও আপনার কম্পিউটারে একটি Apple ডিভাইস সংযুক্ত করে থাকেন তবে আপনি Bonjour অ্যাপটি খুঁজে পেতে পারেন। এটি আপনাকে অ্যাপল ইকোসিস্টেম এবং উইন্ডোজ পিসি সংযোগ করতে সাহায্য করবে। যাইহোক, একই প্রয়োগ পূর্বোক্ত সমস্যা সৃষ্টি করতে পারে। এজন্য অ্যাপটি নিষ্ক্রিয় বা আনইনস্টল করার পরামর্শ দেওয়া হচ্ছে। Bonjour অ্যাপ আনইনস্টল করার তিনটি উপায় আছে। আপনি কন্ট্রোল প্যানেল, উইন্ডোজ সেটিংস বা থার্ড পার্টি আনইনস্টলার ব্যবহার করতে পারেন।
কম্পিউটার এলোমেলোভাবে ঘুমাতে যায়
4] আপনার গ্রাফিক্স এবং সাউন্ড ড্রাইভার আপডেট করুন।
আপনি যদি দীর্ঘদিন ধরে আপনার গ্রাফিক্স বা সাউন্ড ড্রাইভার আপডেট না করে থাকেন, তাহলে Windows 11/10-এ এই ত্রুটি দেখা দেওয়ার একটি উচ্চ সম্ভাবনা রয়েছে। অতএব, আপনার গ্রাফিক্স ড্রাইভার আপডেট করতে এই নির্দেশিকা অনুসরণ করার পরামর্শ দেওয়া হচ্ছে। যদি এটি সমস্যার সমাধান না করে, তাহলে Windows 11/10-এ অডিও ড্রাইভার ডাউনলোড এবং ইনস্টল করতে এই নির্দেশিকাটি অনুসরণ করুন।
5] ডাইনামিক ট্যাগিং অক্ষম করুন
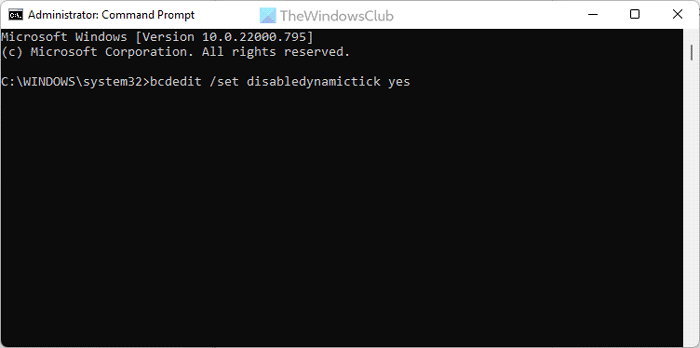
উইন্ডোজ 11/10 এ ডায়নামিক টিকিং অক্ষম করতে, আপনি উইন্ডোজ টার্মিনালে কমান্ড প্রম্পট বা কমান্ড প্রম্পট উদাহরণ ব্যবহার করতে পারেন। সুতরাং, প্রশাসকের বিশেষাধিকার সহ একটি কমান্ড প্রম্পট খুলুন এবং এই কমান্ডটি টাইপ করুন:
|_+_|তারপর আপনার কম্পিউটার পুনরায় চালু করুন এবং সমস্যাটি এখনও আছে কিনা তা পরীক্ষা করুন।
6] রেজিস্ট্রি ব্যবহার করে একটি নির্দিষ্ট প্রক্রিয়া নিষ্ক্রিয় করুন

রেজিস্ট্রি ব্যবহার করে একটি প্রক্রিয়া নিষ্ক্রিয় করতে, নিম্নলিখিতগুলি করুন:
- চাপুন Win+R > টাইপ করুন regedit > ক্লিক করুন ফাইন বোতাম
- চাপুন হ্যাঁ বোতাম
- এই পথ অনুসরণ করুন: |_+_|।
- সঠিক পছন্দ 0000 > নতুন > DWORD মান (32-বিট) .
- হিসাবে নাম সেট করুন PerfLevelSrc .
- প্রদত্ত মান হিসাবে সেট করতে এটিতে ডাবল ক্লিক করুন 3322 .
- নামযুক্ত আরও তিনটি REG_DWORD মান তৈরি করতে এই পদক্ষেপগুলি পুনরাবৃত্তি করুন৷ PowerMizerEnable , পাওয়ারমাইজার স্তর , এবং পাওয়ারমিজার লেভেলএসি .
- এই মানগুলি সেট করতে PowermizerLevel এবং PowermizerLevelAC এ ডাবল ক্লিক করুন 1 .
- চাপুন ফাইন বোতাম এবং আপনার কম্পিউটার পুনরায় চালু করুন।
এখন আপনি আর একই সমস্যা খুঁজে পাওয়া উচিত নয়.
বিঃদ্রঃ: আপনি যদি একটি অনুমতি ত্রুটি পেয়ে থাকেন, তাহলে আপনাকে RegOwnit-এর সাথে সম্পূর্ণ নিয়ন্ত্রণ বা মালিকানা নিতে হবে।
সিস্টেম সংরক্ষিত পার্টিশন উইন্ডোজ 10 আপডেট করতে পারেনি
পড়ুন: উইন্ডোজে DirectX GPU লেটেন্সি
আমার ডিপিসি লেটেন্সি এত বেশি কেন?
আপনার কম্পিউটারে DPC লেটেন্সি এত বেশি হওয়ার বিভিন্ন কারণ থাকতে পারে। যাইহোক, দুটি প্রধান কারণ আছে. প্রথমত, যদি আপনার কম্পিউটারে অনেকগুলি পুরানো ড্রাইভার থাকে, বিশেষ করে গ্রাফিক্স ড্রাইভার, আপনি এই ত্রুটিটি খুঁজে পেতে পারেন। দ্বিতীয়ত, যদি আপনার সিস্টেমের জন্য অপ্টিমাইজ করা বা উইন্ডোজের পুরানো সংস্করণগুলির জন্য তৈরি করা অনেকগুলি প্রোগ্রাম থাকে তবে আপনি একই সমস্যার সম্মুখীন হতে পারেন।
DPC লেটেন্সির প্রভাব কী?
DPC লেটেন্সি প্রধানত আপনার কম্পিউটারের সাউন্ড এবং গ্রাফিক্সকে প্রভাবিত করে। আপনি এই দুটি ডিভাইস সম্পর্কিত বিভিন্ন সমস্যা দেখতে পারেন. উদাহরণস্বরূপ, আপনি কম ফ্রেম রেট, অডিও ক্র্যাকলিং, বিভিন্ন পপ-আপ, ফ্রিজিং, ল্যাগিং ইত্যাদি খুঁজে পেতে পারেন৷ আপনি Windows 11 বা Windows 10-এ উচ্চ লেটেন্সি পান না কেন, এই জিনিসগুলি উভয়ের জন্যই সাধারণ৷
এটাই সব! আশা করি উপরের উল্লিখিত সমাধানগুলি আপনার জন্য কাজ করেছে।
পড়ুন: উইন্ডোজ পিসির জন্য TCP অপ্টিমাইজারের সাথে TCP/IP বিশ্লেষণ এবং অপ্টিমাইজ করুন।















