একজন আইটি বিশেষজ্ঞ হিসাবে, আমি আপনাকে Windows 11/10-এ অজানা ক্যামেরা অ্যাপ্লিকেশন ত্রুটি 0xa00f4240 ঠিক করতে সাহায্য করতে এখানে আছি। এই ত্রুটিটি অনেক কিছুর কারণে হতে পারে, তবে আমি আপনাকে সবচেয়ে সাধারণ কারণগুলি এবং কীভাবে সেগুলি ঠিক করতে হবে তার মধ্য দিয়ে চলে যাব৷ প্রথমত, এই ত্রুটির অর্থ কী তা একবার দেখে নেওয়া যাক। 0xa00f4240 অজানা ত্রুটি হল একটি Windows 10 নির্দিষ্ট ত্রুটি যা ক্যামেরা ড্রাইভার বা ক্যামেরা অ্যাপ্লিকেশনের সাথে একটি সমস্যার কারণে ঘটে। এই ত্রুটিটি একটি দূষিত রেজিস্ট্রি কী দ্বারাও হতে পারে। এই ত্রুটিটি ঠিক করার কয়েকটি ভিন্ন উপায় রয়েছে, তবে সবচেয়ে সাধারণ উপায় হল কেবল ক্যামেরা ড্রাইভার বা ক্যামেরা অ্যাপ্লিকেশন আপডেট করা। এটি করার জন্য, আপনাকে প্রস্তুতকারকের ওয়েবসাইটে যেতে হবে এবং আপনার ক্যামেরার জন্য সর্বশেষ ড্রাইভার বা অ্যাপ্লিকেশন ডাউনলোড করতে হবে। একবার আপনি নতুন ড্রাইভার বা অ্যাপ্লিকেশনটি ডাউনলোড করার পরে, কেবল এটি ইনস্টল করুন এবং আপনার কম্পিউটার পুনরায় চালু করুন। এটি সমস্যার সমাধান করবে এবং আপনাকে কোনো সমস্যা ছাড়াই আপনার ক্যামেরা ব্যবহার করার অনুমতি দেবে। আপনার যদি এখনও সমস্যা হয় তবে আপনি চেষ্টা করতে পারেন এমন আরও কয়েকটি জিনিস রয়েছে। একটি হল ডিভাইস ম্যানেজারে ক্যামেরাটি নিষ্ক্রিয় করা এবং তারপরে এটি আবার সক্ষম করা। এটি কখনও কখনও ক্যামেরা ড্রাইভারের সমস্যার সমাধান করতে পারে। আরেকটি জিনিস যা আপনি চেষ্টা করতে পারেন তা হল ক্যামেরা ড্রাইভারটি আনইনস্টল করা এবং তারপরে এটি পুনরায় ইনস্টল করা। এটি কখনও কখনও ত্রুটির কারণ হওয়া দূষিত ড্রাইভারগুলিকে ঠিক করতে পারে৷ আপনার যদি এখনও সমস্যা হয়, আপনি অন্যান্য সমস্যা সমাধানের কয়েকটি ধাপ চেষ্টা করতে পারেন, তবে এইগুলি হল 0xa00f4240 অজানা ত্রুটি ঠিক করার সবচেয়ে সাধারণ এবং কার্যকর উপায়৷
আপনি যদি ত্রুটি কোড 0xa00f4240 দেখতে পান
অবৈধ ডিপো কনফিগারেশন বাষ্প

ক্যামেরা অ্যাপ্লিকেশন ত্রুটি 0xa00f4240 এর কারণ কী?
ক্যামেরা ত্রুটি 0xa00f4240 সাধারণত পুরানো বা দূষিত ক্যামেরা ড্রাইভারের কারণে হয়। যাইহোক, অন্যান্য কারণও রয়েছে যা এই সমস্যার কারণ হতে পারে। তাদের মধ্যে কিছু:
- ভুল সেটিংস
- ক্যামেরা অ্যাপ অ্যান্টিভাইরাস ব্লক করে
- হার্ডওয়্যার সমস্যা
উইন্ডোজ 11/10 এ ক্যামেরা অ্যাপ্লিকেশন ত্রুটি 0xa00f4240 ঠিক করুন
আপনি যদি ত্রুটি কোড 0xa00f4240 দেখতে পান<неизвестно>0x800703e3, 0xA00F4240<неизвестно>(0x80070057), 0xA00F4240<неизвестно>(0x80131502), 0xa00f4240<неизвестно>(0x80004003) এবং তাই, নিম্নলিখিতগুলি করুন:
- ক্যামেরা সমস্যা সমাধানকারী চালান
- আপনার ক্যামেরা ড্রাইভার আপডেট করুন
- আপনার গোপনীয়তা সেটিংস চেক করুন
- ক্যামেরা অ্যাপ রিসেট করুন
- তৃতীয় পক্ষের অ্যান্টিভাইরাস সফ্টওয়্যার অক্ষম করুন
- ক্যামেরা অ্যাপটি পুনরায় ইনস্টল করুন
- শারীরিক ক্ষতির জন্য ক্যামেরা পরীক্ষা করুন
এখন তাদের বিস্তারিতভাবে তাকান.
1] ক্যামেরা ট্রাবলশুটার চালান।
Windows 11/10-এ ক্যামেরা অ্যাপের ত্রুটিগুলি সমাধান করার সর্বোত্তম উপায় হল বিল্ট-ইন উইন্ডোজ ক্যামেরা অ্যাপ চালু করা। আপনি Windows সেটিংস সমস্যা সমাধান পৃষ্ঠা বা সাহায্য অ্যাপের মাধ্যমে এটি অ্যাক্সেস করতে পারেন।
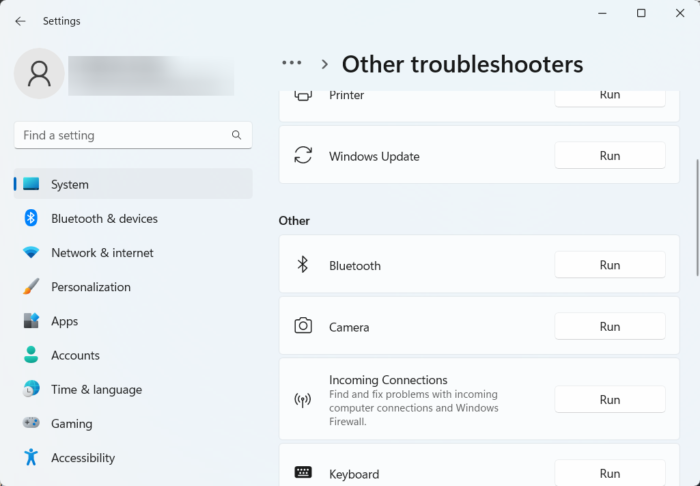
উইন্ডোজ ক্যামেরা ট্রাবলশুটার চালানোর ফলে সমস্যাটি দ্রুত নির্ণয় এবং সমাধান করা যায়। এটি একটি অন্তর্নির্মিত মাইক্রোসফ্ট বৈশিষ্ট্য যা স্বয়ংক্রিয়ভাবে স্ক্যান করে এবং ছোটখাটো বাগ এবং বাগ সংশোধন করে। ক্যামেরা ট্রাবলশুটার কীভাবে চালাবেন তা এখানে:
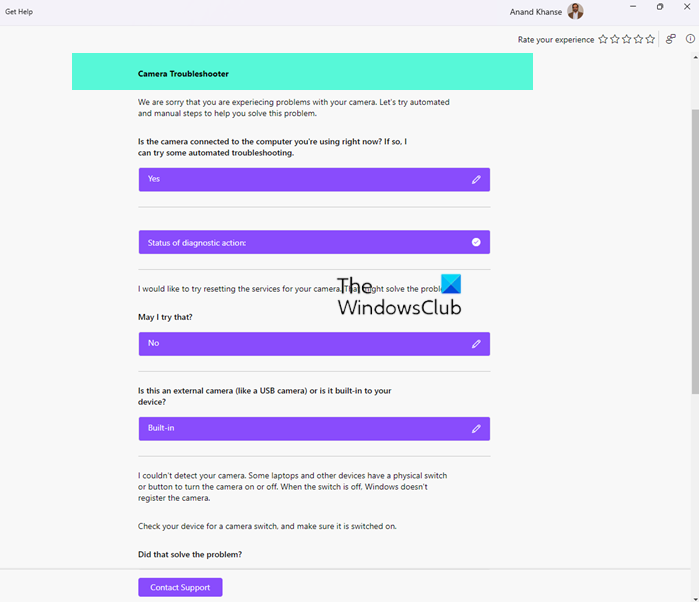
- ক্লিক উইন্ডোজ কী + আই খোলা সেটিংস .
- চাপুন সিস্টেম > সমস্যা সমাধান > অন্যান্য সমস্যা সমাধানের টুল .
- এখন নিচে স্ক্রোল করুন এবং ক্লিক করুন চলমান ক্যামেরার পাশে।
- যদি কোন ত্রুটি পাওয়া যায়, উইন্ডোজ স্বয়ংক্রিয়ভাবে সেগুলি ঠিক করবে।
ক্যামেরা সমস্যা সমাধানকারী আপনার ক্যামেরা পরিষেবাগুলি রিসেট করে, আপনার ক্যামেরা রিবুট করে, আপনার ক্যামেরা ড্রাইভার আপডেট করে, ডিফল্ট উইন্ডোজ ক্যামেরা ড্রাইভার ব্যবহার করে ইত্যাদি।
2] আপনার ক্যামেরা ড্রাইভার আপডেট করুন
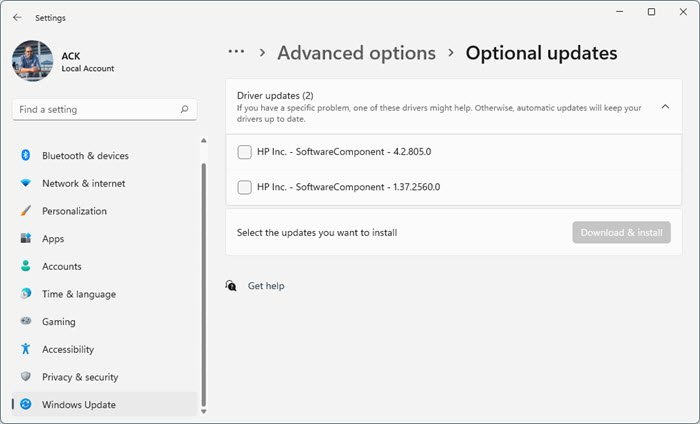
সাম্প্রতিক উইন্ডোজ আপডেটের কারণে ক্যামেরার ত্রুটির কারণে ক্যামেরা ড্রাইভার কখনও কখনও দূষিত হতে পারে। যাইহোক, পুরানো ক্যামেরা ড্রাইভার ক্যামেরা অ্যাপ্লিকেশন ত্রুটি 0xa00f4240 হতে পারে। এইভাবে আপনি আপনার উইন্ডোজ ডিভাইসে ড্রাইভার আপডেট করতে পারেন।
- ক্লিক উইন্ডোজ কী + আই খোলা সেটিংস .
- সুইচ উইন্ডোজ আপডেট > অ্যাডভান্সড অপশন > ঐচ্ছিক আপডেট .
- ড্রাইভার আপডেট, যদি উপলব্ধ হয়, এখানে উপস্থিত হবে. আপনার ড্রাইভার আপডেট করতে 'ডাউনলোড এবং ইনস্টল করুন' এ ক্লিক করুন।
3] গোপনীয়তা সেটিংস চেক করুন
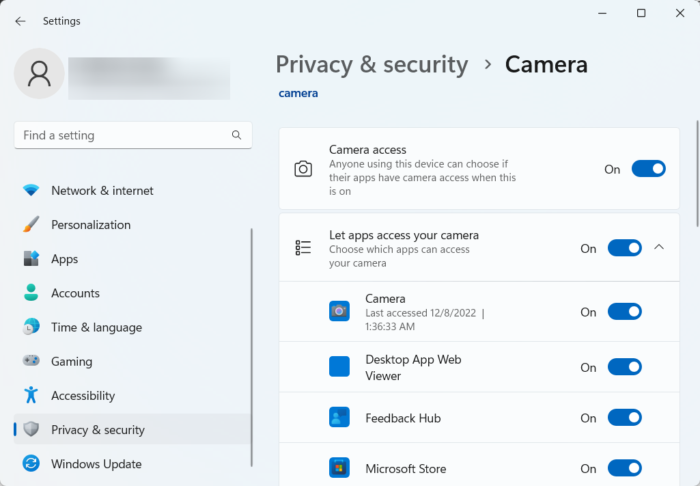
ভুল গোপনীয়তা সেটিংস হল আরেকটি কারণ কেন উইন্ডোজে ক্যামেরার ত্রুটি ঘটতে পারে। সমস্ত অ্যাপ আপনার ডিভাইসে ক্যামেরা অ্যাক্সেস করার অনুমতি আছে কিনা তা পরীক্ষা করুন। এখানে আপনি কিভাবে এটি করতে পারেন:
- ক্লিক উইন্ডোজ কী + আই খোলা সেটিংস .
- সুইচ গোপনীয়তা এবং নিরাপত্তা এবং ক্লিক করুন ক্যামেরা অ্যাপের অনুমতির অধীনে।
- পাশের সুইচটি চালু করুন অ্যাপগুলিকে আপনার ক্যামেরা অ্যাক্সেস করার অনুমতি দিন .
- আপনার ডিভাইস রিবুট করুন এবং ত্রুটি 0xa00f4240 সংশোধন করা হয়েছে কিনা তা পরীক্ষা করুন।
4] ক্যামেরা অ্যাপ রিসেট করুন
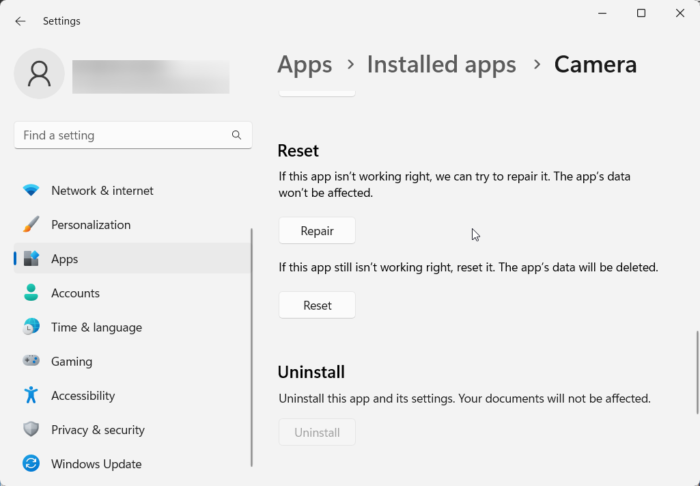
ত্রুটিটি সম্ভবত অ্যাপ্লিকেশনটির প্রধান ফাইলগুলিতে থাকতে পারে। ক্যামেরা অ্যাপ সেটিংস রিসেট করতে, এই পদক্ষেপগুলি অনুসরণ করুন:
- ক্লিক উইন্ডোজ কী + আই খোলা সেটিংস .
- সুইচ অ্যাপ্লিকেশন > ইনস্টল করা অ্যাপ্লিকেশন > ক্যামেরা .
- নিচে স্ক্রোল করুন এবং ক্লিক করুন পুনরায় লোড করুন .
5] তৃতীয় পক্ষের অ্যান্টিভাইরাস সফ্টওয়্যার নিষ্ক্রিয় করুন
আপনার ডিভাইসে ইনস্টল করা তৃতীয় পক্ষের অ্যান্টিভাইরাস সফ্টওয়্যারও ক্যামেরা অ্যাপের ত্রুটি 0xa00f4240 এর কারণ হতে পারে। আপনার অ্যান্টিভাইরাস সফ্টওয়্যার অক্ষম করুন এবং ত্রুটিটি সমাধান হয়েছে কিনা তা পরীক্ষা করুন। যদি সফ্টওয়্যারটি নিষ্ক্রিয় করা কাজ না করে, অস্থায়ীভাবে আপনার অ্যান্টিভাইরাস সফ্টওয়্যার আনইনস্টল করুন এবং এটি পরীক্ষা করুন।
6] ক্যামেরা অ্যাপটি পুনরায় ইনস্টল করুন।
আপনি যদি এখনও সমস্যার সমাধান করতে না পারেন, ক্যামেরা অ্যাপ ইনস্টল করার চেষ্টা করুন। ত্রুটিটি মূল অ্যাপ্লিকেশন ফাইলগুলিতে হতে পারে যা ম্যানুয়ালি ঠিক করা যায় না। এখানে কিভাবে:
স্বচ্ছ ডেস্কটপ ক্যালেন্ডার
ক্লিক করুন শুরু করা বোতাম, অনুসন্ধান উইন্ডোজ পাওয়ারশেল এবং নির্বাচন করুন প্রশাসক হিসাবে চালান .
নিচের কমান্ডটি টাইপ করুন এবং এন্টার টিপুন। এটি ক্যামেরা অ্যাপটি আনইনস্টল করবে।
|_+_|এর পরে, ক্যামেরা অ্যাপটি পুনরায় ইনস্টল করতে এই কমান্ডটি প্রবেশ করান।
|_+_|8] শারীরিক ক্ষতির জন্য ক্যামেরা পরীক্ষা করুন
যদি এই পদ্ধতিগুলির কোনোটিই আপনাকে সাহায্য করতে না পারে, তাহলে ক্যামেরাটি ত্রুটিপূর্ণ হতে পারে। একটি বাহ্যিক ক্যামেরা সংযোগ করার চেষ্টা করুন এবং সমস্যাটি চলে যায় কিনা দেখুন। যদি তাই হয়, আপনার নিকটস্থ OEM পরিষেবা কেন্দ্রে যান।
ঠিক করতে: উইন্ডোজ ক্যামেরা অ্যাপ্লিকেশন ত্রুটি 0xA00F424F (0x80004005)।



![এক বা একাধিক আইটেম কোডি ত্রুটি পুনরুত্পাদন করতে ব্যর্থ হয়েছে [স্থির]](https://prankmike.com/img/kodi/14/one-or-more-items-failed-to-play-kodi-error-fixed-1.jpg)











