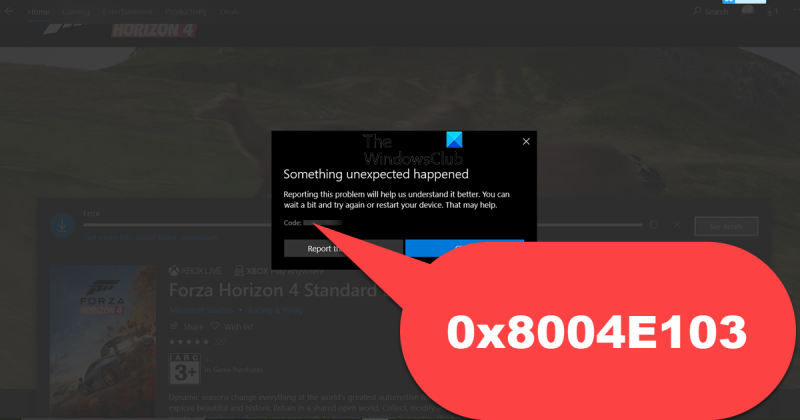একজন আইটি বিশেষজ্ঞ হিসাবে, আমি আপনাকে দেখাতে যাচ্ছি কিভাবে Windows 11/10 এ Microsoft স্টোর ত্রুটি 0x8004E103 ঠিক করতে হয়। এই ত্রুটিটি সাধারণত উইন্ডোজ স্টোরের একটি দূষিত বা অনুপস্থিত ফাইলের কারণে হয়। এটি ঠিক করতে, আপনাকে উইন্ডোজ স্টোর ফোল্ডারটি মুছে ফেলতে হবে এবং তারপরে এটি পুনরায় তৈরি করতে হবে। এটি কীভাবে করবেন তা এখানে: 1. প্রথমে, আপনাকে ফাইল এক্সপ্লোরার খুলতে হবে এবং নিম্নলিখিত অবস্থানে নেভিগেট করতে হবে: C:WindowsSoftware DistributionDownload 2. এরপর, আপনাকে Windows Store ফোল্ডারটি মুছে ফেলতে হবে৷ 3. একবার ফোল্ডারটি মুছে ফেলা হলে, আপনাকে আপনার কম্পিউটার পুনরায় চালু করতে হবে৷ 4. আপনার কম্পিউটার পুনরায় চালু হওয়ার পরে, আপনাকে Microsoft স্টোর খুলতে হবে এবং তারপরে একটি অ্যাপ ডাউনলোড বা আপডেট করার চেষ্টা করতে হবে। আপনি যদি এখনও ত্রুটি 0x8004E103 দেখতে পান, তাহলে আপনাকে উপরের পদক্ষেপগুলি পুনরাবৃত্তি করতে হবে এবং নিম্নলিখিত ফোল্ডারটি মুছতে হবে: C:WindowsWinSxSManifestCache আপনি এই ফোল্ডারটি মুছে ফেলার পরে, আপনি কোন সমস্যা ছাড়াই Microsoft স্টোর ব্যবহার করতে সক্ষম হবেন।
মাইক্রোসফট স্টোর উইন্ডোজ ব্যবহারকারীদের জন্য একটি ওয়ান-স্টপ শপ যেখানে তারা তাদের প্রয়োজনীয় যেকোনো অ্যাপ্লিকেশন ডাউনলোড করতে পারে। উইন্ডোজ 8 এর পর থেকে উইন্ডোজ প্যাকেজে ইউটিলিটি যোগ করা একটি বিপ্লবের থেকে কম কিছু নয়, তবে বাগ এবং বাগ আকারে এর নিজস্ব কিছু ত্রুটিও রয়েছে। এই ত্রুটিগুলির মধ্যে একটি হল ত্রুটি 0x8004E103 যেটি ব্যবহারকারীরা অ্যাপ ডাউনলোড বা আপডেট করার চেষ্টা করার সময় অথবা সাধারণত একটি অ্যাপের মাধ্যমে স্টোর ব্যবহার করার সময় অনুভব করেন। আজ আমরা আপনাকে মাইক্রোসফ্ট স্টোর ত্রুটি 0x8004E103 ঠিক করার জন্য যে পদক্ষেপগুলি গ্রহণ করতে হবে সেগুলির মাধ্যমে আপনাকে হাঁটব৷

উল্লিখিত ত্রুটির কারণ কী হতে পারে সে সম্পর্কে ধারণা থাকা সহায়ক হতে পারে এবং শুধুমাত্র দুটি প্রধান কারণ রয়েছে; মাইক্রোসফ্ট স্টোর থেকে কোনো ত্রুটিপূর্ণ অ্যাপ্লিকেশনের ইনস্টলেশন বা স্টোরেরই কোনো ত্রুটি। আসুন দেখি সমস্যাটি সমাধান করতে আপনি কী করতে পারেন:
Windows 11/10-এ Microsoft Store ত্রুটি 0x8004E103 ঠিক করুন
আপনি যদি Windows 11/10 এ অ্যাপগুলি ডাউনলোড এবং ইনস্টল করার চেষ্টা করার সময় Microsoft Store ত্রুটি 0x8004E103 পেয়ে থাকেন, তাহলে আপনাকে সাহায্য করার জন্য এখানে কিছু টিপস রয়েছে:
- উইন্ডোজ স্টোর অ্যাপস ট্রাবলশুটার চালান।
- মাইক্রোসফ্ট স্টোর পুনরুদ্ধার বা রিসেট করুন
- SFC এবং DISM ইউটিলিটি চালান
- মাইক্রোসফ্ট স্টোর ক্যাশে রিসেট করুন
- PowerShell ব্যবহার করে Microsoft Store পুনরায় ইনস্টল করুন।
1] উইন্ডোজ স্টোর অ্যাপস ট্রাবলশুটার চালান।
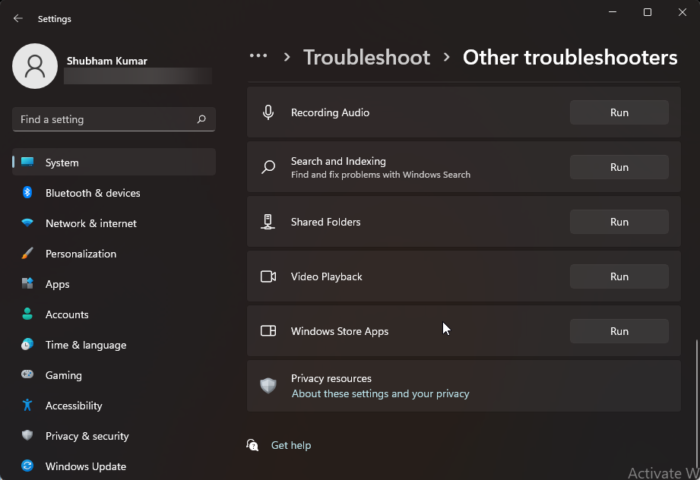
যেকোন মাইক্রোসফ্ট স্টোর এরর কোডের জন্য প্রথম পদক্ষেপ হল উইন্ডোজ স্টোর অ্যাপস ট্রাবলশুটার চালানো, এটি উইন্ডোজ 11/10 পিসি উভয়ের জন্য উপলব্ধ একটি ইউটিলিটি।
- কীবোর্ড শর্টকাট 'উইন + আই' দিয়ে উইন্ডোজ সেটিংস খুলুন এবং 'সিস্টেম' ট্যাব নির্বাচন করুন।
- নীচে স্ক্রোল করুন এবং সমস্যা সমাধান > অন্যান্য সমস্যা সমাধানকারী বিকল্পটি খুলুন।
- উপলব্ধ সমস্যা সমাধানকারীদের তালিকায়, সন্ধান করুন উইন্ডোজ স্টোর অ্যাপস
- রান ক্লিক করুন এবং সমস্যা সমাধান প্রক্রিয়া সম্পূর্ণ হওয়ার জন্য অপেক্ষা করুন।
কোনো ত্রুটি পাওয়া গেলে, সমস্যা সমাধানকারী ইউটিলিটি আপনাকে সেগুলি সম্পর্কে অবহিত করবে এবং একটি সমাধানের সুপারিশ করবে। অন্যথায়, আপনি নীচের মত একটি পর্দা দেখতে পাবেন, এই ক্ষেত্রে আপনি নীচে আলোচনা করা অন্যান্য সমাধান চেষ্টা করতে পারেন। উইন্ডোজ স্টোর অ্যাপের অধীনে আপডেট এবং নিরাপত্তা > সমস্যা সমাধান > ট্রাবলশুটার চালান নির্বাচন করে Windows 10-এ একই বিকল্প উপলব্ধ।
2] মাইক্রোসফ্ট স্টোর সেটিংস মেরামত বা রিসেট করুন
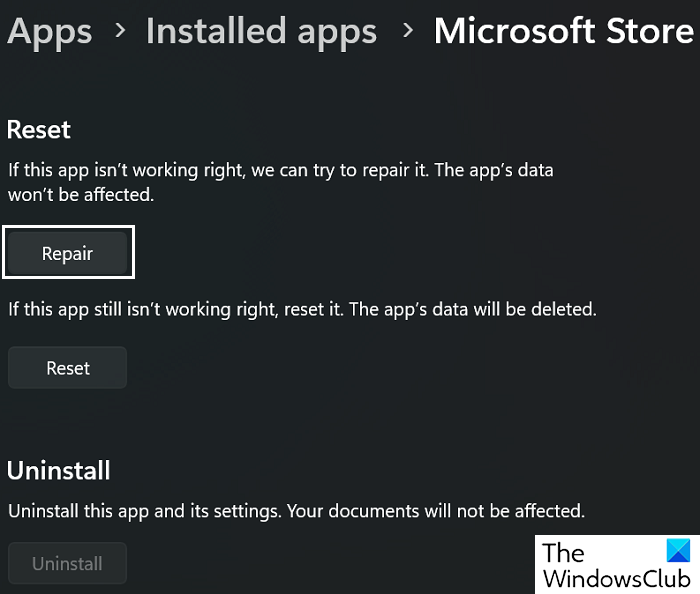
যদি সমস্যা সমাধানকারী মাইক্রোসফ্ট স্টোরে কী ভুল ছিল তা নির্ধারণ করতে অক্ষম হয়, আপনি অন্তর্নির্মিত অ্যাপটি ব্যবহার করার চেষ্টা করতে পারেন। পুনরুদ্ধার বা রিসেট ফাংশন এছাড়াও.
- কীবোর্ড শর্টকাট 'Win + I' দিয়ে উইন্ডোজ সেটিংস চালু করুন।
- অ্যাপ্লিকেশন ট্যাব খুলুন > ইনস্টল করা অ্যাপ্লিকেশন।
- তারপরে আপনাকে আপনার পিসিতে ইনস্টল করা সমস্ত অ্যাপ্লিকেশনগুলির একটি তালিকা উপস্থাপন করা হবে। 'Microsoft Store' বিকল্পটি খুঁজুন এবং খুলুন।
- পুনরুদ্ধার এবং রিসেট পৃষ্ঠা খুলতে আরও বিকল্প নির্বাচন করুন।
প্রথমে মেরামত ক্লিক করুন এবং এটি 0x8004E103 ত্রুটির সাথে সাহায্য করেছে কিনা তা পরীক্ষা করুন। যদি এটি না হয়, 'রিসেট' নির্বাচন করুন এবং পদ্ধতির জন্য নির্ধারিত পদক্ষেপগুলি অনুসরণ করুন৷
পড়ুন : মাইক্রোসফট স্টোর লাইসেন্স অধিগ্রহণ ত্রুটি ঠিক করুন
3] SFC এবং DISM ইউটিলিটি চালান।
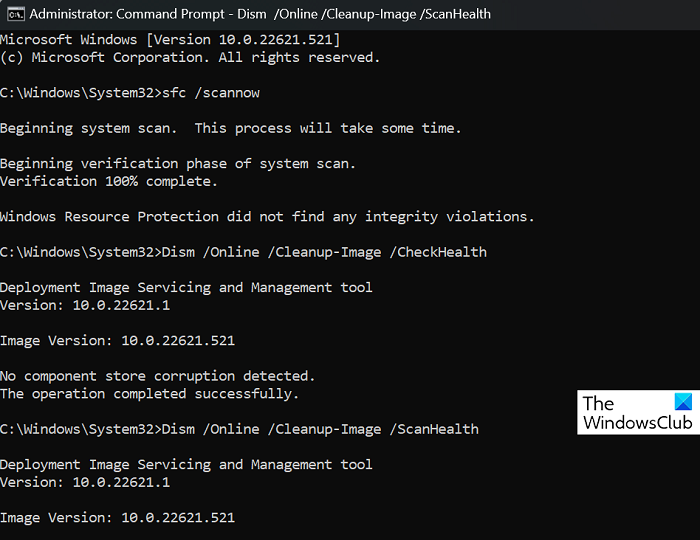
এমএস সেটিংস উইন্ডোজআপডেট
যদি কোনো অসামঞ্জস্যপূর্ণ বা দূষিত সিস্টেম ফাইল মাইক্রোসফ্ট স্টোরের সাথে সাংঘর্ষিক হয় এবং এই ত্রুটির কারণ হয়, আপনি SFC এবং DISM-এর মতো সিস্টেম ফাইল স্ক্যানিং ইউটিলিটিগুলির সাহায্য নিতে পারেন।
প্রশাসক হিসাবে কমান্ড প্রম্পট খুঁজুন এবং চালান।
নিম্নলিখিত কমান্ড টাইপ করুন এবং এন্টার টিপুন:
|_+_|এটি সিস্টেম ফাইল চেকার প্রক্রিয়া শুরু করবে। আপনার কম্পিউটারের উপর নির্ভর করে, এটি সম্পূর্ণ হতে একটি ভিন্ন সময় লাগবে, এর পরে এটি আপনাকে কোনো দূষিত সিস্টেম ফাইলের উপস্থিতি সম্পর্কে অবহিত করবে।
তারপরে আপনি নিম্নলিখিত কমান্ডগুলি একে একে প্রবেশ করে DISM ইউটিলিটি চালু করতে পারেন।
|_+_|এই পরিবর্তন কার্যকর হওয়ার জন্য, আপনার কম্পিউটার পুনরায় চালু করুন এবং সমস্যাটি সমাধান হয়েছে কিনা তা পরীক্ষা করুন।
রিমোট ডেস্কটপ টাস্কবার লুকানো
4] মাইক্রোসফ্ট স্টোর ক্যাশে রিসেট করুন
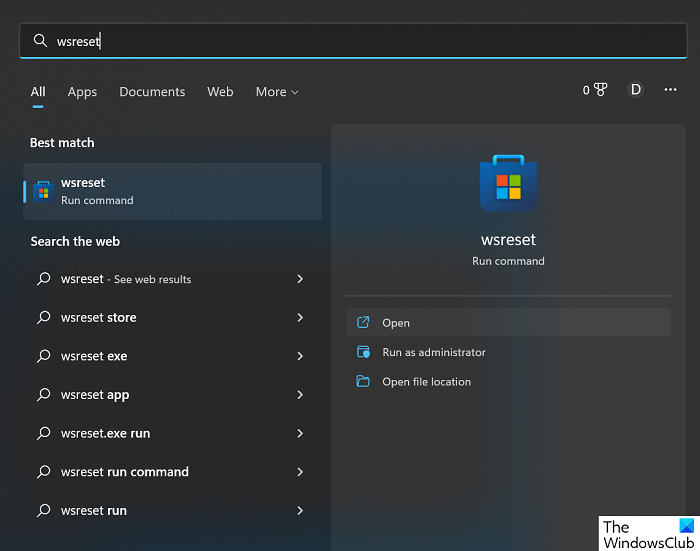
অবশেষে, আপনি একটি সাধারণ কমান্ড চালিয়ে মাইক্রোসফ্ট স্টোর ক্যাশে রিসেট করতে পারেন। আপনাকে যা করতে হবে তা এখানে:
- টাস্কবারে অনুসন্ধান মেনু খুলুন এবং 'wsreset' অনুসন্ধান করুন।
- ফলাফল একটি এক্সিকিউটেবল কমান্ড হবে। 'ওপেন' বা 'রান' কমান্ডে ক্লিক করুন।
- এটি কিছুক্ষণের জন্য একটি ফাঁকা টার্মিনাল উইন্ডো খুলবে।
এটি নিজে থেকে বন্ধ হয়ে গেলে, আপনার Microsoft স্টোর ক্যাশে সাফ হয়ে যাবে। এর পরে, আপনি এখনও ত্রুটির সম্মুখীন হচ্ছেন কিনা তা দেখতে আবার মাইক্রোসফ্ট স্টোর খুলুন।
5] PowerShell ব্যবহার করে Microsoft Store পুনরায় ইনস্টল করুন।
আপনি যদি মাইক্রোসফ্ট স্টোর পুনরায় ইনস্টল করতে চান তবে আপনি একটি উন্নত পাওয়ারশেল উইন্ডো খুলতে পারেন, নিম্নলিখিত কমান্ডটি টাইপ করুন এবং এন্টার টিপুন:
|_+_|তাই বন্ধুরা Windows স্টোর আপনার Windows 11/10 এ ফিরে এসেছে, উপভোগ করুন এবং নীচের মন্তব্য বিভাগে এটি আপনার জন্য কতটা ভাল কাজ করেছে তা আমাদের জানান।
পড়ুন : মাইক্রোসফট স্টোর এরর কোড, বর্ণনা, সমাধান।
উইন্ডোজে মাইক্রোসফ্ট স্টোরে 'আবার চেষ্টা করুন' কীভাবে ঠিক করবেন?
মাইক্রোসফ্ট স্টোর ব্যবহার করার সময় আপনি যদি 'আবার চেষ্টা করুন' ত্রুটির সম্মুখীন হন, আপনার সেরা বাজি হল অ্যাপ সেটিংস রিসেট করা। আপনি Windows Settings > Applications > Installed Apps > Advanced Options ওপেন করে এবং অবশেষে রিসেট বোতামে ক্লিক করে এটি করতে পারেন।
পড়ুন : মাইক্রোসফট স্টোর খোলার সাথে সাথেই খোলে না বা বন্ধ হয়ে যায়
কিভাবে Microsoft Store পুনরায় ইনস্টল করবেন?
বেশিরভাগ অ্যাপের বিপরীতে, আপনি মাইক্রোসফ্ট স্টোরটি আনইনস্টল এবং পুনরায় ইনস্টল করতে পারবেন না, যেখান থেকে আপনি অ্যাপগুলি ইনস্টল করেন। Microsoft স্টোর ক্র্যাশ হয়ে যাওয়ার পরে আপনাকে এটি পুনরায় ইনস্টল করতে হতে পারে। এই প্রক্রিয়াটি বেশিরভাগ ব্যবহারকারীর জন্য জটিল এবং PowerShell এর মাধ্যমে কোড চালানোর মাধ্যমে বা উপরে বর্ণিত Microsoft স্টোর ইনস্টলার (Appx প্যাকেজ) ডাউনলোড করে সম্পন্ন করা যেতে পারে।
আমরা আশা করি আপনি এটি দরকারী খুঁজে.