আপনি যদি Windows 10/11-এ 'ত্রুটি সেভিং ওয়্যারলেস নেটওয়ার্ক প্রোফাইল' বার্তা পেয়ে থাকেন, তাহলে চিন্তা করবেন না - এটি একটি সহজ সমাধান।
মূলত, যা ঘটছে তা হল আপনার কম্পিউটার ওয়্যারলেস নেটওয়ার্ক প্রোফাইলটিকে ভুল অবস্থানে সংরক্ষণ করার চেষ্টা করছে।
উইন্ডোজ 7 খুচরা কী
এটি ঠিক করতে, আপনাকে কেবল সেই অবস্থানটি পরিবর্তন করতে হবে যেখানে আপনার কম্পিউটার এই প্রোফাইলগুলি সংরক্ষণ করে৷
এখানে কিভাবে:
- স্টার্ট বোতামে ক্লিক করে নেটওয়ার্ক এবং শেয়ারিং সেন্টার খুলুন, তারপরে কন্ট্রোল প্যানেলে ক্লিক করুন, তারপরে নেটওয়ার্ক এবং ইন্টারনেটে ক্লিক করুন, তারপরে নেটওয়ার্ক এবং শেয়ারিং সেন্টারে ক্লিক করুন।
- অ্যাডাপ্টার সেটিংস পরিবর্তন ক্লিক করুন.
- আপনি যে নেটওয়ার্ক সংযোগটি পরিবর্তন করতে চান তাতে ডান-ক্লিক করুন, তারপরে বৈশিষ্ট্যগুলিতে ক্লিক করুন।
- ওয়্যারলেস প্রোপার্টিজ বোতামে ক্লিক করুন।
- নিরাপত্তা ট্যাবে ক্লিক করুন, তারপর ওয়্যারলেস নেটওয়ার্ক নিরাপত্তা কী দেখতে অক্ষর দেখান চেক বক্সে ক্লিক করুন।
- ওকে ক্লিক করুন, তারপর ওকে ক্লিক করুন।
এটাই! এটি Windows 10/11-এ 'ওয়্যারলেস নেটওয়ার্ক প্রোফাইল সংরক্ষণ করার ত্রুটি' বার্তাটি ঠিক করবে৷
একটি ইন্টারনেট সংযোগের বৈশিষ্ট্য দেখার সময়, কিছু ব্যবহারকারী বার্তা পেয়েছেন ' ওয়্যারলেস নেটওয়ার্ক প্রোফাইল সংরক্ষণে ত্রুটি৷ 'বার্তা। উইন্ডোজ 11/10 এ একটি নতুন সেট আপ করার বা বিদ্যমান নেটওয়ার্ক প্রোফাইল মুছে ফেলার সময় একই ত্রুটি বার্তা উপস্থিত হতে পারে। আপনি যদি এই ত্রুটি বার্তাটি দেখতে পান, তাহলে এই নির্দেশিকা আপনাকে দেখাবে কিভাবে সমস্যাটি সমাধান করা যায়।

সম্পূর্ণ ত্রুটি বার্তা:
ওয়্যারলেস নেটওয়ার্ক প্রোফাইল সংরক্ষণে ত্রুটি - ওয়্যারলেস নেটওয়ার্ক প্রোফাইল সংরক্ষণ করার সময় উইন্ডোজ একটি ত্রুটির সম্মুখীন হয়েছে৷ নির্দিষ্ট ত্রুটি: সিস্টেম নির্দিষ্ট ফাইল খুঁজে পায় না.
ওয়াইফাই প্রোফাইলের নাম কি?
একটি ওয়্যারলেস নেটওয়ার্ক প্রোফাইল বা ওয়াইফাই প্রোফাইলে SSID, পাসওয়ার্ড ইত্যাদির মতো তথ্য থাকে৷ আপনার কম্পিউটার ইন্টারনেটের সাথে সংযোগ করতে এই তথ্যগুলি ব্যবহার করে৷ SSID (সার্ভিস সেট আইডেন্টিফায়ার) নেটওয়ার্কের নাম। আপনি যখন আপনার কম্পিউটার বা স্মার্টফোনে WiFi খুলবেন, তখন আপনি যে নেটওয়ার্কগুলি দেখতে পাচ্ছেন সেটি হল SSID৷
কীভাবে বিভিন্ন অ্যাপ্লিকেশনগুলিতে বিভিন্ন স্পিকার ব্যবহার করা যায়
আমি কীভাবে আমার ওয়াইফাইতে একটি প্রোফাইল যুক্ত করব?
Windows 11/10 ব্যবহারকারীদের নতুন WiFi নেটওয়ার্ক প্রোফাইল তৈরি করতে দেয়। আপনি সেটিংস অ্যাপ বা কন্ট্রোল প্যানেল ব্যবহার করে এটি করতে পারেন। একটি নতুন নেটওয়ার্ক প্রোফাইল সেট আপ করার সময়, আপনাকে অবশ্যই নেটওয়ার্কের নাম, নিরাপত্তার ধরন এবং নিরাপত্তা কী লিখতে হবে। যেমন আগে ব্যাখ্যা করা হয়েছে, কিছু ব্যবহারকারী পান ' ওয়্যারলেস নেটওয়ার্ক প্রোফাইল সংরক্ষণে ত্রুটি৷ একটি নতুন নেটওয়ার্ক প্রোফাইল তৈরি করার সময়। যদি আপনার সাথেও একই ঘটনা ঘটে তবে আপনি এই পোস্টে দেওয়া সমাধানগুলি ব্যবহার করতে পারেন।
Windows 11/10-এ ওয়্যারলেস নেটওয়ার্ক প্রোফাইল বার্তা সংরক্ষণ করার ত্রুটি ঠিক করুন।
যদি দেখেন' ওয়্যারলেস নেটওয়ার্ক প্রোফাইল সংরক্ষণে ত্রুটি৷ ”, নীচে লিখিত সংশোধনগুলি ব্যবহার করুন।
- সর্বশেষ উইন্ডোজ আপডেট ইনস্টল করুন
- দূষিত সিস্টেম ফাইল মেরামত
- একটি ম্যালওয়্যার এবং অ্যান্টিভাইরাস স্ক্যান চালান
- ক্লিন বুট স্টেটে সমস্যা সমাধান
- নেটওয়ার্ক ড্রাইভার আনইনস্টল করুন এবং পুনরায় ইনস্টল করুন
- আপনার Wi-Fi নেটওয়ার্ক রিসেট করুন
আমরা নীচে এই সমস্ত সংশোধনগুলি বিস্তারিতভাবে ব্যাখ্যা করেছি।
1] সর্বশেষ উইন্ডোজ আপডেট ইনস্টল করুন।
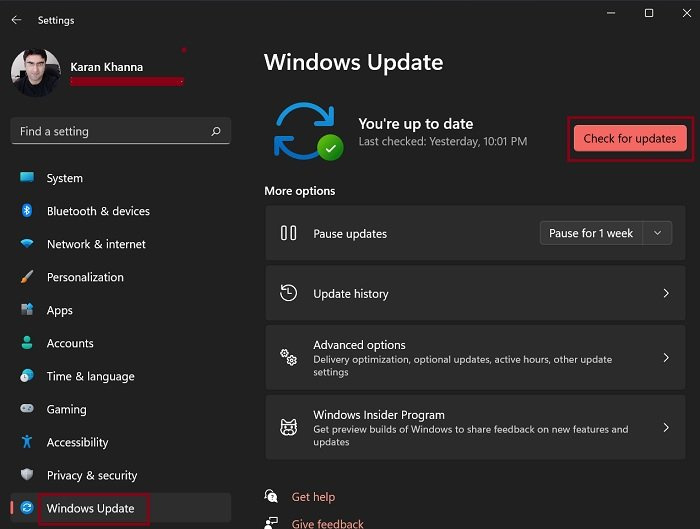
আপনার যদি Windows 11/10 এর পুরানো সংস্করণ থাকে তবে আপনি একটি উইন্ডোজ কম্পিউটারে অনুরূপ সমস্যার সম্মুখীন হতে পারেন। অতএব, নিশ্চিত করুন যে আপনার Windows 11/10 এর সর্বশেষ সংস্করণ ইনস্টল করা আছে। উইন্ডোজ 11/10 সেটিংস খুলুন এবং ম্যানুয়ালি আপডেটগুলি পরীক্ষা করতে উইন্ডোজ আপডেট পৃষ্ঠায় যান। যদি একটি আপডেট উপলব্ধ হয়, এটি ইনস্টল করুন.
2] দূষিত সিস্টেম ফাইল মেরামত
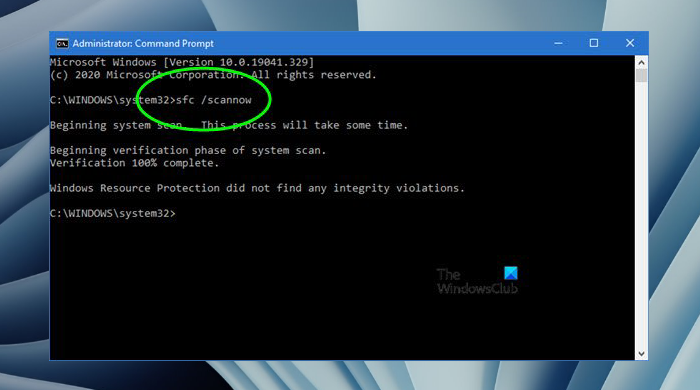
এই ত্রুটির আরেকটি সম্ভাব্য কারণ হল দূষিত সিস্টেম ফাইল। Windows 11/10 অপারেটিং সিস্টেমে দূষিত সিস্টেম ফাইলগুলি মেরামত করার জন্য অন্তর্নির্মিত সরঞ্জাম রয়েছে। আপনি সিস্টেম ফাইল মেরামত করতে সিস্টেম ফাইল পরীক্ষক এবং DISM সরঞ্জাম ব্যবহার করতে পারেন। প্রক্রিয়াটি সম্পূর্ণ হওয়ার পরে, সমস্যাটি এখনও আছে কিনা তা পরীক্ষা করুন।
স্বয়ংক্রিয় হাইড মাউস কার্সার
3] একটি ম্যালওয়্যার এবং অ্যান্টিভাইরাস স্ক্যান চালান।
যদি সবকিছু স্বাভাবিক মনে হয়, যেমন আপনার Windows 11/10 এর সর্বশেষ সংস্করণ ইনস্টল করা আছে, আপনার সিস্টেম ফাইলগুলি অক্ষত আছে, বা আপনি সিস্টেম ফাইলগুলি পুনরুদ্ধার করেছেন কিন্তু ইন্টারনেট সংযোগ বৈশিষ্ট্যগুলিতে এখনও ত্রুটির বার্তাটি দেখা যাচ্ছে, আপনার সিস্টেম সংক্রমিত হতে পারে। আপনার একটি ম্যালওয়্যার স্ক্যান এবং একটি অ্যান্টিভাইরাস স্ক্যান চালানো উচিত।
উইন্ডোজ ডিফেন্ডার মাইক্রোসফ্ট দ্বারা উন্নত একটি ভাল অ্যান্টিভাইরাস। আপনি যদি চান, আপনি আপনার সিস্টেম স্ক্যান করতে বিনামূল্যে অ্যান্টিভাইরাস সফ্টওয়্যার বা বিনামূল্যে স্বতন্ত্র অন-ডিমান্ড অ্যান্টিভাইরাস সফ্টওয়্যার ব্যবহার করতে পারেন।
4] ক্লিন বুট স্টেটে সমস্যা সমাধান
ত্রুটিটি একটি বিবাদমান তৃতীয় পক্ষের স্টার্টআপ অ্যাপ বা একটি তৃতীয় পক্ষের পরিষেবার কারণে হতে পারে৷ এটি আপনার ক্ষেত্রে হয় কিনা তা পরীক্ষা করার জন্য, ক্লিন বুট অবস্থার সমস্যা সমাধান করা হচ্ছে। ক্লিন বুট মোডে আপনার কম্পিউটার শুরু করুন এবং দেখুন যে উইন্ডোজ একই ত্রুটি বার্তা প্রদর্শন করে যখন একটি নতুন ওয়াইফাই প্রোফাইল তৈরি করা হয়, একটি বিদ্যমান ওয়াইফাই প্রোফাইল মুছে ফেলা হয়, বা ইন্টারনেট সংযোগ বৈশিষ্ট্যগুলি দেখার সময়।
ক্লিন বুট অবস্থায় সমস্যাটি না ঘটলে, পরবর্তী পদক্ষেপটি একটি বিরোধপূর্ণ তৃতীয় পক্ষের অ্যাপ্লিকেশন বা স্টার্টআপ পরিষেবার সন্ধান করা। এটি করার জন্য, যেকোনো অক্ষম স্টার্টআপ অ্যাপ্লিকেশন সক্ষম করুন এবং আপনার কম্পিউটার পুনরায় চালু করুন। এখন দেখুন সমস্যা থেকে যায় কিনা। যদি তাই হয়, একের পর এক অ্যাপ্লিকেশন নিষ্ক্রিয় করা শুরু করুন এবং প্রতিবার যখন আপনি একটি চলমান অ্যাপ্লিকেশন নিষ্ক্রিয় করবেন তখন আপনার কম্পিউটার পুনরায় চালু করুন। এটি আপনাকে চালানোর জন্য সমস্যাযুক্ত অ্যাপ্লিকেশন সনাক্ত করতে সহায়তা করবে। বিরোধপূর্ণ তৃতীয় পক্ষের পরিষেবা সনাক্ত করতে একই পদ্ধতি অনুসরণ করুন। একবার আপনি সমস্যাযুক্ত পরিষেবাটি খুঁজে পেলে, পরিষেবা অ্যাপ ব্যবহার করে এটি স্থায়ীভাবে অক্ষম করুন।
কিছু প্রভাবিত ব্যবহারকারী খুঁজে পেয়েছেন যে সমস্যাটি SafetyNutManager প্রক্রিয়ার সাথে সম্পর্কিত।
5] নেটওয়ার্ক ড্রাইভার আনইনস্টল করুন এবং পুনরায় ইনস্টল করুন।
আপনি নেটওয়ার্ক ড্রাইভার পুনরায় ইনস্টল করার চেষ্টা করতে পারেন এবং এটি সাহায্য করে কিনা তা দেখতে পারেন। ধাপগুলো হল:
এনভিডিয়া ইনস্টলার উইন্ডোজের এই সংস্করণটির সাথে সামঞ্জস্যপূর্ণ না চালিয়ে যেতে পারে না
- ডিভাইস ম্যানেজার খুলুন।
- বিস্তৃত করা নেটওয়ার্ক অ্যাডাপ্টার শাখা
- নেটওয়ার্ক ড্রাইভার রাইট ক্লিক করুন এবং নির্বাচন করুন ডিভাইস মুছুন .
- আপনার কম্পিউটার পুনরায় চালু করুন.
আপনি যখন পুনরায় চালু করবেন, উইন্ডোজ অনুপস্থিত ড্রাইভারগুলি সন্ধান করবে এবং সেগুলি ইনস্টল করবে।
6] আপনার Wi-Fi নেটওয়ার্ক সেটিংস রিসেট করুন।
আমরা আপনাকে আপনার Wi-Fi নেটওয়ার্ক সেটিংস পুনরায় সেট করার পরামর্শ দিই৷ এই ক্রিয়াটি নেটওয়ার্ক উপাদানগুলিকে তাদের ডিফল্টে পুনরায় সেট করবে এবং নেটওয়ার্ক অ্যাডাপ্টারগুলি পুনরায় ইনস্টল করবে। যদি আপনার ইন্টারনেটে সংযোগ করতে সমস্যা হয় তবে Windows 11/10-এ নেটওয়ার্ক রিসেট করা কার্যকর।
আশাকরি এটা সাহায্য করবে.















