Google Sheets হল Google থেকে একটি বিনামূল্যের স্প্রেডশীট সফ্টওয়্যার৷ আপনি একটি Google পত্রক স্প্রেডশীট সংরক্ষণ করতে পারেন মাইক্রোসফট এক্সেল ফর্ম্যাট করুন এবং মাইক্রোসফ্ট এক্সেল ফাইলগুলি খুলুন Google পত্রক . Google Sheets ব্যবহার করার জন্য আপনার যে প্রাথমিক জিনিসটি প্রয়োজন তা হল একটি ইন্টারনেট সংযোগ৷ আপনি Microsoft Excel এর মত Google Sheets স্প্রেডশীটে একাধিক ট্যাব বা শীট তৈরি করতে পারেন। এই নিবন্ধে, আমরা আপনাকে দেখাব গুগল শীটে ট্যাবগুলি কীভাবে লুকানো এবং সুরক্ষিত করা যায় .

গুগল শীটে ট্যাবগুলি কীভাবে লুকাবেন এবং সুরক্ষিত করবেন
এখানে, আমরা আপনাকে দেখাব কিভাবে:
- Google পত্রকগুলিতে ট্যাবগুলি লুকান৷
- Google পত্রকগুলিতে ট্যাবগুলি সুরক্ষিত করুন৷
Google পত্রকগুলির একটি বৈশিষ্ট্য রয়েছে যা ব্যবহার করে আপনি এটি অন্য ব্যক্তির সাথে ভাগ করতে পারেন। আপনি যাদের সাথে Google পত্রকগুলি ভাগ করতে যাচ্ছেন তাদের জন্য অনুমতিগুলিও পরিচালনা করতে পারেন৷ তারা হয় সম্পাদক, মন্তব্যকারী বা দর্শক হতে পারে। সম্পাদকরা Google পত্রক সম্পাদনা করতে পারেন৷ কিন্তু আপনি যদি Google পত্রকের একটি নির্দিষ্ট ট্যাবকে সম্পাদনা করা থেকে আটকাতে চান তবে আপনি এটিকে রক্ষা করতে পারেন। আমরা এই নিবন্ধে পরে এটি কিভাবে করতে হবে তা দেখাব।
চল শুরু করি.
1] কিভাবে গুগল শীটে ট্যাব লুকাবেন
আপনার যদি একটি Google পত্রক স্প্রেডশীটে একাধিক ট্যাব বা শীট থাকে এবং আপনি কিছু নির্দিষ্ট ট্যাব বা শীট লুকিয়ে রাখতে চান তবে আপনি এটি সহজেই করতে পারেন৷ নিম্নলিখিত পদক্ষেপগুলি আপনাকে কীভাবে এটি করতে হবে তা দেখাবে:
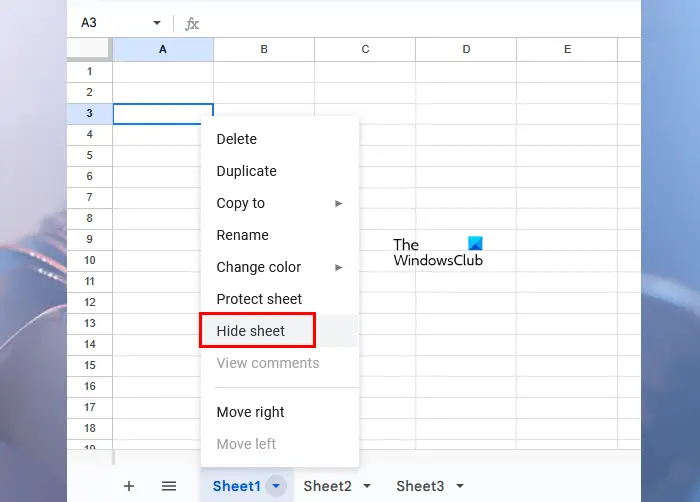
- গুগল শীট স্প্রেডশীট খুলুন যেখানে আপনি ট্যাব বা শীট লুকাতে চান।
- আপনি যে ট্যাব বা শীটে লুকাতে চান তাতে যান৷
- সেই ট্যাবের ছোট্ট তীরটিতে ক্লিক করুন। বিকল্পভাবে, সেই ট্যাবে ডান-ক্লিক করুন।
- নির্বাচন করুন শীট লুকান .
উপরের ধাপগুলি অনুসরণ করার পরে, নির্বাচিত শীটটি আপনার Google পত্রক স্প্রেডশীট থেকে অদৃশ্য হয়ে যাবে৷
লুকানো ট্যাব(গুলি) বা শীট(গুলি) Google পত্রকগুলিতে আড়াল করুন৷
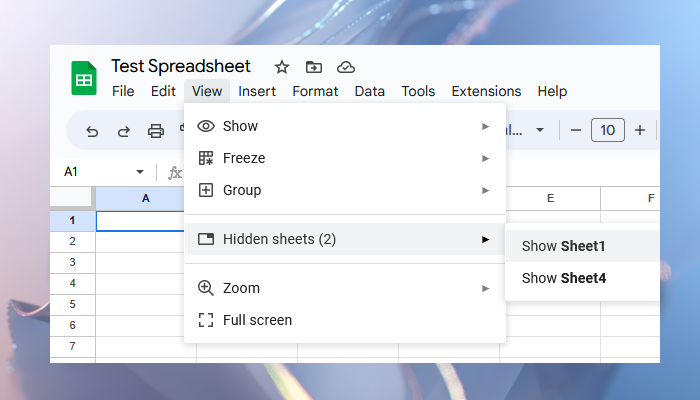
আপনি যদি Google পত্রক স্প্রেডশীটে লুকানো ট্যাব(গুলি) বা শীট(গুলি) ফিরিয়ে আনতে চান, তাহলে ক্লিক করুন দেখুন ট্যাব এবং তারপর ক্লিক করুন লুকানো শীট . আপনি আপনার সমস্ত লুকানো শীট দেখতে পাবেন. আপনি যে শীটটি লুকাতে চান সেটি নির্বাচন করুন।
স্ক্রিন সেভার সেটিংস উইন্ডোজ 10 পরিবর্তন করুন
আপনি যদি অন্য ব্যক্তির সাথে একটি Google পত্রক শেয়ার করে থাকেন এবং তাকে সম্পাদক করে থাকেন, তাহলে তিনি ভিউ ট্যাবে ক্লিক করে লুকানো ট্যাব(গুলি) বা শীট(গুলি) আনহাইড করতে পারেন৷ যদি ব্যক্তিটি মন্তব্যকারী বা দর্শক হয়, তবে সে লুকানো ট্যাব (গুলি) বা শীট(গুলি) আনহাইড করতে পারবে না৷
2] গুগল শীটে ট্যাবগুলি কীভাবে সুরক্ষিত করবেন
Google পত্রকগুলিতে একটি ট্যাব সুরক্ষিত করে, আপনি এটিকে দুর্ঘটনাক্রমে সম্পাদনা করা থেকে বাঁচাতে পারেন৷ যাইহোক, আপনি সংস্করণ ইতিহাস খোলার মাধ্যমে Google পত্রকের সমস্ত পরিবর্তন দেখতে পারেন তবে একটি ট্যাব বা শীট সুরক্ষিত করা আপনার সময় ব্যয় করার চেয়ে সম্পাদনা ইতিহাস দেখার চেয়ে ভাল।
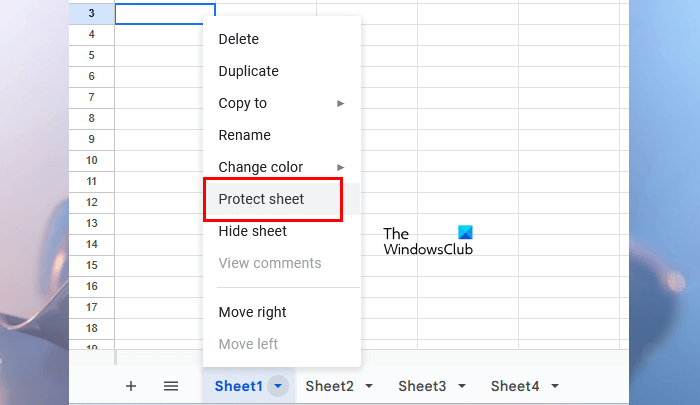
নিম্নলিখিত নির্দেশাবলী আপনাকে Google পত্রক স্প্রেডশীটে ট্যাব(গুলি) বা পত্রক(গুলি) কিভাবে সুরক্ষিত করতে হয় সে সম্পর্কে নির্দেশনা দেবে৷
- আপনার Google পত্রক স্প্রেডশীট খুলুন.
- আপনি যে ট্যাব বা শীটকে এডিট করা থেকে রক্ষা করতে চান তাতে যান।
- সেই ট্যাবের ছোট্ট তীরটিতে ক্লিক করুন বা আপনার মাউসের ডান-ক্লিক ব্যবহার করুন।
- নির্বাচন করুন চাদর রক্ষা .
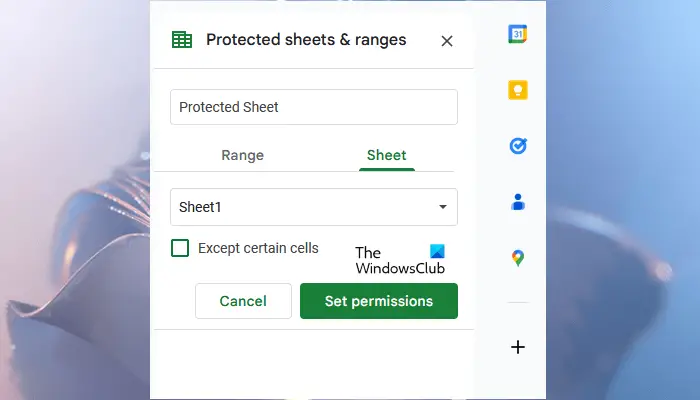
আপনি যখন প্রোটেক্ট শীট অপশনে ক্লিক করবেন, ক শীট এবং রেঞ্জ সুরক্ষিত প্যান ডান দিকে খুলবে। আপনি সেই প্যানে নিম্নলিখিত 2 টি ট্যাব দেখতে পাবেন:
- পরিসর : আপনি নির্বাচিত ট্যাবে ঘরের একটি নির্দিষ্ট পরিসর রক্ষা করতে চাইলে এটি নির্বাচন করুন।
- শীট : আপনি যদি আপনার Google পত্রক স্প্রেডশীটে সম্পূর্ণ ট্যাব সুরক্ষিত করতে চান তবে এটি নির্বাচন করুন৷
এখন, প্রবেশ করুন বর্ণনা (যদি আপনি চান) এবং তারপরে ক্লিক করুন অনুমতি সেট করুন বোতাম আপনি সুরক্ষা থেকে নির্দিষ্ট কোষ বা সেল রেঞ্জ বাদ দিতে পারেন। এই জন্য, ক্লিক করুন নির্দিষ্ট কোষ ছাড়া চেকবক্স এবং তারপর পৃথক সেল ঠিকানা বা সেল রেঞ্জ লিখুন। Google পত্রকগুলিতে, আপনি একটি নির্দিষ্ট ট্যাব বা শীটের জন্য একাধিক সুরক্ষা তৈরি করতে পারেন। এই কারণেই একটি বিবরণ যোগ করার বিকল্প প্রদান করা হয়েছে। সমস্ত সুরক্ষিত ট্যাব বা শীট প্রদর্শিত হয় সুরক্ষিত শীট এবং রেঞ্জ সেখানে.
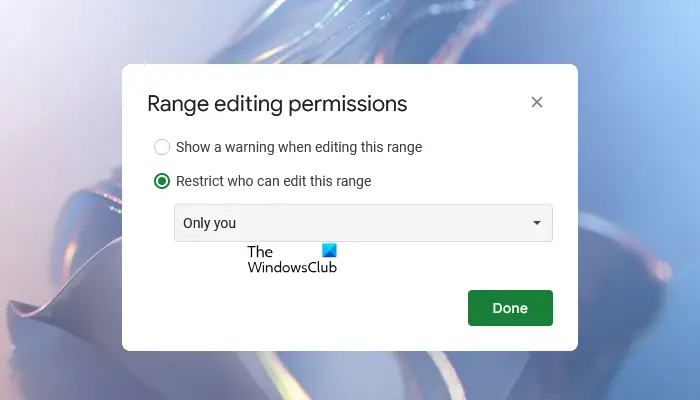
আপনি যখন ক্লিক করুন অনুমতি সেট করুন বোতাম, একটি নতুন উইন্ডো খুলবে যা আপনাকে দেখাবে পরিসর সম্পাদনার অনুমতি বিকল্প এটিতে নিম্নলিখিত দুটি বিকল্প রয়েছে:
- এই পরিসীমা সম্পাদনা করার সময় একটি সতর্কতা দেখান৷
- কে এই পরিসরটি সম্পাদনা করতে পারে তা সীমাবদ্ধ করুন৷
আপনি যদি প্রথম বিকল্পটি নির্বাচন করেন, সম্পাদনার অধিকার সহ অন্যান্য ব্যক্তিরা আপনার সুরক্ষিত শীট সম্পাদনা করতে পারবেন। কিন্তু তারা একটি সতর্কীকরণ বার্তা দেখতে পাবে যা তাদের জানাবে যে শীটটি সুরক্ষিত।
বিনামূল্যে বেঞ্চমার্ক পরীক্ষা
আপনি যদি দ্বিতীয় বিকল্পটি নির্বাচন করেন, Google পত্রক আপনাকে আরও তিনটি বিকল্প দেখাবে। আপনি ড্রপ-ডাউনে ক্লিক করে তাদের যেকোনো একটি নির্বাচন করতে পারেন।
- শুধু তুমি : আপনি যদি এই বিকল্পটি নির্বাচন করেন, শুধুমাত্র আপনি সুরক্ষিত শীট সম্পাদনা করতে পারেন৷
- কাস্টম : এই বিকল্পটি আপনাকে সেই ব্যক্তিদের নির্বাচন করতে দেয় যারা Google পত্রক স্প্রেডশীটে সুরক্ষিত ট্যাব বা শীট সম্পাদনা করতে পারে৷
- অন্য পরিসর থেকে অনুমতি অনুলিপি করুন : আপনি যদি একটি ভিন্ন ট্যাব বা শীট থেকে লক্ষ্যযুক্ত ট্যাব বা শীটে একই অনুমতি সেট আপ করতে চান তবে এই বিকল্পটি নির্বাচন করুন৷
এইভাবে, আপনি আপনার Google পত্রক স্প্রেডশীটে একটি নির্দিষ্ট ট্যাব বা শীট রক্ষা করতে পারেন। আপনি যদি সম্পূর্ণ শীট বা ট্যাব সুরক্ষিত করেন তবে এটি একটি লক আইকন দেখাবে।
আপনি যদি আপনার Google পত্রক স্প্রেডশীটে সুরক্ষিত ট্যাব বা শীটের অনুমতিগুলি সম্পাদনা করতে চান তবে নীচে দেওয়া পদক্ষেপগুলি অনুসরণ করুন:
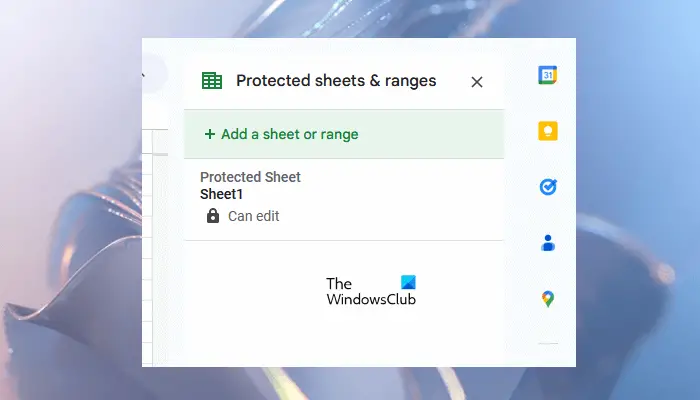
- সুরক্ষিত ট্যাবে ডান-ক্লিক করুন।
- নির্বাচন করুন চাদর রক্ষা .
- সুরক্ষা শীট এবং রেঞ্জ প্যানটি ডানদিকে খুলবে যা আপনাকে একটি নতুন সুরক্ষা যোগ করতে দেখাবে৷ কিন্তু আপনাকে পূর্ববর্তী সুরক্ষা অনুমতিগুলি সম্পাদনা করতে হবে, তাই ক্লিক করুন বাতিল করুন .
- এখন, আপনি আগে তৈরি করা সমস্ত সুরক্ষা দেখতে পাবেন। আপনি সম্পাদনা করতে চান যে একটি নির্বাচন করুন.
Google পত্রকের একটি ট্যাব বা শীট থেকে সুরক্ষা সরান৷
আপনি যদি সুরক্ষিত ট্যাব বা শীট থেকে সুরক্ষা অপসারণ করতে চান তবে উপরে লেখা প্রথম তিনটি ধাপ পুনরাবৃত্তি করুন এবং তারপরে আপনি যে তালিকাটি অরক্ষিত করতে চান তা থেকে সুরক্ষিত শীটটি নির্বাচন করুন৷ এখন, ক্লিক করুন মুছে ফেলা আইকন আপনি একটি নিশ্চিতকরণ পপ আপ পাবেন, ক্লিক করুন অপসারণ নিশ্চিত করতে.
কেন আমার ট্যাবগুলি Google পত্রকগুলিতে অদৃশ্য হয়ে গেল?
আপনি যখন একটি শেয়ার করা Google পত্রক স্প্রেডশীটে কাজ করছেন এবং আপনি সেই স্প্রেডশীটের মালিক নন তখন এই ধরনের ঘটনা ঘটে৷ যদি Google পত্রক স্প্রেডশীটের মালিক কিছু ট্যাব লুকিয়ে রাখেন, আপনি সেগুলি স্প্রেডশীটে দেখতে পাবেন না৷ আপনি যদি দেখতে চান কোন ট্যাবগুলি লুকানো আছে, তাহলে 'এ যান দেখুন > লুকানো শীট ' যদি আপনার সম্পাদনার অ্যাক্সেস থাকে তবেই আপনি Google পত্রকগুলিতে লুকানো শীট(গুলি) বা ট্যাব(গুলি) আড়াল করতে পারেন৷
আপনি Google পত্রক ট্যাব মুছে ফেলতে পারেন?
হ্যাঁ, আপনি Google পত্রকগুলিতে ট্যাবগুলি মুছতে পারেন৷ এটি করার জন্য, আপনি যে ট্যাবটি মুছতে চান সেটিতে ডান ক্লিক করুন এবং ক্লিক করুন মুছে ফেলা . নিশ্চিত করতে ঠিক আছে ক্লিক করুন. Google পত্রক থেকে একটি ট্যাব মুছে ফেলার পরে, আপনি এটি ব্যবহার করে পুনরুদ্ধার করতে পারেন৷ সংস্করণ ইতিহাস .
পরবর্তী পড়ুন : গুগল শীটে কীভাবে একটি ক্যালেন্ডার তৈরি করবেন .














