ডেল সাপোর্ট অ্যাসিস্ট ডেল ব্যবহারকারীদের অনেক উপায়ে সাহায্য করে, যেমন তাদের পিসির পারফরম্যান্স বাড়ানো, তাদের সিস্টেমে সমস্যার ভবিষ্যদ্বাণী করা, প্রয়োজনীয় আপডেট পাওয়া, তাদের কম্পিউটারকে ভাইরাস এবং অন্যান্য হুমকি থেকে রক্ষা করা ইত্যাদি। এটি ডেল কম্পিউটারে আগে থেকে ইনস্টল করা হয়। যাইহোক, ব্যবহারকারীরা যেকোনো সময় এটি আনইনস্টল এবং পুনরায় ইনস্টল করতে পারেন। যদি তুমি না পারো Dell SupportAssist ইনস্টল করুন কারণে ইনস্টলেশন ব্যর্থ ত্রুটি , এই নিবন্ধে দেওয়া সমাধান আপনাকে সাহায্য করবে.

সম্পূর্ণ ত্রুটি বার্তা হল:
mom.exe
ইনস্টলেশন ব্যর্থ হয়েছে
আমরা ইনস্টলেশন সম্পূর্ণ করতে অক্ষম ছিল. অনুগ্রহ করে আপনার পিসি রিবুট করুন এবং আবার চেষ্টা করুন।
Dell SupportAssist-এ ইনস্টলেশন ব্যর্থ ত্রুটি ঠিক করুন
দ্য ' ইনস্টলেশন ব্যর্থ হয়েছে ” Dell SupportAssist ইনস্টল করার সময় সফ্টওয়্যারটি নতুন ইনস্টলেশন বা পুনরায় ইনস্টল করার সময় ত্রুটি ঘটতে পারে। নীচে দেওয়া সমাধান আপনাকে সাহায্য করবে Dell SupportAssist-এ ইনস্টলেশন ব্যর্থ ত্রুটি ঠিক করুন তাই আপনি এটি আপনার সিস্টেমে ইনস্টল করতে পারেন।
- আপনার কম্পিউটার পুনরায় চালু করুন
- প্রশাসক হিসাবে Dell SupportAssist চালান
- প্রোগ্রাম ইনস্টল এবং আনইনস্টল ট্রাবলশুটার চালান
- Microsoft .NET রানটাইম 6.0.9 ইনস্টল করুন
- Dell সম্পর্কিত অন্যান্য সমস্ত প্রোগ্রাম সরান
- Dell SupportAssist-এর একটি পরিষ্কার ইনস্টলেশন সম্পাদন করুন
- একটি নতুন ব্যবহারকারী অ্যাকাউন্ট তৈরি করুন
আসুন এই সমস্ত সংশোধনগুলি বিস্তারিতভাবে দেখি।
1] আপনার কম্পিউটার রিস্টার্ট করুন
ত্রুটি বার্তা অনুযায়ী, আপনি আপনার কম্পিউটার পুনরায় বুট করা উচিত এবং তারপর আবার চেষ্টা করুন. প্রথমে, Dell SupportAssist কন্ট্রোল প্যানেলে বা Windows 11/10 ইনস্টল করা অ্যাপের তালিকায় তালিকাভুক্ত কিনা তা পরীক্ষা করুন। সফ্টওয়্যারটির অসম্পূর্ণ ইনস্টলেশনের কারণে এটি ঘটতে পারে। যদি কন্ট্রোল প্যানেল Dell SupportAssist দেখায়, এটি আনইনস্টল করুন এবং তারপর আপনার কম্পিউটার পুনরায় চালু করুন। এখন, ইনস্টলার ফাইলটি চালান এবং দেখুন একই ত্রুটি আবার পপ আপ হয় কি না।
2] প্রশাসক হিসাবে Dell SupportAssist চালান
কখনও কখনও প্রশাসনিক অধিকারের কারণে ইনস্টলেশন সমস্যা দেখা দেয়। আমরা আপনাকে প্রশাসক হিসাবে Dell SupportAssist চালানোর পরামর্শ দিই এবং দেখুন এটি সাহায্য করে কিনা। প্রশাসক হিসাবে Dell SupportAssist ইনস্টলার ফাইল চালানোর জন্য, এটিতে ডান ক্লিক করুন এবং তারপর নির্বাচন করুন প্রশাসক হিসাবে চালান .
3] প্রোগ্রাম ইনস্টল এবং আনইনস্টল ট্রাবলশুটার চালান
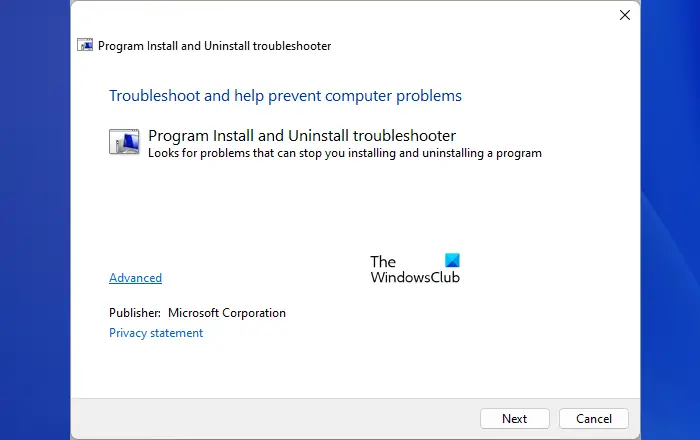
প্রোগ্রাম ইনস্টল এবং আনইনস্টল ট্রাবলশুটার সমস্যাগুলি সমাধান করে যা একটি প্রোগ্রামকে উইন্ডোজ কম্পিউটারে ইনস্টল বা আনইনস্টল হতে বাধা দেয়। যদি সমস্যাটি এখনও থেকে যায়, এই সমস্যা সমাধানকারীকে একবার চেষ্টা করে দেখুন এবং এটি সাহায্য করে কিনা তা দেখুন। থেকে ডাউনলোড করতে পারেন microsoft.com .
4] Microsoft .NET রানটাইম 6.0.9 ইনস্টল করুন
Dell SupportAssist এর প্রয়োজন .NET রানটাইম 6.0.9। আপনার যদি .NET রানটাইম সংস্করণ 6.0.9 এর চেয়ে বেশি থাকে তবে এটি আনইনস্টল করুন এবং তারপরে এটি আবার ইনস্টল করুন। যদি এটি সমস্যার সমাধান না করে, তাহলে .NET রানটাইমের উচ্চতর সংস্করণটি আনইনস্টল করুন এবং Microsoft-এর অফিসিয়াল ওয়েবসাইট থেকে .NET রানটাইম 6.0.9 ডাউনলোড করুন এবং এটি ইনস্টল করুন। এই কাজ করা উচিত.
5] ডেল সম্পর্কিত অন্যান্য সমস্ত প্রোগ্রাম সরান
রিপোর্ট অনুসারে, ডেলের অন্যান্য প্রোগ্রামগুলি এই সমস্যার কারণ খুঁজে পাওয়া গেছে। কন্ট্রোল প্যানেল খুলুন এবং ডেল সম্পর্কিত সমস্ত প্রোগ্রাম সরান। সমস্ত ডেল-সম্পর্কিত প্রোগ্রাম (যদি থাকে) আনইনস্টল করার পরে, ডেল এবং ডেল ইনক ফোল্ডারের মধ্যে থাকা বিষয়বস্তু মুছুন। আপনি আপনার সি ড্রাইভে ProgramData ফোল্ডারের ভিতরে এই সমস্ত ফোল্ডারগুলি পাবেন। সুবিধার জন্য, রান কমান্ড বক্সে নিম্নলিখিত পাথগুলি অনুলিপি করুন এবং পেস্ট করুন।
%programdata%\Dell %programdata%\Dell Inc
আপনার হয়ে গেলে, আপনার কম্পিউটার পুনরায় চালু করুন এবং ইনস্টলার ফাইলটি চালান। এখন, Dell SupportAssist ইনস্টল করা উচিত।
উইন্ডোজ 10 ভাইরাস সাহায্য পেতে কিভাবে
6] ডেল সাপোর্ট অ্যাসিস্টের একটি পরিষ্কার ইনস্টলেশন সম্পাদন করুন
আপনি যদি Dell SupportAssist পুনরায় ইনস্টল করার সময় এই ত্রুটির সম্মুখীন হন, প্রথমে, আপনার সিস্টেম থেকে Dell SupportAssist সম্পূর্ণরূপে মুছে ফেলুন। যখন আমরা একটি প্রোগ্রাম আনইনস্টল করি, তখন সিস্টেমের রেজিস্ট্রিতে কিছু ট্রেস রেখে যায়। সিস্টেম থেকে প্রোগ্রামটি সম্পূর্ণরূপে মুছে ফেলার জন্য এই ট্রেসগুলি মুছে ফেলা উচিত। Dell SupportAssist কন্ট্রোল প্যানেলে তালিকাভুক্ত থাকলে, Rufus বা অন্য অনুরূপ আনইনস্টলার সফ্টওয়্যার ব্যবহার করে এটি আনইনস্টল করুন।
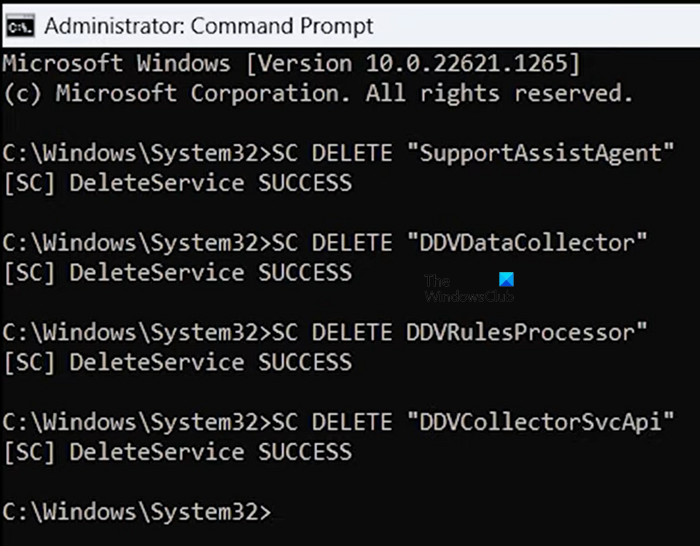
এটি আনইনস্টল করার পরে, এলিভেটেড কমান্ড প্রম্পট চালু করুন এবং নিম্নলিখিত কমান্ডগুলি চালান:
SC DELETE "SupportAssistAgent" SC DELETE "DDVDataCollector" SC DELETE "DDVRulesProcessor" SC DELETE "DDVCollectorSvcApi"
উপরের প্রতিটি কমান্ড টাইপ করার পর এন্টার টিপুন। এখন, আপনার সি ড্রাইভে ProgramData ফোল্ডারটি খুলুন এবং নিম্নলিখিত ফোল্ডারগুলি (যদি বিদ্যমান থাকে) মুছুন:
- পিসিডিআর
- সমর্থনকারী
- ডেল > ডেল ডেটা ভল্ট
- ডেল > সাপোর্টসিস্ট
এছাড়াও, টেম্প ফোল্ডারটি খালি করুন। আপনার কাজ শেষ হলে, আপনার কম্পিউটার পুনরায় চালু করুন এবং তারপরে Dell SupportAssist ইনস্টল করুন।
7] একটি নতুন ব্যবহারকারী অ্যাকাউন্ট তৈরি করুন
আপনি যদি Dell SupportAssist-এর নতুন ইনস্টলেশন করছেন, আমরা আপনাকে Windows 11/10-এ একটি নতুন ব্যবহারকারী অ্যাকাউন্ট তৈরি করার পরামর্শ দিই এবং তারপর সেই অ্যাকাউন্টে লগ ইন করে Dell SupportAssist ইনস্টল করুন।
পড়ুন : ডেল ডেটা ম্যানেজার উচ্চ সিপিইউ, মেমরি, ডিস্ক, পাওয়ার ব্যবহার .
আমি কিভাবে আমার ডেলে SupportAssist পুনরায় ইনস্টল করব?
আপনি যদি আপনার Dell কম্পিউটারে Dell SupportAssist পুনরায় ইনস্টল করতে চান, প্রথমে আপনাকে এটিকে আপনার সিস্টেম থেকে সম্পূর্ণরূপে মুছে ফেলতে হবে। এর জন্য, রুফাসের মতো তৃতীয় পক্ষের প্রোগ্রাম ব্যবহার করে এটি আনইনস্টল করুন যাতে কোনও চিহ্ন পিছনে না থাকে। এর পরে, ডেল-সম্পর্কিত পরিষেবাগুলি সরান। এখন, আপনি এটি পুনরায় ইনস্টল করতে পারেন।
আমি কি Dell SupportAssist সরাতে পারি?
Dell SupportAssist হল Dell কম্পিউটারের জন্য একটি প্রোগ্রাম। এটি ডেল ব্যবহারকারীদের জন্য আপডেটগুলি ইনস্টল করার জন্য এবং তাদের সিস্টেমগুলিকে সুরক্ষিত করার জন্য সহায়ক। যদি এটি আপনার সিস্টেমে সমস্যা তৈরি করে তবে আপনি এটি সরাতে পারেন। আপনি কন্ট্রোল প্যানেল বা Windows 11/10 সেটিংসের মাধ্যমে এটি আনইনস্টল করতে পারেন।
পরবর্তী পড়ুন : Dell SupportAssist উইন্ডোজে পপ আপ করে .
উইন্ডোজ কালি সেটিংস















