আপনার যদি দ্বৈত মনিটর সেটআপ থাকে এবং দ্বিতীয় মনিটরটি ঘুম থেকে ওঠার কোনো চিহ্ন ছাড়াই স্বয়ংক্রিয়ভাবে ঘুমাতে যায়, তাহলে এই নিবন্ধটি কার্যকর হতে পারে। এই ধরনের সমস্যা থেকে পরিত্রাণ পেতে এখানে কিছু টিপস দেওয়া হল – আপনি Windows 11 বা Windows 10 ব্যবহার করুন না কেন। এছাড়াও, আপনার দুটির বেশি মনিটর থাকলেও একই সমাধানগুলি কার্যকর হতে পারে।

আমি কিভাবে ঘুম মোড থেকে আমার দ্বিতীয় মনিটর জাগাব?
এমন সময় হতে পারে যখন আপনার দ্বিতীয় মনিটরটি স্বয়ংক্রিয়ভাবে স্লিপ মোডে যেতে পারে যখন বাকি সিস্টেমটি মসৃণভাবে চলছে। আপনি যদি স্লিপ মোড থেকে আপনার দ্বিতীয় মনিটরটিকে জাগিয়ে তুলতে চান তবে আপনাকে কয়েকটি জিনিস মনে রাখতে হবে। এই নিবন্ধটি প্রায় সমস্ত পরিস্থিতি ব্যাখ্যা করে যাতে আপনি সমস্যাটির সম্পূর্ণরূপে সমাধান করতে পারেন।
দ্বিতীয় মনিটর ঘুমাতে যায় এবং জেগে উঠবে না
যদি দ্বিতীয় মনিটরটি ঘুমাতে যায় এবং আপনার উইন্ডোজ সিস্টেমে জেগে না ওঠে, তাহলে এই সমাধানগুলি অনুসরণ করুন:
ব্যান্ডউইথ সীমা উইন্ডোজ 10 সেট করুন
- তারগুলি যাচাই করুন
- পাওয়ার ট্রাবলশুটার চালান
- পাওয়ার প্ল্যান চেক করুন
- লিঙ্ক স্টেট পাওয়ার ম্যানেজমেন্ট পরিবর্তন করুন
- কোম্পানি-নির্দিষ্ট সেটিংস যাচাই করুন
এই টিপস সম্পর্কে আরও জানতে, পড়া চালিয়ে যান।
1] তারের যাচাই
অনেক সময়, HDMI, DVI-D, VGA, ইত্যাদি তারের কারণে এই সমস্যা হতে পারে। যদি আপনার একটি ত্রুটিপূর্ণ তার থাকে এবং এটি এলোমেলোভাবে সংযোগ বিচ্ছিন্ন হয়, তাহলে আপনি ভাবতে পারেন যে আপনার মনিটরটি স্লিপ মোডে যাচ্ছে। এই ভুল বোঝাবুঝি অনেক মূল্যবান সময় নষ্ট করতে পারে। এই কারণেই আপনার পাওয়ার তার এবং HDMI/VGA তারগুলি সম্পূর্ণরূপে কার্যকরী কিনা তা যাচাই করার জন্য এটি অত্যন্ত সুপারিশ করা হয়৷
এইচডি অডিও ব্যাকগ্রাউন্ড প্রক্রিয়া
2] পাওয়ার ট্রাবলশুটার চালান
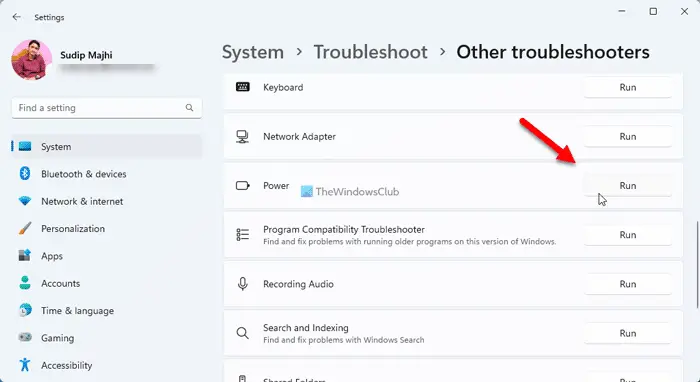
যেহেতু স্লিপ মোডটি আপনার কম্পিউটারের পাওয়ার সেটিংসের সাথে অভ্যন্তরীণভাবে সংযুক্ত রয়েছে, এটি চলছে পাওয়ার ট্রাবলশুটার সমস্যা সমাধান করতে পারে। আপনি যদি ল্যাপটপ কম্পিউটার ব্যবহার করেন তবে এটি একটি খুব সহজ সমাধান। পাওয়ার ট্রাবলশুটার চালানোর জন্য, এই পদক্ষেপগুলি অনুসরণ করুন:
- চাপুন উইন+আই উইন্ডোজ সেটিংস খুলতে।
- ক্লিক করুন সমস্যা সমাধান তালিকা.
- ক্লিক করুন অন্যান্য সমস্যা সমাধানকারী বিকল্প
- খোঁজো শক্তি সমস্যা সমাধানকারী।
- ক্লিক করুন চালান বোতাম
এর পরে, আপনাকে পর্দার নির্দেশাবলী অনুসরণ করতে হবে।
3] পাওয়ার প্ল্যান চেক করুন
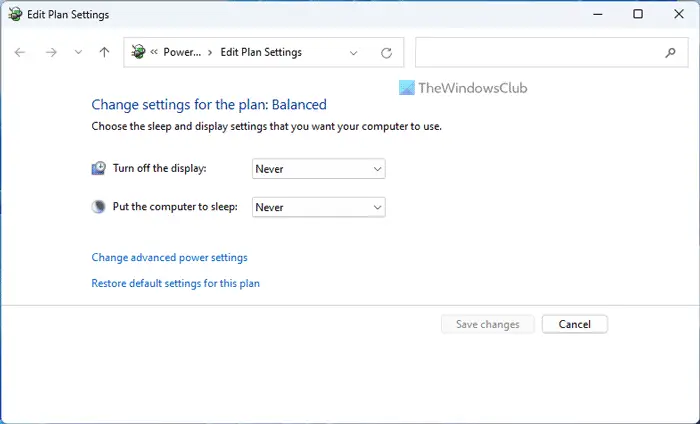
কন্ট্রোল প্যানেলে সেটিংস রয়েছে যা আপনাকে আপনার কম্পিউটারকে স্লিপ মোডে রাখতে সাহায্য করে। কিছু অভ্যন্তরীণ সমস্যা থাকলে, এই সেটিংটি একটি মনিটরের ক্ষেত্রেও প্রযোজ্য হতে পারে। অতএব, পাওয়ার প্ল্যান সেটিংস যাচাই করতে এই পদক্ষেপগুলি অনুসরণ করুন:
শর্টকাট আন্ডারলাইন সক্ষম করুন
- জন্য অনুসন্ধান করুন পাওয়ার প্ল্যান সম্পাদনা করুন টাস্কবার অনুসন্ধান বাক্সে।
- পৃথক অনুসন্ধান ফলাফল ক্লিক করুন.
- চেক কম্পিউটারকে ঘুমাতে দিন বিন্যাস.
আপনি নির্বাচন করতে পারেন কখনই না এবং এটি সমস্যার সমাধান করে কিনা তা পরীক্ষা করুন।
4] লিঙ্ক স্টেট পাওয়ার ম্যানেজমেন্ট পরিবর্তন করুন
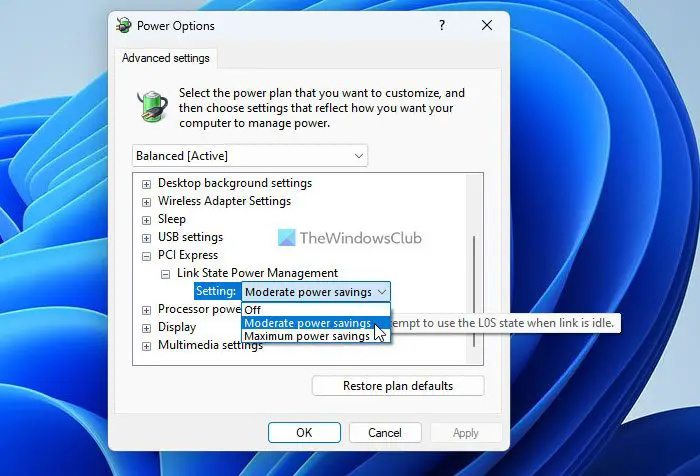
লিঙ্ক স্টেট পাওয়ার ম্যানেজমেন্ট বিকল্পটি প্রাথমিকভাবে আপনাকে নিরীক্ষণ করতে সাহায্য করে যে আপনি কীভাবে আপনার সিস্টেমটিকে প্লাগ ইন বা আনপ্লাগ করা অবস্থায় পাওয়ার ব্যবহার করার অনুমতি দিতে চান। অতএব, যদি এই সেটিংটি সঠিকভাবে সেট করা না থাকে, তাহলে আপনি উপরে উল্লিখিত সমস্যাটি পেতে পারেন। লিঙ্ক স্টেট পাওয়ার ম্যানেজমেন্ট সেটিং সেট আপ করতে এই পদক্ষেপগুলি অনুসরণ করুন:
- সন্ধান করা পাওয়ার অপশন টাস্কবার অনুসন্ধান বাক্সে।
- সার্চ রেজাল্টে ক্লিক করুন।
- ক্লিক করুন উন্নত পাওয়ার সেটিংস পরিবর্তন করুন বিকল্প
- প্রসারিত করুন পিসিআই এক্সপ্রেস বিন্যাস.
- প্রসারিত করুন লিংক স্টেট পাওয়ার ম্যানেজমেন্ট বিকল্প
- নির্বাচন করুন মাঝারি শক্তি সঞ্চয় ড্রপ-ডাউন তালিকা থেকে বিকল্প।
- ক্লিক করুন ঠিক আছে বোতাম
যাইহোক, উপরে উল্লিখিত সেটিং ইতিমধ্যে নির্বাচিত; আপনি চয়ন করতে পারেন বন্ধ বিকল্প এবং এটি কিছু করে কিনা তা পরীক্ষা করুন।
5] কোম্পানি-নির্দিষ্ট সেটিংস যাচাই করুন
আপনার মনিটরের উপর নির্ভর করে, আপনি প্রস্তুতকারক-নির্দিষ্ট সেটিংসও পরীক্ষা করতে পারেন। উদাহরণস্বরূপ, ডেল, স্যামসাং, এলজি, বেনকিউ, ইত্যাদি মনিটরগুলি একটি উইজার্ডের সাথে আসে যা ব্যবহারকারীদের তাদের প্রয়োজনীয়তা অনুসারে জিনিসগুলি সেট আপ করতে দেয়। এই ধরনের বিকল্পগুলি আপনাকে আপনার মনিটরকে আপনার পছন্দ মতো পরিচালনা করতে সহায়তা করে। যাইহোক, আপনি যদি জিনিসগুলি ভুলভাবে সেট আপ করেন তবে আপনি উপরে উল্লিখিত সমস্যার মতো সমস্যার সম্মুখীন হতে পারেন। আপনার তথ্যের জন্য, আপনি চেক করতে পারেন গভীর ঘুম মনিটর আপনি যদি ডেল মনিটর/কম্পিউটার ব্যবহার করেন তাহলে সেটিং।
যেমন বলা হয়েছে, প্রায় সমস্ত অন্যান্য নির্মাতারাও একই রকম বিকল্প অফার করে যাতে আপনি আপনার পছন্দ মতো জিনিসগুলিকে পরিবর্তন করতে পারেন। এই ধরনের সেটিংস চেক করার পরামর্শ দেওয়া হয়।
পড়ুন: স্লিপ মোড থেকে কম্পিউটার জাগানোর পরে স্ক্রীন কালো থাকে
আইফোন উইন্ডোজ ফোন স্থানান্তর
কেন আমার দ্বিতীয় মনিটর জেগে উঠছে না?
আপনি যদি উইন্ডোজ 11/10 পিসি ব্যবহার করেন তবে এই সমস্যাটির জন্য অনেক কিছু মিশ্রিত হতে পারে। আপনার দ্বিতীয় মনিটর যখন স্লিপ মোড থেকে জেগে উঠছে না তখন সমস্যাটি সমাধান করার জন্য আমরা এখানে কিছু কার্যকরী সমাধান একত্রিত করেছি। এটি বলেছে, পাওয়ার প্ল্যান সেটিংস, লিঙ্ক স্টেট পাওয়ার ম্যানেজমেন্ট সেটিংস, পাওয়ার ট্রাবলশুটার চালানো ইত্যাদি চেক করার পরামর্শ দেওয়া হয়।
পড়ুন: উইন্ডোজ স্বয়ংক্রিয়ভাবে এলোমেলোভাবে ঘুমাতে যায় .















