আপনি যদি কখনও ড্রাইভারদের সাথে মোকাবিলা করেন তবে আপনি জানেন যে তারা সত্যিকারের ব্যথা হতে পারে। এমনকি আপনি যখন সবকিছু ঠিকঠাক করেন, তবুও তারা সমস্যা সৃষ্টি করতে পারে। একটি সাধারণ সমস্যা একটি গ্রাফিক্স ড্রাইভার ইনস্টল করার পরে একটি কালো পর্দা। এটি কিভাবে ঠিক করা যায় তা এখানে।
প্রথমে আপনাকে ড্রাইভার আনইনস্টল করতে হবে। কন্ট্রোল প্যানেলে যান > প্রোগ্রামগুলি যোগ করুন বা সরান এবং তালিকায় ড্রাইভারটি সন্ধান করুন। এটি আনইনস্টল করুন এবং তারপর আপনার কম্পিউটার পুনরায় চালু করুন।
আপনার কম্পিউটার পুনরায় চালু হয়ে গেলে, আপনার গ্রাফিক্স কার্ড প্রস্তুতকারকের ওয়েবসাইটে যান এবং সর্বশেষ ড্রাইভারটি ডাউনলোড করুন। এটি ইনস্টল করুন এবং তারপর আবার আপনার কম্পিউটার পুনরায় চালু করুন.
এই সমস্যা ঠিক করা উচিত। এটি না হলে, আপনার কম্পিউটারে অন্য কিছু ঘটতে পারে। সাহায্যের জন্য একজন পেশাদারের সাথে পরামর্শ করুন।
যদি তোমার পরে গ্রাফিক্স ড্রাইভার আপডেট বা ইনস্টল করুন আপনার উইন্ডোজ 11 বা উইন্ডোজ 10 কম্পিউটারে এবং তারপরে আপনি অভিজ্ঞতা শুরু করেছেন কালো পর্দার সমস্যা আপনার কম্পিউটার ক্র্যাশ হওয়া বা মৃত্যুর কালো স্ক্রিনে আটকে থাকা সহ, তাহলে আপনি এই সমস্যাটি ঠিক করার জন্য সঠিক জায়গায় আছেন।

সাধারণত, ভিডিও কার্ড ড্রাইভার আপডেট বা ইনস্টল করার পরে একটি কালো পর্দা নিম্নলিখিত যে কোনো কারণে হতে পারে, কিন্তু তাদের মধ্যে সীমাবদ্ধ নয়।
- GPU ড্রাইভার ত্রুটিপূর্ণ.
- উপাদান অতিরিক্ত গরম করা.
- বিদ্যুৎ সরবরাহ অপর্যাপ্ত।
- GPU হার্ডওয়্যার ব্যর্থতা।
- উইন্ডোজ সিস্টেম আপডেট (বিল্ড/সংস্করণ) এবং গ্রাফিক্স ড্রাইভার সংস্করণ অসঙ্গতি।
গ্রাফিক্স ড্রাইভার ইনস্টল করার পরে কালো পর্দা ঠিক করুন
GPU যতদূর যায়, ড্রাইভার OS এবং আপনার গ্রাফিক্স কার্ডের মধ্যে মধ্যস্থতা করে; এটি মূলত একটি প্রোগ্রাম যা নিয়ন্ত্রণ করে কিভাবে আপনার গ্রাফিক্স উপাদানগুলি আপনার কম্পিউটারের বাকি অংশের সাথে কাজ করে, যেমন আপনার সফ্টওয়্যার যেমন SketchUp, আপনার মনিটর ইত্যাদি। ধরে নিই যে আপনার কম্পিউটারে প্রয়োজনীয় GPU ড্রাইভার ইনস্টল করা নেই, আপনি সম্ভবত ক্র্যাশ থেকে শুরু করে স্ক্রীন ফ্লিকারিং, তোতলানো, ফ্রেম ড্রপ বা এমনকি আপনার মনিটরে উপস্থিত শিল্পকর্মের মতো সমস্যার সম্মুখীন হবেন।
যাইহোক, কিছু পিসি ব্যবহারকারীদের জন্য, আপনি অনুভব করতে পারেন একটি গ্রাফিক্স ড্রাইভার ইনস্টল বা আপডেট করার পরে কালো পর্দার সমস্যা আপনার Windows 11/10 কম্পিউটারে। এই সমস্যা সমাধানের জন্য, এই টিপস অনুসরণ করুন:
- উইন্ডোজ আপডেট করুন এবং গ্রাফিক্স ড্রাইভার ডিজিটালি স্বাক্ষরিত কিনা তা পরীক্ষা করুন।
- উইন্ডোজ ব্ল্যাক স্ক্রীন ট্রাবলশুটার চালান
- হার্ডওয়্যার এবং ডিভাইস ট্রাবলশুটার চালান
- গ্রাফিক্স ড্রাইভারকে রোল ব্যাক/রিইন্সটল করুন
- হার্ডওয়্যার ক্লিন বুটের সমস্যা সমাধান করা
- BIOS আপডেট/প্রত্যাবর্তন করুন।
আপনি শুরু করার আগে, আপনি বোতামটি ক্লিক করতে পারেন কীবোর্ড + Ctrl + Shift + B আপনার ভিডিও ড্রাইভার দ্রুত পুনরায় চালু করতে কীবোর্ড শর্টকাট এবং দেখুন এটি আপনার সমস্যার সমাধান করে কিনা।
1] উইন্ডোজ আপডেট করুন এবং গ্রাফিক্স ড্রাইভার ডিজিটালি স্বাক্ষরিত কিনা তা পরীক্ষা করুন।
ঠিক করতে সমস্যা সমাধান শুরু করতে একটি গ্রাফিক্স ড্রাইভার ইনস্টল বা আপডেট করার পরে কালো পর্দার সমস্যা আপনার Windows 11/10 কম্পিউটারে, আপনাকে প্রথমে সিস্টেম আপডেটগুলি পরীক্ষা করতে হবে এবং আপনার ডিভাইসে উপলব্ধ সমস্ত বিট ইনস্টল করতে হবে৷ যদি কালো পর্দার সমস্যাটি অব্যাহত থাকে, আপনি গ্রাফিক্স ড্রাইভারটি ব্যবহার করে ডিজিটালভাবে স্বাক্ষরিত কিনা তা পরীক্ষা করতে পারেন ফাইল স্বাক্ষর যাচাইকরণ (SigVerif.exe) বা DirectX ডায়াগনস্টিকস (DxDiag.exe) টুল.
যদি ড্রাইভার স্বাক্ষরিত থাকে এবং উইন্ডোজ সর্বশেষ বিল্ড/সংস্করণে আপডেট করা হয় কিন্তু সমস্যাটির সমাধান না হয়, তাহলে আপনি যেকোন ড্রাইভার এবং OS সামঞ্জস্যতার সমস্যা সমাধান করতে প্রোগ্রাম সামঞ্জস্যপূর্ণ সমস্যা সমাধান করতে পারেন এবং আপনি অনুসরণ করে সামঞ্জস্য মোডে গ্রাফিক্স ড্রাইভার ইনস্টল করতে পারেন। এই পদক্ষেপ:
- ড্রাইভার ইনস্টলেশন ফাইলটিতে ডান ক্লিক করুন।
- পছন্দ করা বৈশিষ্ট্য প্রসঙ্গ মেনু থেকে।
- আইকনে আলতো চাপুন বা ক্লিক করুন সামঞ্জস্য ট্যাব
- চেক করুন সামঞ্জস্য মোডে এই প্রোগ্রাম চালান বিকল্প
- ড্রপডাউনে আলতো চাপুন এবং আপনার পূর্ববর্তী অপারেটিং সিস্টেম নির্বাচন করুন।
- স্পর্শ বা ক্লিক করুন ফাইন .
পড়ুন : ড্রাইভার Windows 11-এ এই ডিভাইসে লোড করতে পারে না
2] মাইক্রোসফ্ট অনলাইন ব্ল্যাক স্ক্রীন ট্রাবলশুটার চালান।
Microsoft অনলাইন ব্ল্যাক স্ক্রীন ট্রাবলশুটারটি পিসি ব্যবহারকারীদের তাদের Windows 11/10 ডিভাইসে কালো বা ফাঁকা স্ক্রীনের সমস্যাগুলির সমাধান করতে সাহায্য করার জন্য ডিজাইন করা হয়েছে৷
পড়ুন : বেগুনি, বাদামী, হলুদ, লাল, কমলা পর্দার মৃত্যুর ব্যাখ্যা
3] হার্ডওয়্যার এবং ডিভাইস ট্রাবলশুটার চালান।
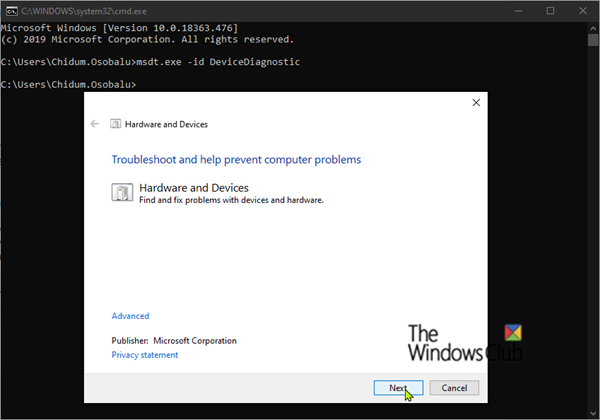
এই ওয়েবসাইটটির সুরক্ষা শংসাপত্র উইন্ডোজ 10 এর সাথে একটি সমস্যা আছে
যদি আপনার পাওয়ার সাপ্লাই, মাদারবোর্ড, ডিসপ্লে ক্যাবল বা গ্রাফিক্স কার্ডে সমস্যা হয়, তাহলে আপনার একটি হার্ডওয়্যার সমস্যা হতে পারে যা আপনার Windows 11/10 কম্পিউটারে গ্রাফিক্স ড্রাইভার ইনস্টল করার পরে কালো পর্দার সমস্যা হতে পারে। সমস্যাটি HDMI কেবলের সাথে হতে পারে, এবং হার্ডওয়্যার এবং ডিভাইস ট্রাবলশুটার চালিয়ে GPU এর সাথে কোন হার্ডওয়্যার সমস্যা নেই তা নিশ্চিত করুন যা আপনাকে আপনার GPU কাজ করছে না কিনা বা সফ্টওয়্যার সম্পর্কিত সমস্যা আছে কিনা যা উইজার্ড সুপারিশ করবে তা নির্ধারণ করতে সহায়তা করবে। উপযুক্ত ফিক্স প্রয়োগ করতে। উপরন্তু, আপনি শারীরিকভাবে RAM মডিউল পরীক্ষা এবং পুনরায় সেট করতে পারেন, সেইসাথে খারাপ RAM এর কারণে একটি মেমরি পরীক্ষা চালাতে পারেন।
কিছু ক্ষেত্রে, যদি আপনি আপনার কম্পিউটারকে মনিটরের সাথে সংযুক্ত করতে যে HDMI কেবলটি ব্যবহার করেন সেটি ত্রুটিপূর্ণ হয়, তাহলে আপনি কালো পর্দার সমস্যার সম্মুখীন হতে পারেন। আপনি HDMI কেবলটি সংযোগ বিচ্ছিন্ন করতে পারেন এবং কয়েক মিনিটের জন্য কম্পিউটারটি নিষ্ক্রিয় রাখতে পারেন, তারপর HDMI কেবলটি পুনরায় সংযোগ করুন এবং কম্পিউটারটি পুনরায় চালু করুন৷ এছাড়াও, PSU সমস্যাগুলি পরীক্ষা করুন কারণ একটি ত্রুটিপূর্ণ PSU GPU এবং CPU-কে অপর্যাপ্ত শক্তি প্রদান করে হার্ডওয়্যারকে ত্রুটিযুক্ত করতে পারে যার ফলে একটি কালো পর্দার সমস্যা দেখা দিতে পারে।
যাইহোক, একটি সম্ভাবনা আছে যে সমস্যাটি হার্ডওয়্যার সম্পর্কিত নয়, তবে কেবল একটি সফ্টওয়্যার ত্রুটি যা গ্রাফিক্স অ্যাডাপ্টার কন্ট্রোল প্যানেল বা উইন্ডোজ সেটিংস অ্যাপ্লিকেশনের মাধ্যমে সেটিংস পরিবর্তন করে (উদাহরণস্বরূপ, উচ্চ বৈসাদৃশ্য বন্ধ করে) সংশোধন করা যেতে পারে।
4] রোলব্যাক / গ্রাফিক্স ড্রাইভার পুনরায় ইনস্টল করুন
যেহেতু আপনি যে গ্রাফিক্স কার্ড ড্রাইভারটি ইনস্টল করেছেন বা আপডেট করেছেন সেটি সমস্যার সৃষ্টি করছে, আপনি হয় ড্রাইভারটিকে রোল ব্যাক করতে পারেন বা গ্রাফিক্স কার্ড নির্মাতাদের ওয়েবসাইটে যেতে পারেন, তারপর আপনার GPU হার্ডওয়্যারের জন্য একটি পুরানো ড্রাইভার ডাউনলোড এবং ইনস্টল করুন৷ আপনি ড্রাইভারটি পুনরায় ইনস্টল করার চেষ্টা করতে পারেন এবং দেখতে পারেন যে এটি আপনার বর্তমানে যে সমস্যাটি অনুভব করছেন সেটি ঠিক করে কিনা। ড্রাইভার আনইনস্টল করতে, আপনি NVIDIA, AMD, বা INTEL-এর জন্য ডিসপ্লে ড্রাইভার আনইনস্টলার ইউটিলিটি ব্যবহার করতে পারেন, অথবা আপনি যেকোনো বিনামূল্যের তৃতীয় পক্ষের আনইনস্টলার সফ্টওয়্যার ব্যবহার করতে পারেন।
পড়ুন : উইন্ডোজে গেম খেলার সময় কালো পর্দা ঠিক করুন
5] সমস্যা সমাধান হার্ডওয়্যার ক্লিন বুট
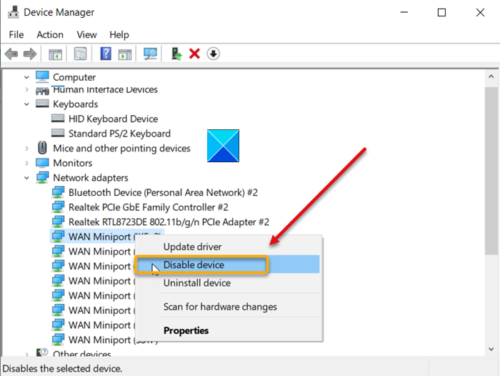
এটি অগত্যা একটি ইনস্টল/আপডেট করা গ্রাফিক্স ড্রাইভার নাও হতে পারে যা কালো পর্দার সমস্যা সৃষ্টি করছে, বরং এটি আপনার কম্পিউটারে ইনস্টল করা অন্যান্য ডিভাইস ড্রাইভারগুলির সাথে একটি দ্বন্দ্ব সমস্যা হতে পারে। এই ক্ষেত্রে, আপনি হার্ডওয়্যার ক্লিন বুট সমস্যা সমাধান করতে পারেন। এই কাজটি সম্পূর্ণ করার জন্য, আপনাকে ডিভাইস ম্যানেজারে কাজ করার জন্য সিস্টেমের জন্য প্রয়োজনীয় নয় এমন সমস্ত হার্ডওয়্যার উপাদানগুলিকে একে একে নিষ্ক্রিয় করতে হবে, এবং তারপরে প্রতিটি ডিভাইসকে একে একে পুনরায় সক্ষম করতে হবে এবং তারপরে আপনার কম্পিউটার পুনরায় চালু করতে হবে। সমস্যাটি চিহ্নিত করুন। এবং সেই ডিভাইস বা হার্ডওয়্যারগুলি সন্ধান করুন যা সম্ভবত সমস্যা সৃষ্টি করছে এবং তারপরে এটি ঠিক করার জন্য প্রয়োজনীয় পদক্ষেপ নিন, যা সমস্যাযুক্ত হার্ডওয়্যারের জন্য ড্রাইভার আপডেট করতে পারে, অথবা প্রয়োজনে আপনাকে ত্রুটিপূর্ণ হার্ডওয়্যার প্রতিস্থাপন করতে হতে পারে।
পড়ুন : উইন্ডোজে কোন ড্রাইভারের কারণে নীল পর্দা হচ্ছে তা কীভাবে খুঁজে বের করবেন
6] BIOS আপডেট/ডাউনগ্রেড করুন
আপনি যদি আপনার সিস্টেমে BIOS আপডেট করে থাকেন, আপডেটটি ডিফল্ট CPU ভোল্টেজ পরিবর্তন করেছে কিনা তা পরীক্ষা করে দেখুন এবং সেই অনুযায়ী ভোল্টেজ ম্যানুয়ালি সামঞ্জস্য করুন। একটি আন্ডারপাওয়ারড সিপিইউ গ্রাফিক্স কার্ড ড্রাইভার ইন্সটল করার সময় বা পরে একটি কালো পর্দার কারণ হতে পারে। আপনার কম্পিউটার কম ক্ষমতাসম্পন্ন কিনা তা পরীক্ষা করতে আপনি CPU-Z বা অন্য কোনো তৃতীয় পক্ষের সিস্টেম রিসোর্স মনিটর ব্যবহার করতে পারেন। অন্যদিকে, আপনি সমস্যার সম্মুখীন হওয়ার সময় আপনার BIOS আপডেট না করলে, আপনার MOBO-এর জন্য আপডেট পাওয়া গেলে আপনার BIOS আপ টু ডেট আছে কিনা তা নিশ্চিত করুন।
যাইহোক, যদি আপনি BIOS আপডেট করার পরে ব্যাকলাইট সমস্যা দেখা দিতে শুরু করে এবং আপনার কম্পিউটার তার আগে ঠিকঠাক কাজ করে, আপনি BIOS আপডেটটি রোল ব্যাক করতে পারেন।
পড়ুন : উইন্ডোজ BIOS-এ XHCI হ্যান্ড-অফ কী?
এই সমাধানগুলির যেকোনটি আপনার জন্য কাজ করা উচিত!
সম্পর্কিত পোস্ট : উইন্ডোজ 11/10 এ ড্রাইভার ইনস্টল করার পরে নীল পর্দা
ড্রাইভার আপডেটের পরে কেন আমি একটি কালো পর্দা পেতে পারি?
ড্রাইভার আপডেট বা ইনস্টল করার পরে যদি আপনার পিসির স্ক্রীন কালো হয়ে যায় তবে এটি সাধারণত এই কারণে হয় যে কখনও কখনও Windows 11/10 সিস্টেম আপডেট করার পরে, PC পুনরায় চালু হয় এবং তাৎক্ষণিকভাবে বাহ্যিক/পেরিফেরাল সরঞ্জাম যেমন USB বা একটি ওয়্যারলেস মাউস সনাক্ত করতে পারে না। . যদি USB হার্ডওয়্যারটি আপডেটের পরেও কম্পিউটারের সাথে সংযুক্ত থাকে, তাহলে এটি পিসিতে কিছু গ্রাফিক্স সমস্যা সৃষ্টি করতে পারে যার ফলে একটি কালো স্ক্রীন দেখা দিতে পারে।
গ্রাফিক্স ড্রাইভার একটি কালো পর্দা হতে পারে?
একা গ্রাফিক্স ড্রাইভার অগত্যা ব্ল্যাক স্ক্রীন সমস্যা সৃষ্টি করতে পারে না, কারণ অনেকগুলি বিভিন্ন কারণ কারণ হতে পারে, র্যান্ডম অচেনা ত্রুটি থেকে গ্রাফিক্স ড্রাইভার ইনস্টলেশন ত্রুটি পর্যন্ত। অন্যান্য প্রভাবিত পিসি ব্যবহারকারীরা বেশ কয়েকটি সমস্যা চিহ্নিত করেছেন যা এই সমস্যার দিকে পরিচালিত করে।














