এই পোস্টের জন্য সমাধান বৈশিষ্ট্য বিন্যাস বা ডেটা হারানো ছাড়া ক্ষতিগ্রস্ত RAW ড্রাইভ মেরামত করা . একটি RAW ড্রাইভ হল একটি স্টোরেজ ডিভাইস যার একটি RAW ফাইল সিস্টেম রয়েছে এবং এটি একটি ফাইল সিস্টেমে ফর্ম্যাট বা বরাদ্দ করা হয়নি যেমন FAT12/FAT16/FAT32 বা NTFS/NTFS .
ড্রাইভ কখনও কখনও ক্ষতিগ্রস্থ হতে পারে, তাদের ডেটা নষ্ট করে এবং RAW-তে পরিণত হতে পারে৷ এই ক্ষেত্রে, ঐতিহ্যগত সমাধান ড্রাইভ ফর্ম্যাট করার পরামর্শ দেয় - কিন্তু এটি ডেটা ক্ষতির কারণ হবে। সৌভাগ্যবশত, ডেটা ক্ষতি ছাড়াই ক্ষতিগ্রস্ত কাঁচা ড্রাইভ মেরামত করার জন্য কিছু অন্যান্য পদ্ধতি রয়েছে।

আমি কি RAW ড্রাইভ থেকে ডেটা পুনরুদ্ধার করতে পারি?
হ্যাঁ, RAW ড্রাইভ থেকে ডেটা পুনরুদ্ধার করা সম্ভব। এটি করার দুটি প্রধান উপায় রয়েছে: RAW ড্রাইভটিকে একটি পঠনযোগ্য বিন্যাসে রূপান্তর করুন, যেমন FAT32, NTFS, বা exFAT, বা সরাসরি RAW ড্রাইভ থেকে প্রয়োজনীয় ফাইলগুলি। যাইহোক, বেশ কয়েকটি ডেটা পুনরুদ্ধার প্রোগ্রাম উপলব্ধ রয়েছে যা এটি করতে সহায়তা করতে পারে। তারা ক্ষতিগ্রস্ত ড্রাইভ থেকে ডেটা পুনরুদ্ধার করতে উন্নত অ্যালগরিদম এবং কৌশল ব্যবহার করে।
উইন্ডোজ 10 এ আপগ্রেড করার পরে অফিসের দস্তাবেজগুলি খোলার ক্ষেত্রে ত্রুটি
বিন্যাস বা ডেটা হারানো ছাড়া ক্ষতিগ্রস্ত RAW ড্রাইভ মেরামত করুন
বিন্যাস বা ডেটা হারানো ছাড়া একটি ক্ষতিগ্রস্ত RAW ড্রাইভ মেরামত করতে, এই পদ্ধতিগুলি অনুসরণ করুন৷ ধারণা হল শেষ পর্যন্ত RAW ড্রাইভ থেকে ডেটা পুনরুদ্ধার করা:
- CHKDSK ব্যবহার করুন
- ডিস্কপার্ট কমান্ড লাইন ব্যবহার করুন
- ডিস্ক ব্যবস্থাপনা ব্যবহার করুন
- তৃতীয় পক্ষের ডেটা রিকভারি সফটওয়্যার ব্যবহার করুন
আসুন এখন এইগুলি বিস্তারিতভাবে দেখি।
1] CHKDSK ব্যবহার করুন
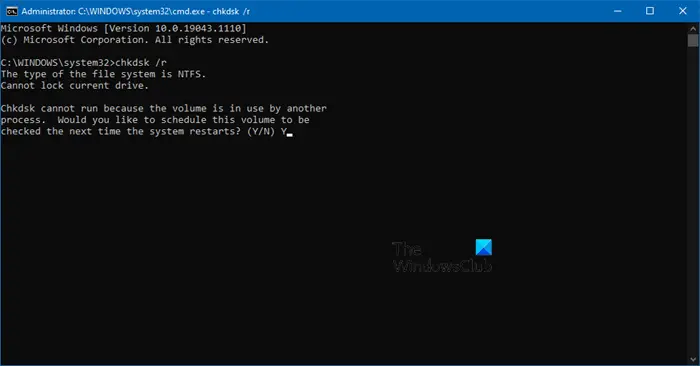
CHKDSK হল উইন্ডোজের একটি ইউটিলিটি যা সিস্টেমের ত্রুটিগুলি স্ক্যান করে এবং মেরামত করে৷ এটি কোন হার্ড ড্রাইভের অংশগুলি দূষিত কিনা তাও পরীক্ষা করে, যা এই সমস্যার কারণ হতে পারে। এখানে আপনি কিভাবে পারেন একটি CHKDSK স্ক্যান চালান :
- ক্লিক করুন শুরু করুন , সন্ধান করা কমান্ড প্রম্পট , এবং ক্লিক করুন প্রশাসক হিসাবে চালান .
- নিম্নলিখিত কমান্ডটি টাইপ করুন এবং টিপুন প্রবেশ করুন .
CHKDSK C:/f/r/x
- এখানে C হল সেই ড্রাইভ যেখানে আপনি chkdsk চালাতে চান।
- আপনার ডিভাইসের রুট ড্রাইভ ব্যবহারে থাকায় কমান্ডটি চলতে শুরু করবে না। যাইহোক, আপনি যখন আপনার পিসি পুনরায় চালু করবেন তখন এটি আপনাকে স্ক্যান করা শুরু করতে বলবে।
- টাইপ এবং , টিপুন প্রবেশ করুন এবং তারপর উইন্ডোজ রিবুট করুন।
- CHKDSK কমান্ড এখন চলতে শুরু করবে। প্রক্রিয়াটি সম্পূর্ণ হওয়ার জন্য অপেক্ষা করুন।
- তারপরে আপনার ডিভাইসটি চালু করুন এবং ত্রুটিটি সমাধান হয়েছে কিনা তা পরীক্ষা করুন।
2] ডিস্কপার্ট কমান্ড লাইন ব্যবহার করে
এই ধাপে, আমরা ব্যবহার করব ডিস্কপার্ট কমান্ড ক্ষতিগ্রস্ত RAW ড্রাইভ ঠিক করতে কমান্ড প্রম্পটে। এখানে কিভাবে:
- প্রশাসক হিসাবে কমান্ড প্রম্পট খুলুন।
- টাইপ diskpart এবং আঘাত প্রবেশ করুন ডিস্কপার্ট ইউটিলিটি খুলতে।
- টাইপ তালিকা ডিস্ক এবং আঘাত প্রবেশ করুন সমস্ত সংযুক্ত ড্রাইভ দেখতে।
- এখানে, RAW ড্রাইভ শনাক্ত করুন এবং নোট করুন এটি সম্পর্কিত ডিস্ক নম্বর।
- এখন এই কমান্ডগুলি একে একে টাইপ করুন এবং আঘাত করুন প্রবেশ করুন .
select disk A (Replace "A" with the disk number of the RAW drive) attributes disk clear readonly attributes disk clear offline attributes disk clear hidden attributes disk clear noerr recover partition table exit
- ফাইল এক্সপ্লোরার খুলুন এবং RAW ড্রাইভটি NTFS-এ রূপান্তরিত হয়েছে কিনা এবং আপনি আপনার ডেটা অ্যাক্সেস করতে সক্ষম কিনা তা পরীক্ষা করুন।
3] ডিস্ক ব্যবস্থাপনা ব্যবহার করে
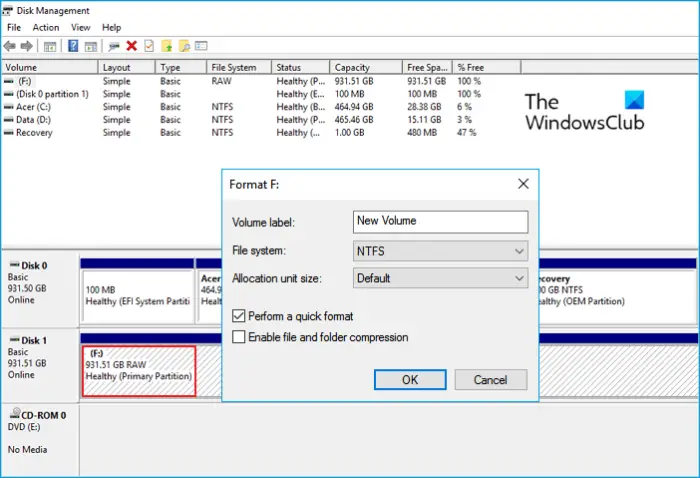
আপনি উইন্ডোজে ডিস্ক ম্যানেজমেন্ট ব্যবহার করে RAW ড্রাইভ ঠিক করতে পারেন। মনে রাখবেন যে এটি ডিস্কে উপস্থিত সমস্ত ডেটা ফর্ম্যাট করবে। এখানে কিভাবে:
- চাপুন উইন্ডোজ কী + আর খুলতে চালান সংলাপ বাক্স.
- টাইপ diskmgmt.msc এবং আঘাত প্রবেশ করুন .
- একবার ডিস্ক ব্যবস্থাপনা খুললে, RAW ড্রাইভে ডান-ক্লিক করুন এবং নির্বাচন করুন বিন্যাস .
- এখন ভলিউম লেবেল, ফাইল সিস্টেম এবং বরাদ্দের আকার সেট করুন। বিকল্পটি পরীক্ষা করুন একটি দ্রুত বিন্যাস সঞ্চালন এবং ক্লিক করুন ঠিক আছে এগিয়ে যেতে.
- একবার ড্রাইভটি ফর্ম্যাট হয়ে গেলে, এটি NTFS-এ রূপান্তরিত হবে এবং আপনি এটি যথারীতি ব্যবহার করতে পারেন।
4] তৃতীয় পক্ষের ডেটা রিকভারি সফটওয়্যার ব্যবহার করা
যদি এই পদ্ধতিগুলির কোনওটিই সাহায্য করতে না পারে, তাহলে একটি তৃতীয় পক্ষের ডেটা পুনরুদ্ধার সফ্টওয়্যার যেমন WonderShare Recoverit, Easeus, MiniTool, ইত্যাদি ব্যবহার করার কথা বিবেচনা করুন৷ কিছু বিনামূল্যের সেইসাথে কিছু প্রদত্ত সফ্টওয়্যার খুব উপলব্ধ। পোস্টগুলির মাধ্যমে যান এবং দেখুন কোনটি আপনার প্রয়োজনীয়তা পূরণ করে।
বিঃদ্রঃ: উপরে উল্লিখিত এই সমস্ত পরামর্শগুলি কিছু ক্ষেত্রে কাজ নাও করতে পারে এবং সর্বদা ডেটা হারানোর ঝুঁকি থাকে। সুতরাং, আপনার নিজের ঝুঁকিতে এগিয়ে যান।
আমরা আশা করি এই পোস্টটি আপনাকে সাহায্য করবে।
সম্পর্কিত : উইন্ডোজে RAW পার্টিশন কিভাবে ঠিক করবেন
ডেটা হারানো ছাড়াই আমি কীভাবে আমার RAW হার্ড ড্রাইভ ঠিক করব?
ডেটা না হারিয়ে আপনার RAW হার্ড ড্রাইভ ঠিক করতে, প্রথমে একটি CHKDSK স্ক্যান চালান এবং ড্রাইভটি মেরামত করুন। এটি করার ফলে RAW ড্রাইভটি NTFS-এ রূপান্তরিত হবে এবং ডেটা আবার পাঠযোগ্য হবে। যদি এটি সাহায্য না করে, আপনার ডেটা পুনরুদ্ধার করতে ডেটা পুনরুদ্ধার সফ্টওয়্যার ব্যবহার করুন।
আপনি একটি মৃত HDD ঠিক করতে পারেন?
এটি হার্ড ড্রাইভের ক্ষতির উপর নির্ভর করে। ক্ষতি যদি শারীরিক হয়, তবে এটি ঠিক হওয়ার সম্ভাবনা খুব কম। যাইহোক, যদি এটি দূষিত হয়, HDD ঠিক করার জন্য বিভিন্ন উপায় এবং পুনরুদ্ধার প্রোগ্রাম আছে।



![পিসিতে বীরত্বপূর্ণ স্ক্রিন ছিঁড়ে যাওয়ার সমস্যা [স্থির]](https://prankmike.com/img/display/1C/valorant-screen-tearing-issue-on-pc-fixed-1.png)





![ফলআউট 4 এপিক গেমস লঞ্চারে চালু হবে না [স্থির]](https://prankmike.com/img/games/FC/fallout-4-not-launching-on-epic-games-launcher-fixed-1.png)





