আপনি পাচ্ছেন নিয়ম এই অ্যাকাউন্টের জন্য সমর্থিত নয় নিয়ম তৈরি করার সময় ত্রুটি বার্তা মাইক্রোসফট আউটলুক ? নিয়মগুলি হল সহজ ফাংশন যা আউটলুককে পূর্ব-নির্দিষ্ট শর্তগুলির উপর নির্ভর করে প্রেরিত/প্রাপ্ত ইমেল বার্তাগুলিতে স্বয়ংক্রিয়ভাবে ক্রিয়া সম্পাদন করতে সক্ষম করে। যাইহোক, কিছু আউটলুক ব্যবহারকারী রিপোর্ট করেছেন যে নিয়মগুলি তাদের জন্য কাজ করছে না এবং তারা এটির অভিজ্ঞতা চালিয়ে যাচ্ছে নিয়ম এই অ্যাকাউন্টের জন্য সমর্থিত নয় ত্রুটি.
ফাইল পাওয়ারশেল মুছুন
কেন আমার আউটলুক নিয়ম অনুমোদন করে না?
যদি আপনার Microsoft Outlook অ্যাপে নিয়মগুলি কাজ না করে, তাহলে এমন হতে পারে যে আপনার সার্ভার প্রশাসক আপনাকে Outlook নিয়মগুলি ব্যবহার করতে নিষেধ করেছেন। তা ছাড়া, আপনার নিয়ম সেটিংসে কিছু নিয়ম চালু না থাকলে আপনি সমস্যার সম্মুখীন হতে পারেন। আউটলুক এসআরএস ফাইলটি ক্ষতিগ্রস্ত বা দূষিত হলে এই সমস্যাটিও ঘটতে পারে।
আউটলুক নিয়মগুলি কাজ না করার জন্য দায়ী এবং এই অ্যাকাউন্ট ত্রুটি বার্তার জন্য নিয়মগুলি সমর্থিত না হওয়ার জন্য দায়ী আরও কিছু কারণ থাকতে পারে৷ এটি একটি পুরানো আউটলুক অ্যাপ, দূষিত ক্যাশে ফাইল বা একটি ভাঙা Outlook SRS ফাইলের কারণে হতে পারে। কিছু নিয়ম সেটিংস পছন্দ আরও নিয়ম প্রক্রিয়াকরণ বন্ধ করুন এবং শুধুমাত্র এই কম্পিউটারে একই সমস্যার জন্য অন্যান্য কারণ হতে পারে।
এখন, আপনি যদি একই ত্রুটির সম্মুখীন হন, আমরা আপনাকে কভার করেছি। আপনি এই পোস্টে আমরা যে সংশোধন করেছি তা ব্যবহার করতে পারেন এবং এই ত্রুটিটি সমাধান করতে পারেন।
আউটলুক নিয়মগুলি এই অ্যাকাউন্টের জন্য সমর্থিত নয়৷
আপনি যদি পেয়ে থাকেন নিয়ম এই অ্যাকাউন্টের জন্য সমর্থিত নয় মাইক্রোসফ্ট আউটলুকে ত্রুটি বার্তা, এটি সমাধান করতে নীচের সংশোধনগুলি ব্যবহার করুন:
- আপনার প্রশাসকের সাথে যোগাযোগ করুন।
- যে নিয়মগুলি কাজ করছে না তা সক্রিয় করুন।
- নিয়মের নাম পরিবর্তন করুন।
- নিশ্চিত করুন যে আউটলুক আপ টু ডেট।
- Outlook SRS ফাইল রিসেট করুন।
- ক্যাশে এক্সচেঞ্জ মোড ব্যবহার করুন।
- আরো নিয়ম প্রক্রিয়াকরণ বন্ধ অক্ষম করুন.
- এই কম্পিউটার শুধুমাত্র বিকল্পে টিক চিহ্ন মুক্ত করুন।
- আউটলুক নিয়ম রিসেট করুন।
1] আপনার প্রশাসকের সাথে যোগাযোগ করুন
আপনার প্রতিষ্ঠানের অ্যাডমিনিস্ট্রেটর কর্মীদের Outlook নিয়ম ব্যবহার করার অনুমতি না দিলে Outlook-এ 'নিয়মগুলি এই অ্যাকাউন্টের জন্য সমর্থিত নয়' ত্রুটি ঘটতে পারে৷ এই দৃশ্যটি সম্ভবত নতুন কর্মীদের ক্ষেত্রে প্রযোজ্য। সুতরাং, সেই ক্ষেত্রে, আপনি আপনার প্রশাসকের সাথে যোগাযোগ করতে পারেন এবং আপনাকে Outlook নিয়মগুলি তৈরি এবং ব্যবহার করতে দেওয়ার জন্য একটি অনুরোধ জমা দিতে পারেন৷
যদি এই দৃশ্যটি আপনার ক্ষেত্রে প্রযোজ্য না হয় তবে পরবর্তী সমাধানে যান।
2] যে নিয়মগুলি কাজ করছে না তা সক্রিয় করুন

যদি কিছু আউটলুক নিয়ম থাকে যেগুলি কাজ করছে না এবং আপনি 'নিয়মগুলি এই অ্যাকাউন্টের জন্য সমর্থিত নয়' ত্রুটি পেতে থাকেন তবে সেই নিয়মগুলি সক্ষম করুন৷ এটি এমন হতে পারে যে নিয়মগুলি ইচ্ছাকৃতভাবে বা অনিচ্ছাকৃতভাবে অক্ষম করা হয়েছে এবং এইভাবে আপনি এই ত্রুটিটি অনুভব করছেন৷ অতএব, নির্দিষ্ট নিয়মগুলি সক্রিয় করুন যার জন্য আপনি এই ত্রুটিটি পাচ্ছেন। এখানে কিভাবে:
- প্রথমে, MS Outlook খুলুন এবং যান ফাইল তালিকা.
- এখন, অধীনে তথ্য বিভাগে, ক্লিক করুন নিয়ম এবং সতর্কতা বিকল্প
- এর পরে, খোলা উইন্ডোতে, সমস্ত সক্রিয় নিয়মের অধীনে তালিকাভুক্ত করা হবে ইমেইলের নিয়ম ট্যাব
- এর পরে, নিশ্চিত করুন যে আপনি ব্যবহার করতে চান এমন আউটলুক নিয়মগুলির সাথে যুক্ত চেকবক্সগুলি চেক করা হয়েছে৷ যদি না হয়, তাদের টিক দিন এবং তারপর প্রয়োগ > ঠিক আছে বোতাম টিপুন।
- অবশেষে, ত্রুটিটি এখন সংশোধন করা হয়েছে কিনা তা পরীক্ষা করুন।
3] নিয়মের নাম পরিবর্তন করুন
এই ত্রুটি দূষিত ক্যাশে ফাইলের ফলাফল হতে পারে. সুতরাং, আপনি ত্রুটি ঠিক করতে Outlook নিয়মগুলি পুনঃনামকরণ করার চেষ্টা করতে পারেন। এখানে কিভাবে:
- প্রথমে MS Outlook খুলুন, ক্লিক করুন ফাইল মেনু, এবং নির্বাচন করুন নিয়ম এবং সতর্কতা তথ্যের অধীনে বিকল্প।
- এখন, ইমেল নিয়ম ট্যাবে, আপনি যে নিয়মটির সাথে এই ত্রুটির সম্মুখীন হচ্ছেন সেটি নির্বাচন করুন এবং ক্লিক করুন নিয়ম পরিবর্তন করুন > নিয়ম পুনঃনামকরণ করুন বিকল্প
- এরপরে, নিয়মের জন্য একটি নতুন নাম লিখুন এবং প্রয়োগ করুন > ঠিক আছে বোতামে ক্লিক করুন।
আপনি 'নিয়ম এই অ্যাকাউন্টের জন্য সমর্থিত নয়' ত্রুটি ছাড়া Outlook নিয়মগুলি ব্যবহার করতে সক্ষম কিনা তা পরীক্ষা করুন৷
পড়ুন: সার্ভার নিয়মের বিন্যাস Outlook-এ স্বীকৃত হয়নি .
4] নিশ্চিত করুন যে আউটলুক আপ টু ডেট
আরেকটি জিনিস আপনি নিশ্চিত করতে হবে যে আপনি Microsoft Outlook এর সর্বশেষ সংস্করণ ব্যবহার করছেন। আপনি Outlook এর একটি পুরানো সংস্করণ ইনস্টল করার সময় এই ধরনের ত্রুটি এবং সমস্যাগুলি ঘটতে পারে৷ তাই, আউটলুক আপডেট করুন এবং তারপর পরীক্ষা করুন ত্রুটিটি সমাধান করা হয়েছে কিনা।
এর জন্য, আউটলুক খুলুন, এ যান ফাইল ট্যাবে, নেভিগেট করুন অফিস অ্যাকাউন্ট বিভাগে, এবং ক্লিক করুন আপডেট অপশন ড্রপ-ডাউন বোতাম। পরবর্তী, ক্লিক করুন এখন হালনাগাদ করুন বিকল্পে যান এবং প্রক্রিয়াটি সম্পূর্ণ করার জন্য নির্দেশিত নির্দেশাবলী অনুসরণ করুন। একবার আউটলুক আপডেট হয়ে গেলে, ত্রুটিটি সংশোধন করা হয়েছে কিনা তা পরীক্ষা করুন।
5] Outlook SRS ফাইল রিসেট করুন
আউটলুক সেন্ড-রিসিভ সেটিংস (SRS) ফাইলটি দূষিত হওয়ার কারণে আপনি এই ত্রুটিটি পেতে পারেন। এই ফাইলটি মূলত একটি সক্রিয় আউটলুক অ্যাকাউন্টের সাথে যুক্ত প্রেরিত এবং প্রাপ্ত প্যারামিটার ডেটা সংরক্ষণ করে। ক্ষতিগ্রস্ত হলে, এটি 'নিয়ম এই অ্যাকাউন্টের জন্য সমর্থিত নয়' ত্রুটি ট্রিগার করতে পারে। সুতরাং, সেই ক্ষেত্রে, আপনি সহজভাবে Outlook SRS ফাইলটি পুনরায় সেট করতে পারেন এবং ত্রুটিটি সংশোধন করা হয়েছে কিনা তা দেখতে পারেন।
এটি কীভাবে করবেন তা এখানে:
প্রথমে, Outlook অ্যাপ থেকে প্রস্থান করুন এবং নিশ্চিত করুন যে এটি ব্যাকগ্রাউন্ডে চলছে না। যে জন্য, আপনি পারেন টাস্ক ম্যানেজার খুলুন এবং সমস্ত সম্পর্কিত প্রক্রিয়া বন্ধ করুন।
এখন, Win+E ব্যবহার করে ফাইল এক্সপ্লোরার খুলুন এবং ঠিকানা বারে নীচের ঠিকানাটি লিখুন:
C:\Users\%username%\AppData\Roaming\Microsoft\Outlook
খোলা জায়গায়, আপনি একটি দেখতে পাবেন Outlook.srs ফাইল ফাইলটিতে ক্লিক করুন এবং তারপরে উপরের মেনু বার থেকে Rename বোতাম টিপুন। পরবর্তী, লিখুন Outlook_old.srs এর নাম হিসাবে। এটি আউটলুককে ফাইলটিকে উপেক্ষা করতে এবং পরবর্তী স্টার্টআপে একটি নতুন তৈরি করতে বাধ্য করবে৷
অবশেষে, আউটলুক চালু করুন এবং দেখুন ত্রুটিটি এখন চলে গেছে কিনা।
দেখা: মাইক্রোসফ্ট আউটলুক বিজ্ঞপ্তিগুলি উইন্ডোজে কাজ করছে না .
6] ক্যাশে এক্সচেঞ্জ মোড ব্যবহার করুন
এই ত্রুটিটি ঠিক করার জন্য আপনি যা করতে পারেন তা হল আপনার Outlook সেটিংসে ক্যাশেড এক্সচেঞ্জ মোড সক্রিয় করা। এই বৈশিষ্ট্যটি মূলত ডেটাতে দ্রুত অ্যাক্সেস প্রদান করার জন্য আপনার স্থানীয় স্টোরেজে মেলবক্সের একটি অনুলিপি সংরক্ষণ করতে Outlookকে সক্ষম করে। সুতরাং, এটি সক্ষম করুন এবং ত্রুটিটি সমাধান হয়েছে কিনা তা পরীক্ষা করুন। এটি করার জন্য এখানে পদক্ষেপগুলি রয়েছে:
- প্রথমে, আপনার Outlook অ্যাপ খুলুন এবং ফাইল মেনু নির্বাচন করুন।
- এর পরে, তথ্য বিকল্পে আলতো চাপুন এবং তারপরে ক্লিক করুন অ্যাকাউন্ট সেটিংস ড্রপ-ডাউন বিকল্প, এবং নির্বাচন করুন অ্যাকাউন্ট সেটিংস বিকল্প
- এরপর, ইমেল ট্যাবে যান, আপনার সক্রিয় ইমেল অ্যাকাউন্ট নির্বাচন করুন এবং পরিবর্তন বোতাম টিপুন।
- এখন, টিক দিন ক্যাশে এক্সচেঞ্জ মোড ব্যবহার করুন অফলাইন সেটিংস বিকল্পের অধীনে চেকবক্স উপলব্ধ।
- অবশেষে, Next > সম্পন্ন বোতামে ক্লিক করুন।
দেখুন ত্রুটি সংশোধন করা হয়েছে কি না।
পাওয়ারপয়েন্ট ড্রাফ্ট ওয়াটারমার্ক
7] আরো নিয়ম প্রক্রিয়াকরণ বন্ধ অক্ষম করুন
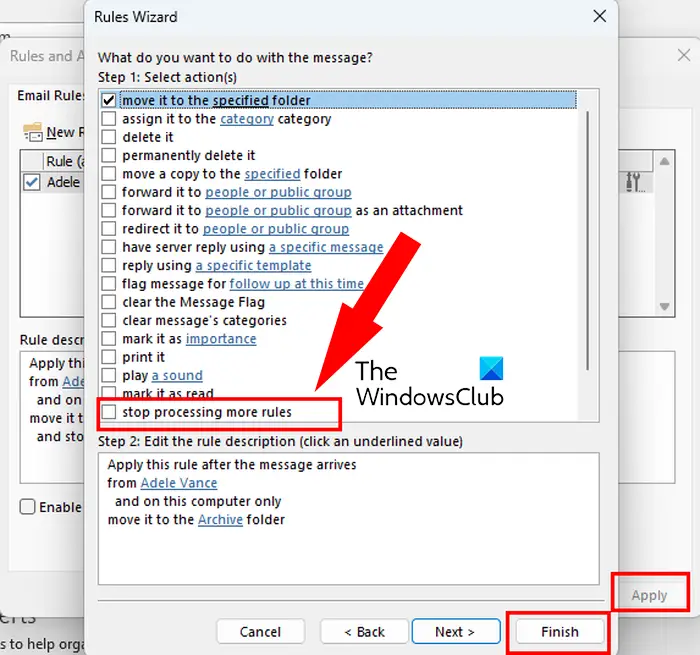
যদি আরো নিয়ম প্রক্রিয়াকরণ বন্ধ নিষ্ক্রিয় বৈশিষ্ট্যটি Outlook-এ সক্ষম করা হয়েছে, নতুন নিয়মগুলি কাজ নাও করতে পারে এবং আপনি এই ত্রুটি বার্তার সম্মুখীন হতে পারেন। অতএব, আপনাকে এই বৈশিষ্ট্যটি নিষ্ক্রিয় করতে হবে এবং তারপরে Outlook নিয়মগুলি ছাড়া কাজ করছে কিনা তা পরীক্ষা করতে হবে নিয়ম এই অ্যাকাউন্টের জন্য সমর্থিত নয় ত্রুটি. এখানে কিভাবে:
- প্রথমে আউটলুক অ্যাপটি খুলুন এবং ক্লিক করুন বাড়ি ট্যাব
- এখন, ক্লিক করুন নিয়ম ড্রপ-ডাউন বিকল্পটি নির্বাচন করুন নিয়ম ও সতর্কতা পরিচালনা করুন বিকল্প
- এরপরে, তালিকা থেকে প্রথম নিয়মে ক্লিক করুন এবং তারপরে আলতো চাপুন নিয়ম পরিবর্তন করুন ড্রপ-ডাউন বোতাম।
- এর পরে, নির্বাচন করুন নিয়ম সেটিংস সম্পাদনা করুন বিকল্প
- তারপর, এটি নিশ্চিত করুন আরো নিয়ম প্রক্রিয়াকরণ বন্ধ নিষ্ক্রিয় চেকবক্সটি আনচেক করা হয়েছে এবং পরবর্তী বোতাম টিপুন।
- অবশেষে, ক্লিক করুন শেষ করুন নতুন সেটিংস সংরক্ষণ করতে বোতাম।
পড়ুন: উইন্ডোজের জন্য আউটলুকে কীভাবে ইমেল ফরওয়ার্ডিং বন্ধ করবেন ?
8] এই কম্পিউটারের একমাত্র বিকল্পে টিক চিহ্ন সরিয়ে দিন
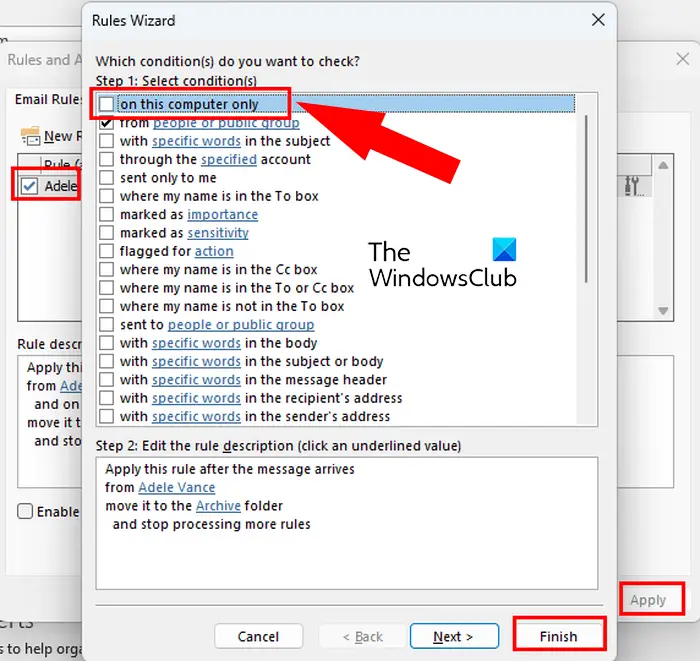
এটি এমন হতে পারে যে নির্দিষ্ট আউটলুক নিয়মগুলি একটি নির্দিষ্ট ক্লায়েন্ট বা কম্পিউটারের জন্য তৈরি করা হয়েছে যার কারণে আপনি অন্য কম্পিউটারে সেই নিয়মগুলি ব্যবহার করতে অক্ষম। সুতরাং, দৃশ্যকল্প প্রযোজ্য হলে, আপনি নিষ্ক্রিয় করতে পারেন শুধুমাত্র এই কম্পিউটারে Outlook সেটিংসে বিকল্প এবং এটি সাহায্য করে কিনা দেখুন।
আপনি এটি করতে নিম্নলিখিত পদক্ষেপগুলি অনুসরণ করতে পারেন:
- প্রথমে আউটলুক খুলুন এবং ক্লিক করুন হোম > নিয়ম > নিয়ম ও সতর্কতা পরিচালনা করুন বিকল্প
- এখন, নিয়ম উইজার্ড ডায়ালগ খুলতে সমস্যাযুক্ত নিয়মে ডাবল-ক্লিক করুন।
- এর পরে, এর সাথে যুক্ত চেকবক্সটি আনটিক করুন শুধুমাত্র এই কম্পিউটারে বিকল্প
- এর পরে, পরিবর্তনগুলি সংরক্ষণ করতে Finish > Apply বোতাম টিপুন।
আশা করি, এখন আপনি এই অ্যাকাউন্ট ত্রুটির জন্য নিয়মগুলি সমর্থিত নয় তা পাবেন না।
পড়ুন: মাইক্রোসফ্ট আউটলুকে পাসওয়ার্ডের ত্রুটি বার্তা ঠিক করুন .
9] আউটলুক নিয়ম রিসেট করুন
এই ত্রুটিটি ঠিক করার শেষ অবলম্বন হল আপনার সমস্ত আউটলুক নিয়মগুলি পুনরায় সেট করা এবং নতুনগুলি তৈরি করা৷ এটি এমন হতে পারে যে নিয়মগুলি দূষিত হয়েছে যার কারণে আপনি এই ত্রুটিটি পেতে থাকেন। অতএব, আপনি Outlook নিয়মগুলি পুনরায় সেট করতে এবং নতুন নিয়ম তৈরি করতে পারেন। এটা করার আগে, আপনি করতে পারেন আউটলুক নিয়মগুলির একটি ব্যাকআপ তৈরি করুন . এর পরে, নিম্নলিখিত পদক্ষেপগুলি অনুসরণ করুন:
প্রথমে আউটলুক অ্যাপটি বন্ধ করুন। এখন, Win+R ব্যবহার করে Run ডায়ালগটি চালু করুন এবং Open বক্সের ভিতরে নিচের কমান্ডটি প্রবেশ করান:
"C:\Program Files\Microsoft Office\root\Office16\OUTLOOK.EXE" /cleanrules
কমান্ডটি শেষ হওয়ার সাথে সাথে এটি আউটলুকের সমস্ত নিয়ম পরিষ্কার করবে এবং আপনি আউটলুকের হোম স্ক্রীন দেখতে পাবেন।
আপনি ম্যানুয়ালি আউটলুক নিয়মগুলি মুছে ফেলতে পারেন যার সাথে আপনি সমস্যার সম্মুখীন হচ্ছেন। এর জন্য, ফাইল ট্যাবটি খুলুন এবং নিয়ম এবং সতর্কতা বিকল্পে ক্লিক করুন। এর পরে, একটি নিয়ম নির্বাচন করুন এবং মুছুন বোতাম টিপুন।
একবার হয়ে গেলে, আপনি হোম > নিয়ম > নিয়ম তৈরি করুন বিকল্প ব্যবহার করে নতুন আউটলুক নিয়ম তৈরি করতে পারেন।
আশা করি, আপনি এখন এমএস আউটলুকে 'নিয়মগুলি এই অ্যাকাউন্টের জন্য সমর্থিত নয়' ত্রুটিটি অনুভব করবেন না।
আউটলুক নিয়ম কি IMAP এর সাথে কাজ করে?
হ্যাঁ, আউটলুক নিয়মগুলি IMAP অ্যাকাউন্টগুলির সাথে কাজ করে৷ আপনি ক্লিক করে আপনার IMAP ইমেলের জন্য একটি নিয়ম তৈরি করতে পারেন ফাইল > নিয়ম এবং সতর্কতা বিকল্প এখন, চাপুন নতুন নিয়ম বোতাম, একটি নিয়ম টেমপ্লেট এবং বিবরণ চয়ন করুন এবং পরবর্তী বোতামে ক্লিক করুন। এর পরে, নামের চেকবক্সে টিক দিন নির্দিষ্ট অ্যাকাউন্টের মাধ্যমে এবং ট্যাপ করুন নির্দিষ্ট করা বিকল্প এরপরে, IMAP ইমেল অ্যাকাউন্টটি নির্বাচন করুন, ঠিক আছে টিপুন এবং প্রক্রিয়াটি সম্পূর্ণ করার জন্য নির্দেশিত নির্দেশাবলী অনুসরণ করুন।
এখন পড়ুন: আউটলুক জিমেইলের সাথে সংযোগ করতে পারে না, পাসওয়ার্ড চাইছে .














