এই পোস্টে সমাধানের বৈশিষ্ট্য রয়েছে 0x8007043C – 0x90018 মিডিয়া তৈরির টুল ত্রুটি . একটি মিডিয়া ক্রিয়েশন টুল উইন্ডোজ ওএসকে একটি ফ্ল্যাশ ড্রাইভে ডাউনলোড করার অনুমতি দেয় যাতে ব্যবহারকারীরা তাদের পিসিতে এটি আরও ইনস্টল করতে পারেন। এটি একটি ব্যাকআপ বিকল্প যা আপনার ডিভাইসে কিছু ভুল হলে অপরিহার্য হয়ে ওঠে। কিন্তু সম্প্রতি, কিছু ব্যবহারকারী Windows 11/10-এ 0x8007043C – 0x90018 মিডিয়া ক্রিয়েশন টুল ত্রুটির সম্মুখীন হয়েছেন। ভাগ্যক্রমে, আপনি এটি ঠিক করতে কিছু সহজ পদক্ষেপ অনুসরণ করতে পারেন।

সমস্যাটি ঘটলে নিম্নলিখিত বার্তাটি উপস্থিত হবে:
এই টুল চালানোর একটি সমস্যা ছিল
আমরা নিশ্চিত নই কি ঘটেছে, কিন্তু আমরা আপনার পিসিতে এই টুলটি চালাতে অক্ষম। আপনি যদি সমস্যার সম্মুখীন হতে থাকেন, গ্রাহক সহায়তার সাথে যোগাযোগ করার সময় ত্রুটি কোড উল্লেখ করুন। ত্রুটি কোড: 0x8007043C - 0x90018
0x8007043C – 0x900188 মিডিয়া ক্রিয়েশন টুল ত্রুটি ঠিক করুন
দ্য ভুল সংকেত 0x8007043C – 0x90018 মিডিয়া ক্রিয়েশন টুল ব্যবহার করার সময় মিডিয়া তৈরির জন্য প্রয়োজনীয় ফাইল ডাউনলোড করার সময় কিছু সমস্যা নির্দেশ করে। এটি ঠিক করতে, আপনার ডিভাইসটি পুনরায় চালু করার চেষ্টা করুন এবং এটিকে সর্বশেষ সংস্করণে আপডেট করুন৷ যাইহোক, যদি এটি কাজ না করে, এখানে সাহায্য করার জন্য আরও কিছু পদ্ধতি রয়েছে:
wps অফিস 2013
- অ্যাডমিন হিসেবে মিডিয়া ক্রিয়েশন টুল চালান
- বিটস এবং উইন্ডোজ আপডেট পরিষেবাগুলি পুনরায় চালু করুন
- SFC এবং DISM চালান
- রেজিস্ট্রি এডিটরে পরিবর্তন করুন
- তৃতীয় পক্ষের অ্যান্টিভাইরাস অক্ষম করুন
- বুটেবল আইএসও ফাইল ব্যবহার করে উইন্ডোজ ইনস্টল করুন
এখন আসুন এইগুলি বিস্তারিতভাবে দেখি।
1] অ্যাডমিন হিসাবে মিডিয়া ক্রিয়েশন টুল চালান
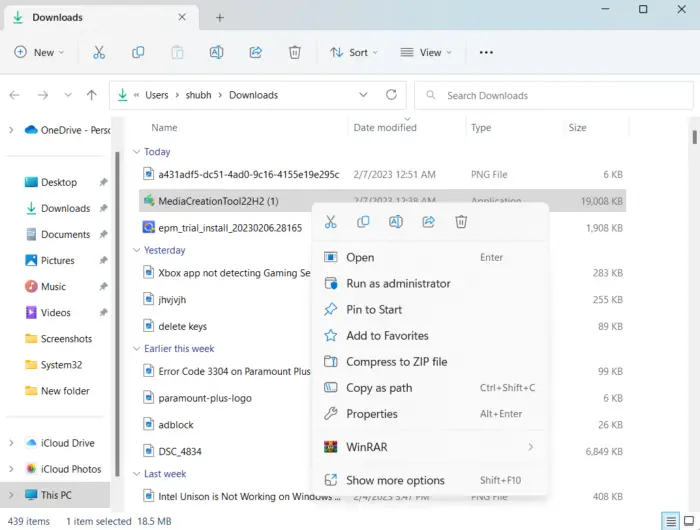
প্রশাসক হিসাবে টুলটি চালানো নিশ্চিত করে যে এটি অনুমতির অভাবের কারণে ক্র্যাশ না হয়। এটি কীভাবে করবেন তা এখানে:
- আপনার ডিভাইসে মিডিয়া ক্রিয়েশন টুল ডাউনলোড করা ফাইলটিতে ডান-ক্লিক করুন।
- ক্লিক করুন বৈশিষ্ট্য .
- নেভিগেট করুন সামঞ্জস্য ট্যাব
- বিকল্পটি পরীক্ষা করুন প্রশাসক হিসাবে এই প্রোগ্রাম চালান .
- ক্লিক করুন ঠিক আছে পরিবর্তন সংরক্ষণ করতে।
2] বিটস এবং উইন্ডোজ আপডেট পরিষেবাগুলি পুনরায় চালু করুন
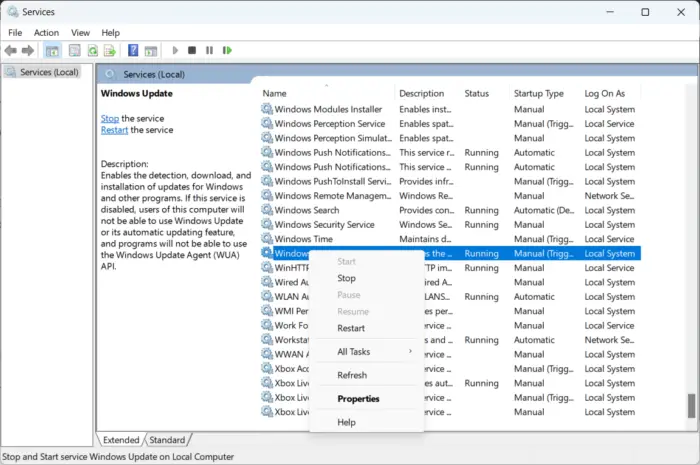
ফটোশপ ছাড়াই পিএসডিকে জেপিজিতে রূপান্তর করুন
মিডিয়া তৈরির টুল সঠিকভাবে কাজ করার জন্য কিছু পরিষেবাগুলিকে চলতে থাকা উচিত। এই পরিষেবাগুলি সমস্যা সৃষ্টি করছে কিনা তা পরীক্ষা করতে রিফ্রেশ করুন। এখানে কিভাবে:
- চাপুন শুরু করুন এবং খোলা সেবা .
- সন্ধান করা ব্যাকগ্রাউন্ড ইন্টেলিজেন্ট ট্রান্সফার সার্ভিস (BITS) এবং উইন্ডোজ আপডেট একটার পর একটা.
- পরিষেবাগুলিতে ডান ক্লিক করুন এবং নির্বাচন করুন আবার শুরু .
3] SFC এবং DISM চালান
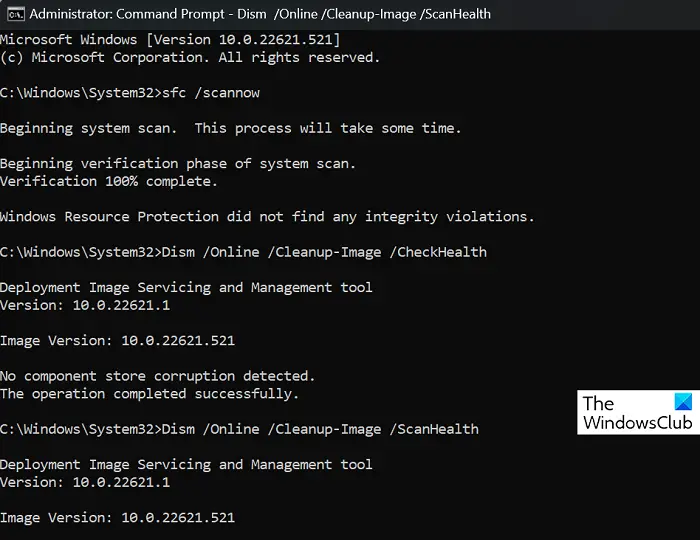
0x97e107df
ত্রুটি 0x8007043C – 0x90018 দূষিত/ক্ষতিগ্রস্ত Windows সিস্টেম ফাইল বা সিস্টেম ইমেজ দুর্নীতির কারণে ঘটতে পারে। SFC এবং DISM চালান এই স্ক্যান এবং মেরামত করতে. এখানে কিভাবে:
- ক্লিক করুন উইন্ডোজ কী এবং অনুসন্ধান করুন কমান্ড প্রম্পট .
- ক্লিক করুন প্রশাসক হিসাবে চালান .
নিম্নলিখিত কমান্ডগুলি একে একে টাইপ করুন এবং এন্টার টিপুন:
SFC এর জন্য:
sfc /scannow
DISM এর জন্য:
DISM /Online /Cleanup-Image /CheckHealth
DISM /Online /Cleanup-Image /ScanHealth3FEDA13F112C43C40F18A8E82645D
- একবার হয়ে গেলে আপনার ডিভাইসটি পুনরায় চালু করুন এবং মিডিয়া ক্রিয়েশন টুল ত্রুটি সংশোধন করা হয়েছে কিনা তা পরীক্ষা করুন।
4] রেজিস্ট্রি এডিটরে পরিবর্তন করুন
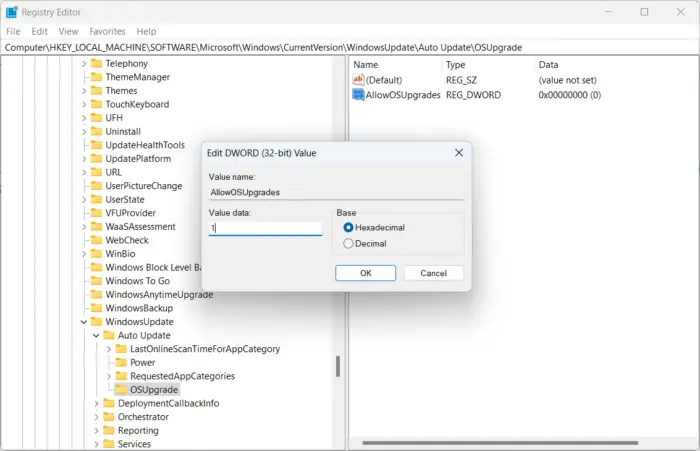
আপনি যদি এখনও ত্রুটিটি ঠিক করতে অক্ষম হন তবে উইন্ডোজ রেজিস্ট্রিতে পরিবর্তন করা সাহায্য করতে পারে। তৈরি একটি AllowOSUpgrade মিডিয়া ক্রিয়েশন টুল সঠিকভাবে কাজ করতে সাহায্য করার জন্য রেজিস্ট্রি এডিটরে কী। এখানে কিভাবে:
দৃষ্টিভঙ্গি পাসওয়ার্ড অফিসের জন্য জিজ্ঞাসা করে 365
- চাপুন উইন্ডোজ কী + আর রান খুলতে।
- টাইপ regedit এবং আঘাত প্রবেশ করুন .
- একবার রেজিস্ট্রি এডিটর খোলে, নিম্নলিখিত পাথে নেভিগেট করুন:
Computer\HKEY_LOCAL_MACHINE\SOFTWARE\Microsoft\Windows\CurrentVersion\WindowsUpdate
- অধীন উইন্ডোজ আপডেট নামে একটি নতুন কী তৈরি করুন OSU আপগ্রেড .
- এখন, ডান প্যানে ডান-ক্লিক করুন এবং নির্বাচন করুন নতুন > DWORD (32-বিট) মান .
- আবার, নতুন তৈরি করা মানটিতে ডান ক্লিক করুন এবং এটির নাম পরিবর্তন করুন AllowOSUpgrades .
- মানটিতে ডাবল ক্লিক করুন এবং সংরক্ষণ করুন মান ডেটা হিসাবে 1 .
- একবার হয়ে গেলে আপনার ডিভাইসটি পুনরায় চালু করুন এবং দেখুন এটি ত্রুটিটি ঠিক করে কিনা
5] তৃতীয় পক্ষের অ্যান্টিভাইরাস নিষ্ক্রিয় করুন
আপনার ডিভাইসে ইনস্টল করা তৃতীয় পক্ষের অ্যান্টিভাইরাস সফ্টওয়্যার 0x8007043C – 0x90018 মিডিয়া ক্রিয়েশন টুল ত্রুটির জন্য দায়ী হতে পারে৷ অ্যান্টিভাইরাস সফ্টওয়্যারটি নিষ্ক্রিয় করুন এবং ত্রুটিটি সমাধান হয়েছে কিনা তা পরীক্ষা করুন। যদি সফ্টওয়্যারটি নিষ্ক্রিয় করা কাজ না করে তবে অ্যান্টিভাইরাস সফ্টওয়্যারটি সাময়িকভাবে আনইনস্টল করুন এবং এটি পরীক্ষা করুন।
6] বুটেবল আইএসও ফাইল ব্যবহার করে উইন্ডোজ ইনস্টল করুন
যদি এই পদ্ধতিগুলির কোনটিই ত্রুটিটি ঠিক করতে না পারে, উইন্ডোজ আইএসও ডাউনলোড করুন মাইক্রোসফটের অফিসিয়াল ওয়েবসাইট থেকে ফাইল। এর মাধ্যমেও আপনি উইন্ডোজ ইন্সটল করতে পারেন উইন্ডোজে একটি বুটযোগ্য ইউএসবি ড্রাইভ তৈরি করা .
অনুরূপ ত্রুটি : ত্রুটি 0x8007043C – 0x90017 মিডিয়া ক্রিয়েশন টুল চালানোর চেষ্টা করার সময়
আপনি কিভাবে মিডিয়া ক্রিয়েশন টুল ত্রুটি ঠিক করবেন উইন্ডোজে এই টুলটি চালানোর সময় একটি সমস্যা ছিল?
এটা ঠিক করতে এই টুলটি চালানো বা সেটআপ শুরু করতে সমস্যা হচ্ছে মিডিয়া ক্রিয়েশন টুল ত্রুটির জন্য আপনাকে যা করতে হবে তা হল টুলটি আবার একটি ভিন্ন নেটওয়ার্কে ডাউনলোড করুন। আপনি আপনার ডিভাইসে ফায়ারওয়াল এবং অ্যান্টিভাইরাস অস্থায়ীভাবে নিষ্ক্রিয় করার চেষ্টা করতে পারেন যাতে তারা অ্যাপ্লিকেশনটিকে ব্লক করছে না।
ঠিক করুন: রানটাইম ত্রুটি, Windows কম্পিউটারে proc কল করা যায়নি
মিডিয়া ক্রিয়েশন টুল ব্যবহার করে উইন্ডোজের সাথে সমর্থিত নয় এমন ভাষা বা সংস্করণ কিভাবে ঠিক করব?
যদি এই ত্রুটিটি আপনাকে বিরক্ত করে, তাহলে অফিসিয়াল ওয়েবসাইট থেকে Windows ISO ফাইলটি ডাউনলোড করার চেষ্টা করুন। তারপর মিডিয়া ক্রিয়েশন টুল ব্যবহার করে একটি বুটেবল ইউএসবি তৈরি করুন এবং উইন্ডোজ ইনস্টল করুন।















