আপনি যদি একজন আইটি বিশেষজ্ঞ হন, আপনি জানেন যে সবচেয়ে হতাশাজনক জিনিসগুলির মধ্যে একটি হতে পারে যখন আপনার দ্বিতীয় মনিটরটি একটি আপডেটের পরে উইন্ডোজে দেখায় না। সমস্যা সমাধানের জন্য এটি একটি সত্যিকারের যন্ত্রণা হতে পারে এবং প্রায়শই জিনিসগুলিকে আবার চালু করার জন্য অনেক সময় এবং প্রচেষ্টার প্রয়োজন হয়। ভাগ্যক্রমে, আপনার দ্বিতীয় মনিটর আবার কাজ করার জন্য আপনি চেষ্টা করতে পারেন এমন কয়েকটি জিনিস রয়েছে। প্রথমত, নিশ্চিত করুন যে আপনার গ্রাফিক্স ড্রাইভারগুলি আপ টু ডেট। যদি সেগুলি না হয়, আপনি সেগুলিকে ম্যানুয়ালি আপডেট করার চেষ্টা করতে পারেন বা ড্রাইভার আপডেট টুল ব্যবহার করে দেখতে পারেন৷ যদি আপনার ড্রাইভারগুলি আপ টু ডেট থাকে তবে পরবর্তী জিনিসটি আপনার উইন্ডোজ ডিসপ্লে সেটিংস চেক করতে হবে। প্রায়শই, একটি আপডেটের পরে, উইন্ডোজ ডিসপ্লে সেটিংস পরিবর্তন করে এবং আপনার দ্বিতীয় মনিটরটি অদৃশ্য হয়ে যায়। এটি ঠিক করতে, শুধু আপনার ডিসপ্লে সেটিংসে যান এবং সনাক্ত করার জন্য দ্বিতীয় মনিটর সেট করুন। যদি এই সমাধানগুলির কোনওটিই কাজ না করে, তাহলে পরবর্তী পদক্ষেপটি হল আপনার উইন্ডোজ ডিসপ্লে সেটিংস পুনরায় সেট করার চেষ্টা করা। এটি করার জন্য, শুধু আপনার কন্ট্রোল প্যানেলে যান, 'এপিয়ারেন্স এবং পার্সোনালাইজেশন'-এ ক্লিক করুন এবং তারপর 'ডিসপ্লে'-তে ক্লিক করুন। সেখান থেকে 'রিসেট ডিসপ্লে সেটিংস' বোতামে ক্লিক করুন। অন্য সব ব্যর্থ হলে, শেষ অবলম্বন হল আপনার গ্রাফিক্স ড্রাইভার পুনরায় ইনস্টল করার চেষ্টা করা। এটি কিছুটা ব্যথা হতে পারে, তবে এটি প্রায়শই একমাত্র জিনিস যা কাজ করবে। শুধু আপনার ড্রাইভার আনইনস্টল করুন, আপনার কম্পিউটার রিবুট করুন, এবং তারপর আপনার প্রস্তুতকারকের ওয়েবসাইট থেকে সর্বশেষ ড্রাইভার ইনস্টল করুন। আশা করি এই সমাধানগুলির মধ্যে একটি আপনার জন্য কাজ করবে এবং আপনি আপনার দ্বিতীয় মনিটর আবার কাজ করতে সক্ষম হবেন। যদি তা না হয়, তাহলে আপনাকে সাহায্যের জন্য আপনার প্রস্তুতকারক বা একজন পেশাদারের সাথে যোগাযোগ করতে হতে পারে।
আজকের বেশিরভাগ পেশার জন্য আমাদের আরও দক্ষ হতে হবে। এই পরিস্থিতিতে, একটি দ্বিতীয় মনিটর একটি বিলাসিতা তুলনায় একটি প্রয়োজনীয়তা হয়ে উঠেছে. কখনও কখনও উইন্ডোজ কম্পিউটারগুলি একটি দ্বিতীয় মনিটর সনাক্ত করা বা প্রদর্শন করা বন্ধ করে, বিশেষ করে একটি আপডেটের পরে। এটি একটি উইন্ডোজ আপডেট, একটি NVIDIA ড্রাইভার আপডেট, বা একটি সাধারণ পুনঃসূচনা হতে পারে; ব্যবহারকারীরা একটি আপডেটের পরে দ্বিতীয় মনিটর কাজ না করার সাথে একটি সমস্যা রিপোর্ট করেছেন। আপনিও যদি একই সমস্যার সম্মুখীন হন, তাহলে এই সমস্যাটি কীভাবে সমাধান করবেন তা জানতে পড়ুন।
দ্বিতীয় মনিটর আপডেটের পরে উইন্ডোজ 11/10 এ প্রদর্শিত হচ্ছে না
বেশিরভাগ ক্ষেত্রে, এটি একটি ড্রাইভার সমস্যা যার কারণে একটি আপডেটের পরে দ্বিতীয় মনিটরটি কাজ করে না। উইন্ডোজ আপডেট, NVIDIA ড্রাইভার আপডেট ইত্যাদির পরে যদি দ্বিতীয় মনিটরটি Windows 11/10-এ প্রদর্শিত না হয়, তাহলে সমস্যা সমাধানের জন্য এই টিপসগুলি অনুসরণ করুন:
- চেক করুন দীর্ঘায়িত করুন বিকল্প
- দ্বিতীয় মনিটরের ম্যানুয়াল সেটিংস দেখুন
- পূর্ববর্তী সংস্করণে রোলব্যাক বা ড্রাইভার
- আপনার ডিসপ্লে ড্রাইভার আপডেট করুন
- সমস্যাযুক্ত উইন্ডোজ আপডেট আনইনস্টল করুন।
আসুন এই সমাধানগুলি ঘনিষ্ঠভাবে দেখে নেওয়া যাক।
10 অ্যাপস ম্যানেজার
1] চেক করুন দীর্ঘায়িত করুন বিকল্প

একটি দ্বিতীয় মনিটর সেট আপ করার জন্য সহজ সমাধান দিয়ে শুরু করা সর্বদা ভাল। আপনার উইন্ডোজ পিসি দ্বিতীয় মনিটর সনাক্ত করতে অক্ষম হলে, নিম্নলিখিত পদক্ষেপগুলি চেষ্টা করুন।
- উইন্ডোজ কী + পি টিপুন।
- এই খুলবে প্রকল্প একটি প্যানেল যা থেকে বেছে নেওয়ার জন্য বিভিন্ন বিকল্প রয়েছে।
- তালিকা থেকে 'রিনিউ' এ ক্লিক করুন।
এটি নিশ্চিত করবে যে দ্বিতীয় মনিটরটি প্রদর্শনের জন্য নির্বাচিত হয়েছে।
কেডি পিডিএফ ভিউয়ার
2] দ্বিতীয় মনিটরের ম্যানুয়াল সেটিংস পর্যালোচনা করুন।
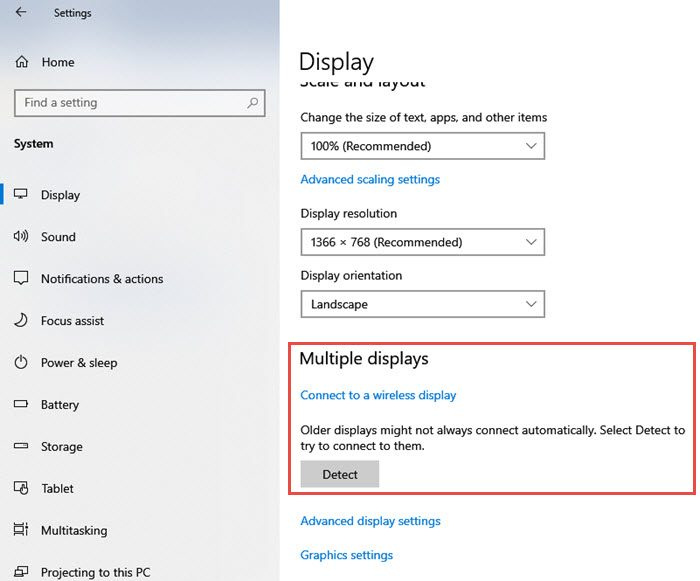
যদি আপনার উইন্ডোজ পিসি দ্বিতীয় মনিটরটি সনাক্ত করতে না পারে তবে আপনি দ্বিতীয় মনিটরের জন্য ম্যানুয়াল সেটিংস চেষ্টা করতে পারেন। ম্যানুয়াল সেটিংসের জন্য এই পদক্ষেপগুলি অনুসরণ করুন:
আনইনস্টল করুন উইন্ডোজ লাইভ প্রয়োজনীয় উইন্ডোজ 10
- খোলা সেটিংস আপনার পিসিতে অ্যাপ্লিকেশন।
- সেটিংস উইন্ডোতে, ক্লিক করুন পদ্ধতি
- বাম পাশের মেনুতে, বোতামে ক্লিক করুন প্রদর্শন
- এখন ডানদিকের প্যানেলে, খুঁজুন একাধিক প্রদর্শন ক্লিক করুন আবিষ্কার একাধিক প্রদর্শন শিরোনামের অধীনে বোতাম।
- উইন্ডোজ স্বয়ংক্রিয়ভাবে আপনার ডিভাইসে অন্যান্য মনিটর বা প্রদর্শন সনাক্ত করা উচিত।
3] পূর্ববর্তী সংস্করণে গ্রাফিক্স ড্রাইভার রোল ব্যাক করুন
গ্রাফিক্স ড্রাইভার সম্প্রতি আপডেট করা হলে, এটি দ্বিতীয় মনিটর কাজ না করতে পারে। কখনও কখনও একটি আপডেট ডিসপ্লে ড্রাইভার দ্বিতীয় মনিটরের সাথে বেমানান হয়ে যায়। আপনি যদি সম্প্রতি আপনার ডিভাইস ড্রাইভার আপডেট করেন, তাহলে আপনি ড্রাইভারটিকে রোল ব্যাক করতে নিম্নলিখিত পদক্ষেপগুলি চেষ্টা করতে পারেন:
- চাপুন উইন্ডোজ কী + এক্স . অ্যাপ্লিকেশন তালিকা পর্দার বাম দিকে খোলে।
- পছন্দ করা ডিভাইস ম্যানেজার এই তালিকা থেকে।
- চাপুন ভিডিও অ্যাডাপ্টার উপলব্ধ ডিভাইসগুলি দেখতে সেটিংস এবং প্রসারিত করুন৷
- ডিসপ্লে অ্যাডাপ্টারে ডান-ক্লিক করুন, তারপরে ক্লিক করুন বৈশিষ্ট্য .
- বৈশিষ্ট্য উইন্ডো খোলে, বোতামটি ক্লিক করুন ড্রাইভার
- তালিকাভুক্ত বিভিন্ন বোতাম থেকে, ক্লিক করুন ড্রাইভার রোলব্যাক .
উইন্ডোজ আপনাকে রোলব্যাকের একটি কারণ উল্লেখ করতে বলবে। উপযুক্ত কারণ নির্বাচন করুন এবং ক্লিক করুন হ্যাঁ .
বিঃদ্রঃ: আপনি যদি দেখেন যে রোল ব্যাক ড্রাইভার বিকল্পটি অক্ষম করা আছে, তাহলে আপনাকে প্রদর্শন প্রস্তুতকারকের ওয়েবসাইটে যেতে হবে এবং পূর্ববর্তী ড্রাইভার ফাইলটি ডাউনলোড করতে হবে।
4] ডিসপ্লে ড্রাইভার আপডেট করুন
আপনি যদি আপনার ড্রাইভার আপডেট না করে থাকেন এবং এই সমস্যার সম্মুখীন হন তবে আমরা আপনাকে আপনার গ্রাফিক্স ড্রাইভার আপডেট করার পরামর্শ দিই এবং এটি সাহায্য করে কিনা তা দেখুন। একটি পুরানো ড্রাইভারের কাছে রোলব্যাক করার জন্য উপরের পদক্ষেপটি সমস্যার সমাধান করে না, আপনাকে আপনার গ্রাফিক্স কার্ড আপগ্রেড করতে হতে পারে।
কুন্ডলি ফ্রিওয়্যার না
আপনি আপনার কম্পিউটার প্রস্তুতকারকের ওয়েবসাইট পরিদর্শন করতে পারেন, অথবা আপনি তাদের ডাউনলোড এবং ইনস্টল করতে আপনার গ্রাফিক্স হার্ডওয়্যার প্রস্তুতকারকের ওয়েবসাইটে যেতে পারেন।
পড়ুন : উইন্ডোজের জন্য NVIDIA ড্রাইভার কোথায় ডাউনলোড করবেন
5] সমস্যাযুক্ত উইন্ডোজ আপডেট সরান।
উইন্ডোজ আপডেটের পরে সমস্যা শুরু হলে, আপনি সমস্যাযুক্ত উইন্ডোজ আপডেট আনইনস্টল করতে পারেন বা আপনার পিসিকে আগের ভালো পয়েন্টে ফিরিয়ে আনতে পারেন।
আশাকরি এটা সাহায্য করবে.
কেন আমার দ্বিতীয় মনিটর আমার কম্পিউটার দ্বারা সনাক্ত করা হচ্ছে না?
উইন্ডোজ কেন দ্বিতীয় মনিটর সনাক্ত করতে পারে না তার অনেক কারণ থাকতে পারে। যাইহোক, প্রাথমিক সমাধানগুলি চেষ্টা করুন, যেমন নিশ্চিত করুন যে পিসি এবং দ্বিতীয় মনিটরের সাথে সংযোগকারী তার সুরক্ষিত। বাহ্যিক মনিটরের সাথে সংযোগকারী কেবলটি প্রতিস্থাপন করার চেষ্টা করুন। যদি নতুনটি কাজ করে, আপনি জানেন যে আগের তারটি খারাপ ছিল। একটি ভিন্ন সিস্টেমের সাথে একটি বহিরাগত মনিটর ব্যবহার করার চেষ্টা করুন। এছাড়াও নিশ্চিত করুন যে আপনার পিসিতে সর্বশেষ গ্রাফিক্স ড্রাইভার আছে। আপনার যদি অসামঞ্জস্যপূর্ণ, দূষিত, অনুপস্থিত বা পুরানো ড্রাইভার থাকে তবে দ্বিতীয় মনিটর সনাক্ত করা হবে না। সমস্যা সমাধানের জন্য, আপনাকে ড্রাইভার আপডেট করতে হবে।















