একজন আইটি বিশেষজ্ঞ হিসাবে, আমি প্রায়শই জিজ্ঞাসা করি কিভাবে একটি বাহ্যিক হার্ড ড্রাইভের স্থানান্তর গতি বাড়ানো যায়। গতি বাড়ানোর জন্য আপনি কিছু জিনিস করতে পারেন, এবং আমি এখানে সেগুলি নিয়ে যাব।
আপনি যা করতে পারেন তা হল হার্ড ড্রাইভটি সঠিকভাবে ফরম্যাট করা হয়েছে কিনা তা নিশ্চিত করা। এনটিএফএস হল উইন্ডোজ কম্পিউটারের জন্য সর্বোত্তম বিন্যাস, যখন এইচএফএস+ ম্যাকের জন্য সেরা বিন্যাস। আপনি যদি নিশ্চিত না হন যে কোন ফর্ম্যাটটি ব্যবহার করবেন, আপনি সর্বদা আপনার হার্ড ড্রাইভের প্রস্তুতকারকের সাথে চেক করতে পারেন৷
কিভাবে পাওয়ারপয়েন্টে বুলেট যুক্ত করতে হয়
আপনার হার্ড ড্রাইভের স্থানান্তর গতি বাড়ানোর জন্য আপনি আরেকটি জিনিস করতে পারেন তা হল এটি ডিফ্র্যাগমেন্ট করা। এই প্রক্রিয়াটি আপনার হার্ড ড্রাইভে ফাইলগুলিকে পুনর্বিন্যাস করে যাতে সেগুলি আরও দক্ষতার সাথে সংরক্ষণ করা হয়। আপনি আপনার কম্পিউটারের অন্তর্নির্মিত টুল ব্যবহার করে আপনার হার্ড ড্রাইভ ডিফ্র্যাগমেন্ট করতে পারেন, অথবা আপনি একটি তৃতীয় পক্ষের ডিফ্র্যাগমেন্টেশন প্রোগ্রাম ডাউনলোড করতে পারেন।
অবশেষে, আপনি একটি ভিন্ন USB কেবল ব্যবহার করার চেষ্টা করতে পারেন। কখনও কখনও, আপনার হার্ড ড্রাইভের সাথে আসা কেবলটি সেরা মানের হয় না। আপনার যদি অন্য একটি USB কেবল থাকে যা আপনি ব্যবহার করতে পারেন তবে এটি চেষ্টা করুন এবং দেখুন এটি একটি পার্থক্য করে কিনা। যদি না হয়, তাহলে আপনি সর্বদা একটি উচ্চ-মানের USB কেবল কিনতে পারেন।
এই টিপসগুলি অনুসরণ করে, আপনি আপনার বাহ্যিক হার্ড ড্রাইভের স্থানান্তর গতি বাড়াতে সক্ষম হবেন। আপনার যদি অন্য কোন প্রশ্ন থাকে, তাহলে নির্দ্বিধায় আমার সাথে যোগাযোগ করুন এবং আমি সাহায্য করতে পেরে খুশি হব।
যদি আপনি প্রায়ই সম্মুখীন হয় ধীর ডেটা স্থানান্তর হার অথবা আপনি যখন বাহ্যিক হার্ড ড্রাইভে আইটেমগুলি অনুলিপি বা স্থানান্তর করেন তখন প্রক্রিয়াটি বেশ কয়েকবার জমে যায়, তাহলে এই পোস্টটি সহায়ক হতে পারে। এই পোস্টে, আমরা কয়েকটি সহজ সমাধান দেখেছি বাহ্যিক হার্ড ড্রাইভে ডেটা স্থানান্তরের গতি বাড়ান চালু উইন্ডোজ 11/10 . এই সমাধানগুলি চেষ্টা করার পরে, ডেটা স্থানান্তর প্রক্রিয়াটি প্রত্যাশার চেয়ে বেশি সময় শেষ হওয়ার জন্য অপেক্ষা করার পরিবর্তে, আপনি একটি বাহ্যিক হার্ড ড্রাইভে ডেটা স্থানান্তর প্রক্রিয়ার কিছু উন্নতি লক্ষ্য করতে পারেন।

আপনার বাহ্যিক হার্ড ড্রাইভের স্থানান্তর গতি বাড়ান
একটি Windows 11/10 কম্পিউটারে একটি বাহ্যিক হার্ড ড্রাইভের স্থানান্তর গতি বাড়ানোর জন্য, আপনি নিম্নলিখিত সমাধানগুলি চেষ্টা করতে পারেন:
- বাহ্যিক হার্ড ড্রাইভের জন্য 'সেরা পারফরম্যান্স' বিকল্পটি সেট করুন
- USB 3.0/3/1 পোর্টের সাথে সংযোগ করুন৷
- চলমান প্রোগ্রাম বন্ধ করুন
- বহিরাগত হার্ড ড্রাইভকে NTFS ফাইল সিস্টেমে রূপান্তর করুন
- বাহ্যিক হার্ড ড্রাইভ পরিষ্কার করুন
- দ্রুত ফাইল কপি টুল ব্যবহার করুন
- আপনার বাহ্যিক হার্ড ড্রাইভ ফরম্যাট করুন।
আসুন এক এক করে এই সমস্ত সমাধান পরীক্ষা করি।
1] আপনার বাহ্যিক হার্ড ড্রাইভের জন্য 'সেরা পারফরম্যান্স' বিকল্প সেট করুন।
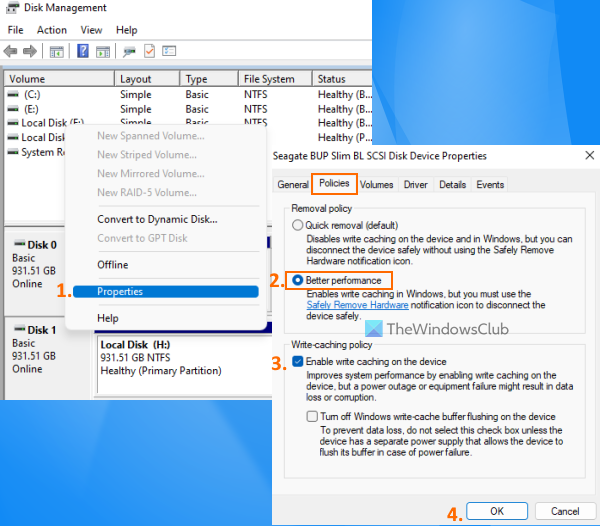
এটি একটি কার্যকরী বিকল্প যা আপনাকে আপনার বাহ্যিক হার্ড ড্রাইভের স্থানান্তর গতি অপ্টিমাইজ করতে সাহায্য করতে পারে। ডিফল্টরূপে, উইন্ডোজ সংরক্ষণ করে দ্রুত মুছে ফেলুন (ডিফল্ট) USB বা বাহ্যিক হার্ড ড্রাইভগুলির জন্য একটি নীতি যা অপারেশনগুলির ডিস্ক লেখার ক্যাশিং অক্ষম করে যার ফলে কর্মক্ষমতা এবং স্থানান্তর গতি ধীর হতে পারে৷ কিন্তু আপনি এই সেটিংটিকে সেরা পারফরম্যান্স মোডে পরিবর্তন করতে পারেন, যা আপনার USB ডিভাইস বা বাহ্যিক হার্ড ড্রাইভের গতি বাড়াতে পারে এবং আপনি সর্বোত্তম স্থানান্তর গতি অনুভব করতে পারেন৷ এখানে পদক্ষেপগুলি রয়েছে:
নতুন শিক্ষার্থীদের জন্য ভিজ্যুয়াল স্টুডিও 2017 টিউটোরিয়াল
- আপনার Windows 11/10 কম্পিউটারে ডিস্ক ম্যানেজমেন্ট টুল খুলুন
- বাম বিভাগে, বাহ্যিক হার্ড ড্রাইভে ডান-ক্লিক করুন।
- ক্লিক করুন বৈশিষ্ট্য বিকল্প
- বৈশিষ্ট্য উইন্ডোতে, সুইচ করুন রাজনীতিবিদদের ট্যাব
- ভিতরে মুছে ফেলার নীতি বিভাগ, নির্বাচন করুন শেষ ঘন্টা বিকল্প
- অধীন ক্যাশে নীতি লিখুন , নির্বাচন করুন ডিভাইসে ক্যাশে লিখতে সক্ষম করুন বিকল্প
- ক্লিক ফাইন বোতাম
- ডিস্ক ম্যানেজমেন্ট টুল বন্ধ করুন।
2] একটি USB 3.0/3.1 পোর্টের সাথে সংযোগ করুন৷
আপনার যদি একটি USB 3.0/3.1 বাহ্যিক হার্ড ড্রাইভ থাকে এবং আপনি একটি USB 2.0 পোর্টের মাধ্যমে এটিকে আপনার সিস্টেমের সাথে সংযুক্ত করেন, তাহলে এটি স্থানান্তর প্রক্রিয়াটিকেও ধীর করে দিতে পারে কারণ এটি শুধুমাত্র USB 2.0 স্থানান্তর গতি প্রদান করবে৷ অতএব, আপনার সিস্টেমের একটি USB 3.0/3.1 পোর্টের সাথে হার্ড ড্রাইভটি সংযুক্ত করা উচিত এবং আপনি ফাইলগুলি অনুলিপি বা স্থানান্তর করার গতিতে একটি লক্ষণীয় পরিবর্তন দেখতে পাবেন।
প্রায় প্রতিটি আধুনিক ল্যাপটপ/ডেস্কটপ দ্রুত ডেটা স্থানান্তর গতির জন্য একটি USB 3.0/3.1 পোর্ট দিয়ে সজ্জিত। শুধু সাইন/লোগো দেখুন, উদাহরণস্বরূপ এসএস (SuperSpeed) বা রঙ, ইত্যাদি USB3.0 পোর্ট সনাক্ত করতে এবং তারপর এটিতে একটি বাহ্যিক হার্ড ড্রাইভ সংযোগ করুন।
সংযুক্ত: উইন্ডোজে স্লো রিড বা রাইটের এসএসডি স্পিড ঠিক করুন
3] চলমান প্রোগ্রাম বন্ধ করুন
যদি আপনার বাহ্যিক হার্ড ড্রাইভ একাধিক ক্রিয়াকলাপে ব্যস্ত থাকে, যেমন এতে ফাইল ডাউনলোড করা, ভাইরাসের জন্য এটি স্ক্যান করা, ভিডিও দেখা ইত্যাদি, তাহলে এটি নিঃসন্দেহে ডেটা স্থানান্তরের গতি হ্রাস করবে। এই ক্ষেত্রে, ডেটা স্থানান্তর গতি বাড়ানোর জন্য একটি বহিরাগত হার্ড ড্রাইভ ব্যবহার করে ফাইল স্থানান্তর বা অনুলিপি করার সময় আপনার এটিকে বিশ্রাম দেওয়া উচিত এবং চলমান প্রোগ্রাম বা অন্যান্য আইটেমগুলি বন্ধ করা উচিত।
4] বহিরাগত হার্ড ড্রাইভকে NTFS ফাইল সিস্টেমে রূপান্তর করুন
আপনি যদি উইন্ডোজে একটি বাহ্যিক হার্ড ড্রাইভ ব্যবহার করেন এবং এটি ডিফল্টরূপে FAT32 বা exFAT ফাইল সিস্টেম ব্যবহার করে, তাহলে আপনার এটি NTFS ফাইল সিস্টেমে পরিবর্তন করা উচিত। NTFS, FAT32 এবং exFAT ফাইল সিস্টেমের মধ্যে একটি বড় পার্থক্য রয়েছে। FAT32 এবং exFAT ফাইল সিস্টেমগুলি ছোট USB ড্রাইভ, SD কার্ড, বা বহিরাগত ড্রাইভগুলির জন্য উপযুক্ত এবং তাদের সীমাবদ্ধতা রয়েছে৷ অন্যদিকে, এনটিএফএস (নিউ টেকনোলজি ফাইল সিস্টেম) FAT32 ফাইল সিস্টেমের চেয়ে বেশি দক্ষ, দ্রুত পড়া এবং লেখার গতি প্রদান করে এবং বড় ফাইলগুলিকে সমর্থন করে।
অতএব, আপনার বাহ্যিক হার্ড ড্রাইভকে NTFS ফরম্যাটে রূপান্তর করা একটি ভাল ধারণা হবে যাতে আপনি আপনার বাহ্যিক হার্ড ড্রাইভের জন্য সর্বোত্তম স্থানান্তর গতি পেতে পারেন। এটি করার আগে, আপনি অবশ্যই একটি ব্যাকআপ সংরক্ষণ করুন আপনার বাহ্যিক হার্ড ড্রাইভ, যেহেতু ডেটা হারানোর সম্ভাবনা থাকতে পারে। ব্যাকআপ প্রস্তুত হলে, আপনি একটি উন্নত কমান্ড প্রম্পট উইন্ডো ব্যবহার করে বাহ্যিক হার্ড ড্রাইভকে NTFS ফাইল সিস্টেমে রূপান্তর করতে পারেন এবং নিম্নলিখিত কমান্ডটি চালাতে পারেন:
|_+_|প্রতিস্থাপন করুন ড্রাইভ লেটার প্রকৃত ড্রাইভ লেটার সহ (উদাহরণস্বরূপ, টাইম , আমি কমান্ড সফলভাবে সম্পূর্ণ করার জন্য আপনার বাহ্যিক হার্ড ড্রাইভের ইত্যাদি। এছাড়াও, আপনি কিছু বিনামূল্যের সরঞ্জাম যেমন EaseUS পার্টিশন উইজার্ড (ফ্রি সংস্করণ) ব্যবহার করতে পারেন যা FAT32 থেকে NTFS রূপান্তর সমর্থন করে।
পড়ুন: বহিরাগত হার্ড ড্রাইভ পাওয়া যায় না? আপনার বাহ্যিক ড্রাইভ ফর্ম্যাট করুন বা চেক ডিস্ক চালান।
5] বাহ্যিক হার্ড ড্রাইভ পরিষ্কার করুন
যদি আপনার বাহ্যিক হার্ড ড্রাইভ পূর্ণ থাকে (পর্যাপ্ত স্টোরেজ স্পেস না) তবে এটি ডেটা স্থানান্তর গতিকে ব্যাপকভাবে প্রভাবিত করতে পারে। স্টোরেজ স্পেসের অভাব প্রোগ্রাম, ফাইল এবং অন্যান্য ডেটা খোলা এবং ব্যবহার করা কঠিন করে তোলে। এটি ছাড়াও, কিছু জাঙ্ক ফাইল এবং অন্যান্য ডেটা থাকতে পারে যা আপনার বাহ্যিক হার্ড ড্রাইভের কর্মক্ষমতা প্রভাবিত করতে পারে। এইভাবে, আপনি অবাঞ্ছিত তথ্য এবং জাঙ্ক ফাইল পরিত্রাণ পেতে হবে. একটি বাহ্যিক হার্ড ড্রাইভে বড় ফাইল বা অন্যান্য ফাইল খুঁজুন এবং তারপর হয় সেগুলি মুছুন বা অন্য স্টোরেজে কম গুরুত্বপূর্ণ ডেটা সরান৷ সেই সাথে, আপনি কিছু ডিস্ক স্পেস পেতে কিছু জাঙ্ক ক্লিনার ব্যবহার করতে পারেন এবং আপনার ডিস্ক ড্রাইভকে অপ্টিমাইজ করতে সহায়তা করতে পারেন।
উইন্ডোজ 8 স্বতঃসংশোধন
6] দ্রুত ফাইল কপি টুল ব্যবহার করুন
যদিও প্রথাগত উইন্ডোজ ফাইল কপি প্রক্রিয়া ফাইল কপি এবং সরানোর জন্য যথেষ্ট ভাল। কখনও কখনও এটি উপযুক্ত হয় না, বিশেষ করে যখন আপনি একটি USB স্টিক বা বাহ্যিক হার্ড ড্রাইভ থেকে একটি কম্পিউটারে ডেটা অনুলিপি বা সরান এবং এর বিপরীতে। এই ধরনের ক্ষেত্রে, আপনি Windows 11/10-এর জন্য উপলব্ধ TeraCopy-এর মতো ফাইলগুলি দ্রুত কপি করতে কিছু ফ্রিওয়্যার ব্যবহার করতে পারেন।
উউউসার্ভ
এছাড়াও পড়ুন: এক্সটার্নাল হার্ড ড্রাইভ দেখা যাচ্ছে না বা উইন্ডোজে সনাক্ত হচ্ছে না।
7] আপনার বাহ্যিক হার্ড ড্রাইভ ফর্ম্যাট করুন
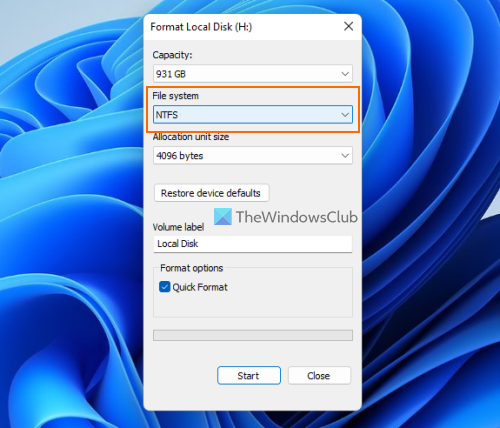
এটি চেষ্টা করার মতো শেষ সমাধান হতে পারে, তবে তার আগে, আপনার বাহ্যিক হার্ড ড্রাইভের বিষয়বস্তু ব্যাক আপ করা উচিত। একটি বাহ্যিক হার্ড ড্রাইভ ফর্ম্যাট করা সমস্ত ডেটা মুছে ফেলবে (যা ধীর স্থানান্তর গতির কারণ হতে পারে), নতুন রেকর্ডিংয়ের জন্য জায়গা তৈরি করবে এবং আপনার Windows 11/10 সিস্টেম এবং বাহ্যিক হার্ড ড্রাইভের মধ্যে ডেটা স্থানান্তর করার সময় আরও ভাল পারফরম্যান্স হতে পারে৷ একটি বাহ্যিক হার্ড ড্রাইভ ফরম্যাট করার সময়, নিশ্চিত হন NTFS নির্বাচন করুন কিভাবে নথি ব্যবস্থা ফরম্যাট উইন্ডোতে।
এই বিকল্পগুলি ছাড়াও, আপনি আপনার হার্ড ড্রাইভ ডিফ্র্যাগমেন্ট করার চেষ্টা করতে পারেন, ইউএসবি ড্রাইভার আপডেট করতে পারেন, অ্যান্টিভাইরাস স্ক্যান করতে পারেন ইত্যাদি।
আমি কিছু আপনাকে সাহায্য আশা করি.
কেন আমার বাহ্যিক হার্ড ড্রাইভ এত ধীরে ধীরে লোড হচ্ছে?
আপনার বাহ্যিক হার্ড ড্রাইভ ধীর গতিতে ডেটা স্থানান্তর করার যে কোনও কারণ থাকতে পারে। উদাহরণস্বরূপ, এটি ঘটতে পারে কারণ আপনার বাহ্যিক হার্ড ড্রাইভে স্টোরেজ স্পেস কম, ভুল ফাইল সিস্টেম আছে, খারাপ সেক্টর আছে, ভুল পোর্টের সাথে কানেক্ট করা আছে (যেমন USB 3.0 এর পরিবর্তে USB 2.0), ইত্যাদি। আপনার যদি এই সমস্যা হয় প্রায়শই, তারপর আপনি আপনার হার্ড ড্রাইভকে NTFS-এ রূপান্তর করতে পারেন, চলমান প্রোগ্রাম বা অ্যাপ্লিকেশন বন্ধ করতে পারেন, কর্মক্ষমতা উন্নত করতে বাহ্যিক হার্ড ড্রাইভের জন্য মুছে ফেলার নীতি পরিবর্তন করতে পারেন এবং অন্যান্য সমাধান চেষ্টা করতে পারেন। আপনি এই পোস্টটি পড়তে পারেন যার মধ্যে এই সমস্ত সংশোধন রয়েছে।
আমি কিভাবে আমার ধীর বাহ্যিক হার্ড ড্রাইভের গতি বাড়াতে পারি?
আপনি যখনই একটি বহিরাগত হার্ড ড্রাইভে এবং থেকে ফাইল এবং ফোল্ডার স্থানান্তর করার সময় ধীর ডেটা স্থানান্তর গতির সম্মুখীন হন, আপনি নিম্নলিখিত সমাধানগুলি চেষ্টা করতে পারেন:
- একটি USB 3.0 পোর্ট বা 3.1 পোর্টের সাথে সংযোগ করা হচ্ছে
- আপনার বাহ্যিক হার্ড ড্রাইভের জন্য সেরা কর্মক্ষমতা মোড সেট করুন
- আপনার হার্ড ড্রাইভকে NTFS ফাইল সিস্টেমে রূপান্তর করুন।
- ডিস্ক স্পেস খালি করুন, ইত্যাদি
আমরা উপরের এই পোস্টে প্রয়োজনীয় নির্দেশাবলী সহ এই জাতীয় সমস্ত সমাধান আলাদাভাবে কভার করেছি।
আরও পড়ুন: উইন্ডোজে দুটি বাহ্যিক হার্ড ড্রাইভ কীভাবে সিঙ্ক করবেন।




![মাইক্রোফোন বাষ্পে কাজ করছে না [স্থির]](https://prankmike.com/img/microphone/6C/microphone-is-not-working-in-steam-fixed-1.png)






![Gmail বোতামগুলি কাজ করছে না বা দেখা যাচ্ছে না [স্থির]](https://prankmike.com/img/gmail/B4/gmail-buttons-not-working-or-showing-fixed-1.jpg)



