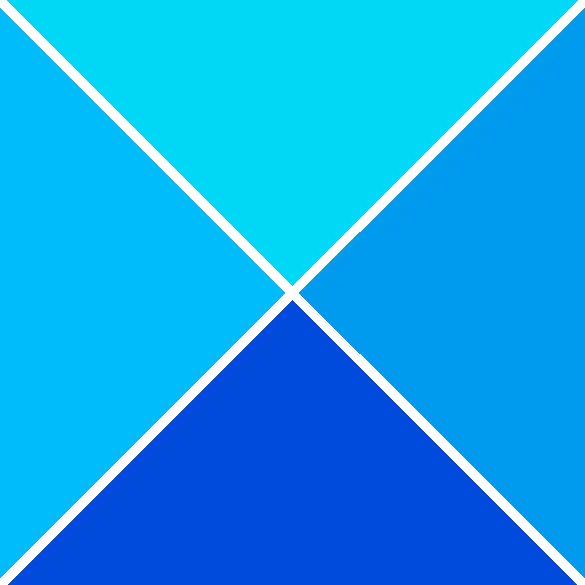আপনি যদি ভিডিও গেমের অনুরাগী হন তবে উচ্চ সম্ভাবনা হল আপনি সেগুলি Xbox এ খেলছেন। এবং, আপনি যদি Xbox 360 ব্যবহার করছেন, আপনি চাইতে পারেন উইন্ডোজ পিসিতে এক্সবক্স গেম বা মিডিয়া স্ট্রিম করুন .

যদিও মাইক্রোসফ্ট Xbox 360 এর সাথে Xbox কনসোল কম্প্যানিয়ন অ্যাপের মাধ্যমে Windows 10-এ Xbox গেমগুলিকে স্ট্রিম করা সহজ করেছে, এটি ভিন্ন। আমরা আগে কভার করেছি উইন্ডোজ পিসিতে এক্সবক্স ওয়ান গেমগুলি কীভাবে স্ট্রিম করবেন , এবং এই পোস্টটি কীভাবে Xbox 360 থেকে Windows 11 পিসিতে স্ট্রিম করতে হয় তার উপর ফোকাস করবে।
আমি কি আমার পিসিতে আমার Xbox 360 স্ট্রিম করতে পারি?
পূর্বে, Xbox 360 থেকে Windows PC-এ গেম বা মিডিয়া স্ট্রিম করার কোনো উপায় ছিল না। যাইহোক, ব্যবহারকারীরা Windows Xbox অ্যাপ, এটির সাথে সংযুক্ত একটি Xbox One ব্যবহার করে এবং একটি পশ্চাদগামী-সামঞ্জস্যপূর্ণ Xbox 360 গেম খেলে সেগুলি স্ট্রিম করতে পারে।
যাইহোক, এখন গেম এবং অন্যান্য সামগ্রী (অডিও/ভিডিও) স্ট্রিম করার কয়েকটি উপায় রয়েছে।
উইন্ডোজ পিসিতে Xbox 360 কীভাবে স্ট্রিম করবেন
উইন্ডোজ পিসিতে Xbox 360 কীভাবে স্ট্রিম করা যায় তা ব্যাখ্যা করার আগে, উইন্ডোজ পিসিতে এটি কীভাবে সেট আপ করবেন তা এখানে:
স্ট্রিমিংয়ের জন্য আপনার Xbox 360 প্রস্তুত করুন
উইন্ডোজ 11 পিসিতে Xbox সামগ্রী স্ট্রিম করার জন্য প্রয়োজনীয় কিছু সরঞ্জাম এবং সফ্টওয়্যার হল একটি USB পোর্ট সহ একটি পিসি বা ল্যাপটপ, একটি Windows 10/11 অপারেটিং সিস্টেম, একটি Xbox 360 কন্ট্রোলার, একটি Xbox Live অ্যাকাউন্ট এবং এক্সবক্স অ্যাপ . আপনি Microsoft স্টোর থেকে উইন্ডোজের জন্য Xbox অ্যাপ ডাউনলোড করতেও বেছে নিতে পারেন। একবার ইনস্টল করার পরে, আপনাকে একটি তৈরি করতে হবে এক্সবক্স লাইভ অ্যাকাউন্ট .
গেম এবং মিডিয়া স্ট্রিম করার জন্য আপনার উইন্ডোজ পিসিকে রিমোট ডিসপ্লে হিসাবে ব্যবহার করার জন্য আপনার Xbox 360 প্রস্তুত করার জন্য এখানে কী করতে হবে:
- আপনার বাঁক এক্সবক্স 360 অন, এবং টিপুন এক্সবক্স বোতাম
- পরবর্তী, আপনার সাইন ইন করুন Xbox লাইভ অ্যাকাউন্ট, এবং নেভিগেট করুন প্রোফাইল এবং সিস্টেম।
- এখন, ক্লিক করুন সেটিংস > ডিভাইস এবং স্ট্রিমিং > ডিভাইস সংযোগ > অন্যান্য ডিভাইসে গেম স্ট্রিমিংয়ের অনুমতি দিন .
এখন, পিসিতে Xbox কন্ট্রোলার সংযোগ করুন অথবা একটি USB তারের মাধ্যমে ল্যাপটপ। উইন্ডোজ স্বয়ংক্রিয়ভাবে কন্ট্রোলার সনাক্ত করবে এবং প্রয়োজনীয় ড্রাইভার ইনস্টল করবে। এখন, আপনি যদি ভাবছেন কিভাবে উইন্ডোজ পিসিতে Xbox 360 স্ট্রিম করবেন, তাহলে পরবর্তী বিভাগে যান।
- Xbox অ্যাপ এবং Xbox গেম পাস ব্যবহার করুন
- ক্লাউড গেমিংয়ের মাধ্যমে উইন্ডোজ পিসিতে Xbox 360 স্ট্রিম করুন।
- Xbox Play Anywhere ব্যবহার করে PC এ Xbox গেম খেলুন।
- Xbox Play To বৈশিষ্ট্য ব্যবহার করে পিসিতে গেম স্ট্রিম করুন।
- এক্সবক্স এমুলেটর ব্যবহার করে
1] Xbox অ্যাপ এবং Xbox গেম পাস
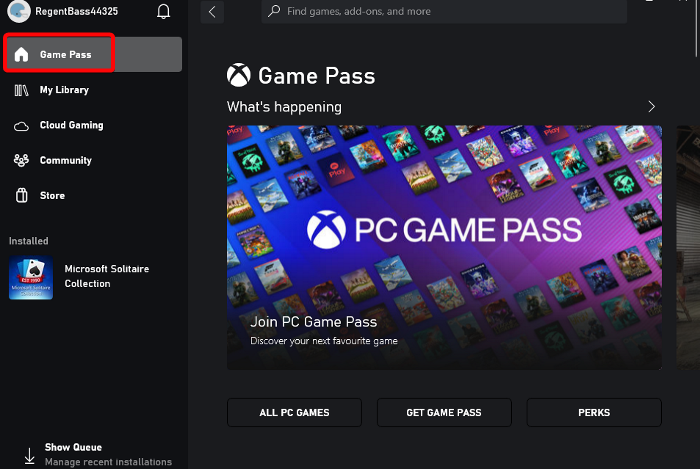
যদিও Xbox অ্যাপটি Windows 11 এর সাথে প্রিইন্সটল করা আছে, Windows 10 এর জন্য আপনাকে Microsoft Store থেকে Xbox অ্যাপটি ডাউনলোড করতে হবে।
বিঃদ্রঃ - দ্য Xbox Console Companion অ্যাপ শুধুমাত্র Xbox One প্রজন্মের কনসোলের জন্য ব্যবহার করা যেতে পারে।
আপনি উইন্ডোজ 11/10 পিসিতে Xbox সামগ্রী স্ট্রিম করতে এগিয়ে যাওয়ার আগে, এখানে Xbox অ্যাপ চালানোর জন্য সিস্টেমের প্রয়োজনীয়তা রয়েছে:
- আপনি : Windows 10/11, সংস্করণ 22H1 বা তার উপরে
- প্রসেসর : ইন্টেল কোর/এএমডি রাইজেন 5 (কোয়াড-কোর বা তার উপরে)
- জিপিইউ : NVIDIA GTX 1050; Radeon RX 560
- স্মৃতি : 8GB RAM, 3GB RAM
- স্টোরেজ : 150GB পর্যন্ত
এখন তুমি পারো কনসোল থেকে পিসিতে স্ট্রিমিং করে যেকোনো এক্সবক্স গেম খেলুন Xbox অ্যাপ ব্যবহার করে।
Xbox গেম পাস /মাসের জন্য একটি চূড়ান্ত সীমাহীন সংস্করণ অফার করে, যা আপনাকে Xbox এবং PC উভয়েই খেলতে দেয়। অথবা, আপনি শুধুমাত্র PC-এ অ্যাক্সেসের জন্য /মাস দিতে পারেন। সর্বোপরি, একটি গেম পাস সহ, আপনি মুক্তির দিনে সর্বশেষ Xbox গেম স্টুডিও শিরোনাম অ্যাক্সেস করতে পারেন।
আলটিমেট সাবস্ক্রিপশনটি ক্লাউড গেমগুলির জন্য উপযুক্ত যা এক্সবক্স প্লে এনিহোয়ার শিরোনাম সহ সীমাহীন গেমগুলিতে অ্যাক্সেস অফার করে৷ অধিকন্তু, আলটিমেট অ্যাকাউন্টে একটি Xbox কনসোলে অনলাইনে বেশিরভাগ মাল্টিপ্লেয়ার Xbox গেম খেলার জন্য প্রয়োজনীয় Xbox Live Gold সদস্যতা অন্তর্ভুক্ত রয়েছে।
পড়ুন: কনসোল বনাম পিসি বনাম আলটিমেটের জন্য এক্সবক্স গেম পাস
2] ক্লাউড গেমিংয়ের মাধ্যমে উইন্ডোজ পিসিতে Xbox 360 স্ট্রিম করুন
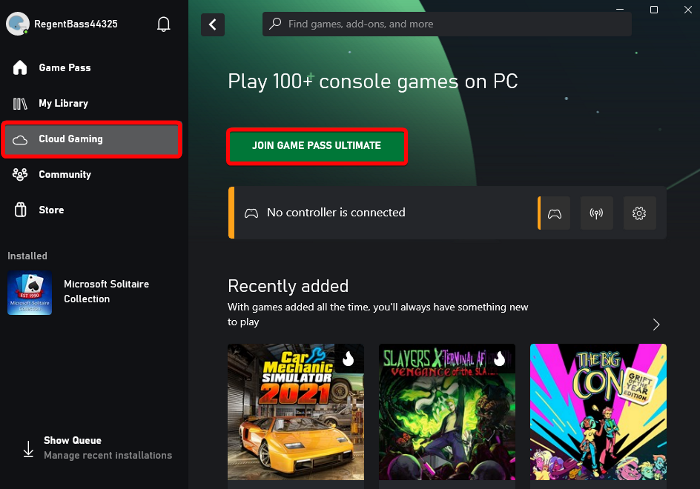
দ্য এক্সবক্স ক্লাউড গেমিং পরিষেবা আপনাকে স্মার্টফোন, ট্যাবলেট, পিসি এবং এক্সবক্স কনসোলে Xbox গেম পাস গেম খেলতে দেয়৷ Xbox 360 বা যেকোনো Xbox গেম সরাসরি আপনার Windows PC-এ কোনো গেম ডাউনলোড বা কোনো আপডেট ইনস্টল না করেই স্ট্রিম করার এটি সেরা উপায়।
Xbox ক্লাউড গেমিংয়ের জন্য একটি দ্রুত এবং নির্ভরযোগ্য ইন্টারনেট সংযোগ প্রয়োজন যা 20 Mbps বা তার বেশি গতিতে চলে, একটি 5 GHz Wi-Fi নেটওয়ার্ক। Xbox ক্লাউড গেমিং সেট আপ করতে, Xbox অ্যাপ চালু করুন > আপনার Microsoft অ্যাকাউন্ট দিয়ে সাইন ইন করুন > বাম দিকে ক্লাউড গেমিং এ ক্লিক করুন > এবং Xbox গেম পাস আলটিমেটে যোগ দিন।
বাম সাইডবার মেনুতে, ক্লাউড গেমিং নির্বাচন করুন।
পড়ুন: ক্লাউড গেমিং Xbox অ্যাপে কাজ করছে না
3] Xbox Play Anywhere ব্যবহার করে পিসিতে Xbox গেম খেলুন
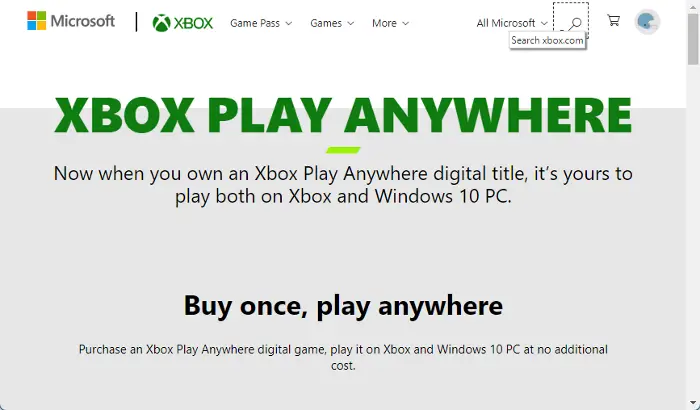
আপনি ফোরজা হরাইজন 3 বা রেসিডেন্ট ইভিল 7 খেলতে চান কিনা, Xbox যেকোনও জায়গায় খেলুন আপনাকে উইন্ডোজ পিসিতে আপনার প্রিয় Xbox 360 গেমগুলি স্ট্রিম করতে এবং খেলতে দেয়৷ আপনাকে যা করতে হবে তা হল একটি Xbox Play Anywhere ডিজিটাল গেম কিনতে এবং এটিকে Xbox এবং Windows 11/10 PC এ কোনো অতিরিক্ত খরচ ছাড়াই খেলতে হবে।
সুতরাং, আপনি হয় Xbox গেমগুলিকে কনসোল থেকে Windows 11/10 পিসিতে স্ট্রিম করতে এবং খেলতে বা ব্যবহার করতে পারেন Xbox যেকোনও জায়গায় খেলুন সেবা কনসোল থেকে পিসিতে স্ট্রিমিং করার সময় আপনি পিসিতে যেকোনো গেম খেলতে পারবেন, Xbox Play Anywhere পরিষেবা আপনাকে তার নির্বাচিত পরিসরের গেম খেলতে দেবে।
পড়ুন: পিসিতে Xbox Play Anywhere ফাইলগুলি কোথায় অবস্থিত?
4] এক্সবক্স প্লে টু ফিচার ব্যবহার করে পিসিতে গেম স্ট্রিম করুন
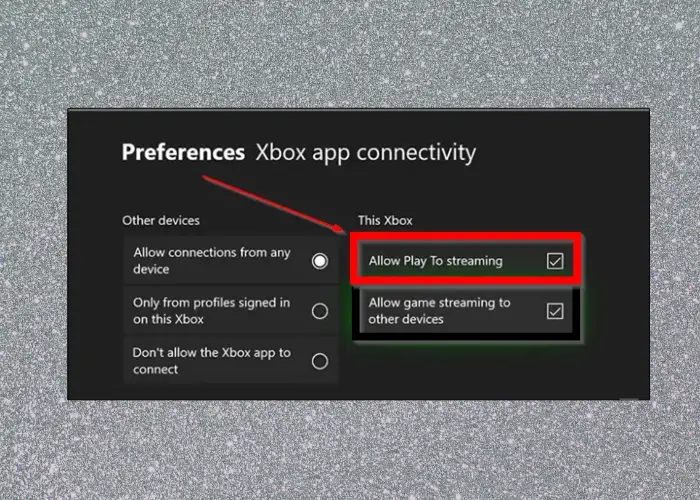
দ্য Xbox 360 এ PlayTo বৈশিষ্ট্য উইন্ডোজ-ভিত্তিক পিসি বা ট্যাবলেটের মতো অন্যান্য ডিভাইস থেকে সামগ্রী (সঙ্গীত/ভিডিও) স্ট্রিম করতে আপনার কনসোলকে সক্ষম করে। এটি আপনাকে উইন্ডোজ 11/10 পিসিতে গেমের মতো Xbox 360 সামগ্রী স্ট্রিম করতে দেয়।
প্রথমত, নিশ্চিত করুন যে Xbox 360-এ Play To সক্ষম করা আছে এবং কনসোলে সাম্প্রতিকতম সফ্টওয়্যার আপডেট রয়েছে৷ একই সময়ে, Windows PC-এর DLNA (ডিজিটাল লিভিং নেটওয়ার্ক অ্যালায়েন্স) সঙ্গতিপূর্ণ প্লেব্যাক ক্ষমতা থাকা উচিত। এছাড়াও, আপনার Xbox 360 এবং DLNA-সামঞ্জস্যপূর্ণ ডিভাইসের মধ্যে একটি স্থানীয় নেটওয়ার্ক সংযোগ প্রয়োজন। একবার উপরের প্রয়োজনীয়তাগুলি পূরণ হয়ে গেলে এবং আপনি Xbox 360 কনসোলটিকে DLNA- সামঞ্জস্যপূর্ণ Windows PC-এর সাথে সংযুক্ত করলে, PC Xbox সামগ্রী স্ট্রিম করার জন্য প্রস্তুত।
পড়ুন: কিভাবে Xbox One এ আপনার প্রিয় Xbox 360 গেম খেলবেন
5] এক্সবক্স এমুলেটর ব্যবহার করে
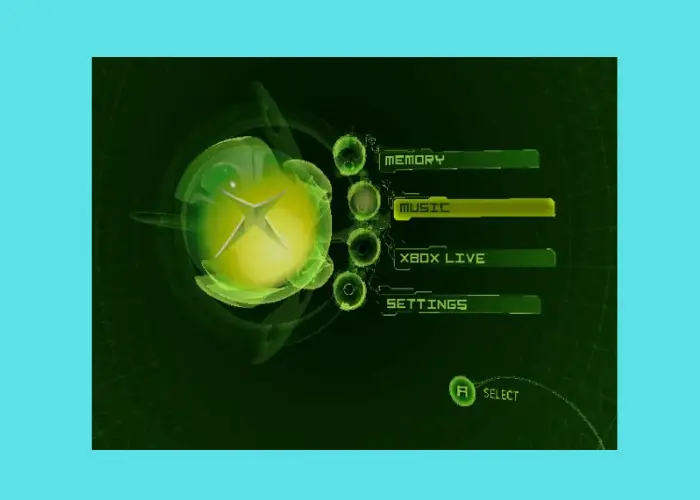
আপনার উইন্ডোজ পিসিতে Xbox 360 গেমগুলি স্ট্রিম করার সবচেয়ে সহজ উপায়গুলির মধ্যে একটি হল ব্যবহার করা সেরা বিনামূল্যের এক্সবক্স এমুলেটর . উদাহরণস্বরূপ, আপনি একটি মসৃণ স্ট্রিমিং অভিজ্ঞতার জন্য CXBX, Xenia বা VR Xbox এমুলেটর ব্যবহার করতে পারেন। শুধু এমুলেটরটি ডাউনলোড করুন> এটিকে একটি ফোল্ডারে বের করুন> ফাইলটি চালান এবং এটি মাউন্ট করুন> এমুলেটরটি চালান এবং গেমটি লোড করুন। এটাই, এবং এভাবেই আপনি আপনার পিসিতে Xbox গেম খেলতে পারেন।
কিভাবে একটি উইন্ডোজ কম্পিউটারে Xbox 360 সংযোগ করবেন?
আপনার Xbox 360 কে Windows PC এর সাথে Xbox নেটওয়ার্কের সাথে সংযোগ করার একটি উপায় হল একটি রাউটার ব্যবহার করা। যাইহোক, আপনি উইন্ডোজ ইন্টারনেট সংযোগ শেয়ারিং বিকল্প ব্যবহার করে বা নেটওয়ার্ক ব্রিজ সংযোগের মাধ্যমে কনসোলটি সংযোগ করতে পারেন।
কিভাবে একটি পিসিতে দূরবর্তীভাবে Xbox খেলবেন?
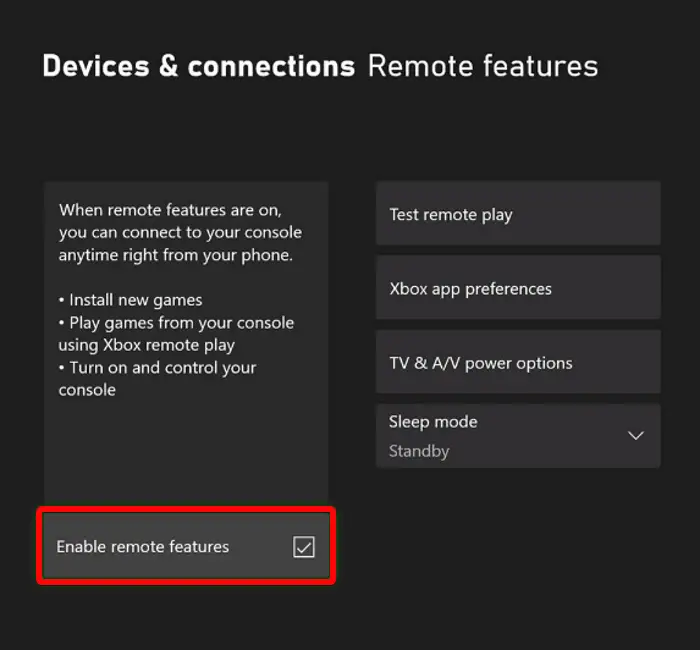
এক্সবক্সে রিমোট প্লে সেট আপ করতে এবং আপনার কনসোল থেকে উইন্ডোজ পিসিতে গেম খেলতে আপনার প্রয়োজন হবে:
সুরক্ষা কেন্দ্রের উইন্ডোজ 10
- এক্সবক্স অ্যাপ।
- Xbox One বা পরবর্তী কনসোল।
- উইন্ডোজ 10/11 ওএস।
- ব্লুটুথ 4.0 এবং উচ্চতর।
- দ্রুত এবং স্থিতিশীল ইন্টারনেট সংযোগ 7-10 Mbps গতিতে চলছে বা একটি 5 GHz Wi-Fi নেটওয়ার্কের সাথে সংযুক্ত হওয়া উচিত।
- ব্লুটুথ বা একটি USB তারের মাধ্যমে সংযুক্ত একটি Xbox ওয়্যারলেস কন্ট্রোলার পছন্দ করে।
এখন, রিমোট প্লে সেট আপ করতে, আপনাকে আপনার কনসোলে স্লিপ পাওয়ার বিকল্পটি সক্ষম করতে হবে:
- চাপুন এক্সবক্স গাইড খুলতে আপনার নিয়ামকের বোতাম।
- যাও প্রোফাইল এবং সিস্টেম > সেটিংস > ডিভাইস এবং সংযোগ > দূরবর্তী বৈশিষ্ট্য .
- নির্বাচন করুন দূরবর্তী বৈশিষ্ট্য সক্রিয় করুন চেকবক্স
- অধীন পাওয়ার অপশন , নির্বাচন করুন ঘুম .
আপনার উইন্ডোজ ডিভাইসে রিমোট প্লে সেট আপ করতে, খুলুন এক্সবক্স অ্যাপ> প্রোফাইল পিকচারে ক্লিক করুন> প্রোফাইল দেখুন > যেখানে আমি খেলি > একটি কনসোল যোগ করুন > অন-স্ক্রীন নির্দেশাবলী অনুসরণ করুন।