AMD এর গ্রাফিক্স কার্ড উইন্ডোজ পিসিগুলির জন্য সেরাগুলির মধ্যে একটি। যাইহোক, কিছু ব্যবহারকারী রিপোর্ট করেছেন যে তারা অভিজ্ঞতা পেয়েছেন উইন্ডোজ AMD সফটওয়্যার ইনস্টলার খুঁজে পাচ্ছে না এটি আপডেট বা ইনস্টল করার সময় ত্রুটি। এটি বেশ বিরক্তিকর এবং কিছু ব্যবহারকারীকে আটকে রাখে, তবে ভাল খবর হল যে আমরা এখন এটি কভার করেছি। উইন্ডোজ পিসি এবং ল্যাপটপের একটি বৃহত্তর শতাংশে এএমএস ড্রাইভার রয়েছে, যা এমনকি বাহ্যিকভাবে ইনস্টল করা যেতে পারে। আপনি ড্রাইভার আপডেট বা ইনস্টল করার চেষ্টা করার সময় এটি খুব বিরক্তিকর এবং আপনি এই মত একটি ত্রুটি পেতে:
উইন্ডোজ খুঁজে পাচ্ছে না C:\Program Files\AMD\CIM\Bin64\InstallManagerAPP.exe নামটি সঠিকভাবে টাইপ করেছেন তা নিশ্চিত করুন এবং তারপর আবার চেষ্টা করুন।

এএমডি ড্রাইভারগুলি পিসি এবং তাদের ব্যবহারকারীদের জন্য এত গুরুত্বপূর্ণ। এগুলি হার্ড ড্রাইভে লেখা হয় এবং সফ্টওয়্যারটি আপনার কম্পিউটার এবং ভিডিও কার্ডের মধ্যে বিরামহীন যোগাযোগের অনুমতি দেয়৷ যদি ড্রাইভারগুলি ক্ষতিগ্রস্থ হয় বা অনুপস্থিত থাকে, অথবা যদি Windows AMD সফ্টওয়্যার ইনস্টলার খুঁজে না পায়, তাহলে আপনার পিসি তার গ্রাফিক্সের সাথে যোগাযোগ করতে সক্ষম হবে না, এবং এটি আপনার ল্যাপটপ বা পিসি স্ক্রিনে যে কোনও পিক্সেল আঁকবে না।
উইন্ডোজ এএমডি সফ্টওয়্যার ইনস্টলার ত্রুটি খুঁজে পাচ্ছে না ঠিক করুন
এএমডি সফ্টওয়্যার ইনস্টলারটি উইন্ডোজ খুঁজে না পাওয়ার কারণ হতে পারে অনুমতি সংক্রান্ত সমস্যা, একটি অতিরিক্ত সক্রিয় অ্যান্টিভাইরাস সফ্টওয়্যার, একটি দূষিত ইনস্টলার ইত্যাদি সহ বিভিন্ন সমস্যা।
এই নিবন্ধে সমাধানগুলি প্রয়োগ করার আগে, নিশ্চিত করুন যে আপনার OS আপ-টু-ডেট আছে এবং আপনার পিসি পুনরায় চালু করার চেষ্টা করুন। এটি করার পরে, এখন উইন্ডোজ এএমডি সফ্টওয়্যার ইনস্টলার ত্রুটি খুঁজে পেতে পারে না, এই পরামর্শগুলি অনুসরণ করুন:
- নিয়ন্ত্রিত ফোল্ডার অ্যাক্সেস সেটিংস পরিবর্তন করুন
- সাময়িকভাবে নিরাপত্তা সফ্টওয়্যার নিষ্ক্রিয়
- মাইক্রোসফ্ট ভিজ্যুয়াল সি++ পুনরায় বিতরণযোগ্য পুনরায় ইনস্টল করুন
- AMD ড্রাইভার পুনরায় ইনস্টল করুন
আসুন এখন এই সমাধানগুলি বিস্তারিতভাবে দেখি
1] নিয়ন্ত্রিত ফোল্ডার অ্যাক্সেস সেটিংস পরিবর্তন করুন
কিছু ব্যবহারকারী বন্ধ করে ত্রুটি সমাধান করেছেন নিয়ন্ত্রিত ফোল্ডার অ্যাক্সেস নিরাপত্তা সেটিংসে। যাইহোক, আমরা সেটিংস স্থায়ীভাবে বন্ধ না করার পরামর্শ দিই, কারণ এটি আপনার সিস্টেমের নিরাপত্তাকে বিপন্ন করতে পারে। আপনি যদি আপনার কম্পিউটারে AMD গ্রাফিক্স কার্ড আপডেট করতে না পারেন তবে আপনি এই পদক্ষেপগুলিও ব্যবহার করতে পারেন। নিয়ন্ত্রিত ফোল্ডার অ্যাক্সেস বন্ধ করতে, নীচের পদক্ষেপগুলি ব্যবহার করুন:
- খোলা উইন্ডোজ নিরাপত্তা অ্যাপটি অনুসন্ধান বাক্সে অনুসন্ধান করে এবং তারপরে ক্লিক করুন খোলা .
- নেভিগেট করুন ভাইরাস এবং হুমকি সুরক্ষা বিকল্প
- ভাইরাস এবং হুমকি সুরক্ষার ঠিক নীচে, নির্বাচন করুন সেটিংস পরিচালনা করুন।
- এগিয়ে যান এবং ক্লিক করুন নিয়ন্ত্রিত ফোল্ডার অ্যাক্সেস পরিচালনা করুন , বোতামটি টগল বন্ধ করুন।
2] সাময়িকভাবে নিরাপত্তা সফ্টওয়্যার নিষ্ক্রিয়
আপনি যদি একটি তৃতীয় পক্ষের সফ্টওয়্যার ব্যবহার করেন, আমরা আপনাকে অস্থায়ীভাবে নিরাপত্তা সফ্টওয়্যার অক্ষম করার পরামর্শ দিই এবং তারপর আবার চেষ্টা করুন এবং দেখুন এটি সাহায্য করে কিনা৷
3] মাইক্রোসফ্ট ভিজ্যুয়াল সি++ পুনরায় বিতরণযোগ্য পুনরায় ইনস্টল করুন
একটি দূষিত Microsoft Visual C++ পুনরায় বিতরণযোগ্য এই সমস্যাটি ঘটতে পারে। তুমি পারবে সর্বশেষ Microsoft Visual C++ পুনরায় বিতরণযোগ্য প্যাকেজ ডাউনলোড করুন মাইক্রোসফট ডাউনলোড সেন্টার থেকে। শুধু অনুসন্ধান বার ব্যবহার করে তাদের জন্য অনুসন্ধান করুন. সব ইনস্টল করতে আপনি ডাউনলোড করতে পারেন এবং ভিজ্যুয়াল C++ রানটাইম ইনস্টলার ব্যবহার করতে পারেন।
4] AMD ড্রাইভার পুনরায় ইনস্টল করুন
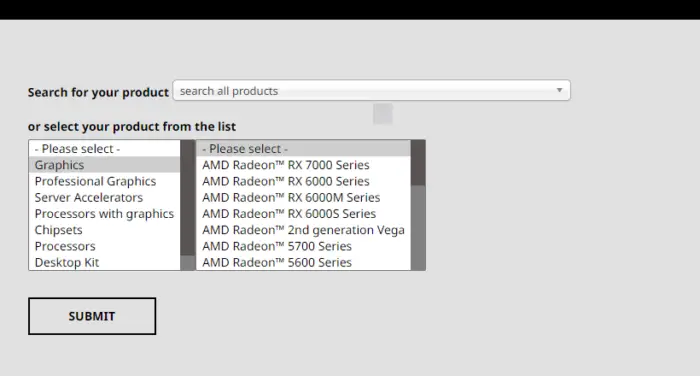
কখনও কখনও, আপনি একবার কিছু ফাইল ডাউনলোড করলে, সেগুলি সহজেই দূষিত হতে পারে এবং উইন্ডোজ এএমডি সফ্টওয়্যার ইনস্টলার সমস্যাগুলি খুঁজে পায় না। এই ধরনের ফাইলগুলি ঠিক করার সর্বোত্তম উপায় হল সেগুলিকে তাদের অফিসিয়াল ওয়েবসাইট থেকে, এই সময়ে, অন্য কোনও স্থানে পুনরায় ডাউনলোড করা এবং তারপরে এটিতে ডান-ক্লিক করুন এবং নির্বাচন করুন প্রশাসক হিসাবে চালান এবং দেখুন যে সাহায্য করে কিনা।
আমাদের ক্ষেত্রে, আপনাকে সেগুলি অফিসিয়াল AMD ওয়েবসাইট থেকে পেতে হবে। নিম্নলিখিত AMD ড্রাইভার পুনরায় ইনস্টল করার পদ্ধতি:
রানটাইম ত্রুটি 429 অ্যাক্টিভেক্স উপাদানটি বস্তু তৈরি করতে পারে
- যান AMD এর অফিসিয়াল ওয়েবসাইট - ডাউনলোড এবং সমর্থন পৃষ্ঠা।
- নির্বাচন করুন ড্রাইভার ট্যাব সেখানে, আপনি একটি ড্রপ-ডাউন তালিকা পাবেন
- আপনার পছন্দের ড্রাইভার নির্বাচন করুন এবং ক্লিক করুন জমা দিন।
- ক্লিক ডাউনলোড করুন এবং থেকে সফ্টওয়্যারটি ইনস্টল করুন .EXE ফাইল .
আপনিও ব্যবহার করতে পারেন AMD ড্রাইভার অটোডিটেক্ট স্বয়ংক্রিয়ভাবে এটি করতে।
টিপ: AMD ক্লিনআপ ইউটিলিটি আপনাকে সাহায্য করে AMD ড্রাইভার ফাইল সম্পূর্ণরূপে সরান
আমরা আশা করি এই সমাধানগুলি আপনার পিসিতে সমস্যার সমাধান করবে। আমাদের মন্তব্য বিভাগে জানি।
কেন আমার পিসি বলে যে কোন AMD ড্রাইভার ইনস্টল করা নেই?
আপনার পিসি কোন AMD ড্রাইভার ইন্সটল নেই বলে বলার প্রধান কারণ হল এটি নষ্ট বা পুরানো। AMD ড্রাইভার সঠিকভাবে কাজ করছে না বা কোন AMD গ্রাফিক ড্রাইভার ইন্সটল নেই বলে আপনি একটি ত্রুটি পেতে পারেন। আপনি AMD ড্রাইভার আপডেট করে এটি ঠিক করতে পারেন, যেমনটি আমরা উপরে আলোচনা করেছি। এই ত্রুটিগুলি প্রায়ই ঘটে যখন কেউ গেম খেলছে বা যখন AMD Radeon সেটিংস সফ্টওয়্যার চলছে। নিরাপদ মোডে AMD ড্রাইভার আনইনস্টল করা কিছু ব্যবহারকারীদের জন্য কাজ করেছে। যদি AMD Radeon সফ্টওয়্যার অনুপস্থিত থাকে, তাহলে সম্ভাব্য কারণটি একটি দূষিত গ্রাফিক্স কার্ড ড্রাইভার।
সম্পর্কিত : AMD Radeon সফ্টওয়্যার Windows 11 এ খুলছে না
আপনি কিভাবে AMD ইনস্টলার ত্রুটি চালিয়ে যেতে পারে না ঠিক করবেন?
এর সাধারণ কারণ AMD ইনস্টলার চালিয়ে যেতে পারে না ত্রুটিগুলি গুরুত্বপূর্ণ উইন্ডোজ আপডেট, দূষিত সিস্টেম ফাইল বা রেজিস্ট্রি কী, বা সফ্টওয়্যার এবং গ্রাফিক ড্রাইভারের মধ্যে দ্বন্দ্ব অনুপস্থিত। আপনি এর দ্বারা এই ত্রুটিটি ঠিক করতে পারেন;
- আপনার উইন্ডোজ ওএস আপডেট করা হচ্ছে।
- গ্রাফিক ড্রাইভার এবং সফ্টওয়্যার মধ্যে দ্বন্দ্ব ঠিক করা. আপনি একটি পরিষ্কার ইউটিলিটি ব্যবহার করে এটি সমাধান করতে পারেন।
- SFC এবং DISM কমান্ড ব্যবহার করে আপনার সিস্টেম স্ক্যান করে আপনার সিস্টেম এবং রেজিস্ট্রি ফাইলগুলি মেরামত করুন।
আমরা আশা করি এটি সাহায্য করবে।















