Windows 11 ব্যবহারকারীরা ট্যাবলেটের জন্য টাস্কবার সক্ষম বা অক্ষম করতে পারেন। সাম্প্রতিক Windows 11 আপডেটে এই বৈশিষ্ট্যটি চালু করা হয়েছে। এটি বিশেষত তাদের জন্য উপযোগী যাদের একটি রূপান্তরযোগ্য সিস্টেম আছে, যার একটি পৃথকযোগ্য কীবোর্ড আছে বা 360 ডিগ্রি ভাঁজ করা আছে। এই পোস্টে, আমরা একই আলোচনা করতে যাচ্ছি এবং আপনি কিভাবে পারেন তা দেখুন Windows 11-এ ট্যাবলেটের জন্য টাস্কবার সক্ষম বা অক্ষম করুন।

Windows 11 এ, একজন থাকতে পারে ধসে পড়েছে এবং প্রসারিত মোড . প্রাক্তনটি সমস্ত আইকন লুকিয়ে রাখে তবে অত্যন্ত গুরুত্বপূর্ণ অ্যাপগুলি। এটি শুধু আপনার টাস্কবারকে ডিক্লুটার করে না বরং ব্যবহারকারীকে টাস্কবার ধরে রাখার সময় ভুলবশত কিছু অ্যাপ ট্রিগার করা থেকেও বিরত রাখে। যেখানে, প্রসারিত মোড আইকনগুলির আকার বাড়ায় এটি স্পর্শের জন্য আরও উপযুক্ত করে তোলে। আপনি যদি দুটি মোডের মধ্যে স্যুইচ করতে চান তবে আপনাকে যা করতে হবে তা হল ডিভাইসের নিচ থেকে উপরে বা নীচে সোয়াইপ করুন।
যেহেতু এই বৈশিষ্ট্যটি তুলনামূলকভাবে নতুন, তাই এটি অ্যাক্সেস করার জন্য আপনার Windows এর সর্বশেষ সংস্করণ প্রয়োজন। অপ্টিমাইজ করা টাস্কবার অ্যাক্সেস করতে আপনার উইন্ডোজ 11 বিল্ড 22621.1344 বা তার পরে প্রয়োজন। একই কাজ করার জন্য, আমরা আপনাকে প্রথমে সুপারিশ করি হালনাগাদ এর জন্য অনুসন্ধান করুন . আপনি সেটিংস খুলতে পারেন, যান উইন্ডোজ আপডেট , এবং তারপর আপডেটের জন্য চেক করুন। যদি ইতিমধ্যেই একটি আপডেট উপলব্ধ থাকে তবে এটি ইনস্টল করুন।
Windows 11-এ ট্যাবলেটের জন্য টাস্কবার সক্ষম বা অক্ষম করুন
আপনি নিম্নলিখিত যে কোনো একটি পদ্ধতি ব্যবহার করে Windows 11 OS ব্যবহার করে ট্যাবলেটের জন্য টাস্কবার সক্ষম বা নিষ্ক্রিয় করতে পারেন।
- সেটিংস ব্যবহার করে ট্যাবলেটের জন্য টাস্কবার চালু বা বন্ধ করুন
- রেজিস্ট্রি এডিটর ব্যবহার করে ট্যাবলেটের জন্য টাস্কবার সক্ষম বা অক্ষম করুন
আসুন আমরা উভয় পদ্ধতি সম্পর্কে বিস্তারিতভাবে কথা বলি।
1] সেটিংস ব্যবহার করে ট্যাবলেটের জন্য টাস্কবার চালু বা বন্ধ করুন
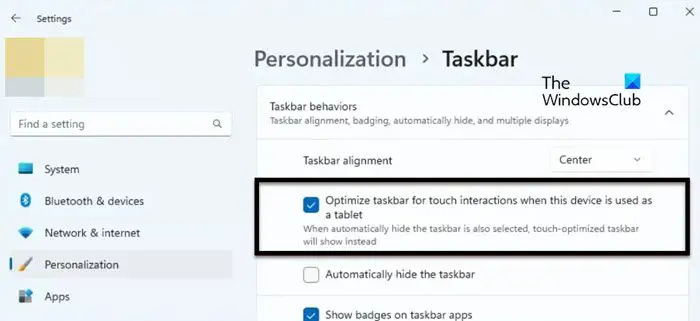
গুগল অ্যাপস লঞ্চার ডাউনলোড
ট্যাবলেটগুলির জন্য টাস্কবার অপ্টিমাইজ করতে, আপনাকে উইন্ডোজ সেটিংস থেকে বিকল্পটি সক্ষম করতে হবে৷ সুতরাং, একই কাজ করতে, নীচে উল্লিখিত পদক্ষেপগুলি অনুসরণ করুন।
- খোলা সেটিংস Win + I ব্যবহার করে।
- স্ক্রিনের ডান অংশ থেকে ব্যক্তিগতকরণে ক্লিক করুন।
- যাও টাস্কবার > টাস্কবার আচরণ।
- অবশেষে, পাশের বাক্সটি চেক করুন যখন এই ডিভাইসটি ট্যাবলেট হিসাবে ব্যবহার করা হয় তখন স্পর্শ ইন্টারঅ্যাকশনের জন্য টাস্কবার অপ্টিমাইজ করুন।
তারপর আপনি সেটিংস অ্যাপ্লিকেশন বন্ধ করতে পারেন এবং আপনার টাস্কবার ক্ষতিগ্রস্থ হবে। যদি এটি কাজ না করে, আপনার কম্পিউটার রিবুট করুন এবং তারপরে অবশ্যই আপনার টাস্কবার পরিবর্তন হবে।
যদি, আপনি টাস্কবারের এই আচরণটি পছন্দ করেন না, শুধু টিকটি খুলে দিন যখন এই ডিভাইসটি ট্যাবলেট হিসাবে ব্যবহার করা হয় তখন স্পর্শ ইন্টারঅ্যাকশনের জন্য টাস্কবার অপ্টিমাইজ করুন উইন্ডোজ সেটিংস থেকে বক্স।
পড়ুন: উইন্ডোজ 11-এ ট্যাবলেট মোড কীভাবে ব্যবহার করবেন
প্রতিসাম্য এবং অ্যাসিমেট্রিক এনক্রিপশন মধ্যে পার্থক্য
2] রেজিস্ট্রি এডিটর ব্যবহার করে ট্যাবলেটের জন্য টাস্কবার টাস্কবার সক্ষম বা নিষ্ক্রিয় করুন
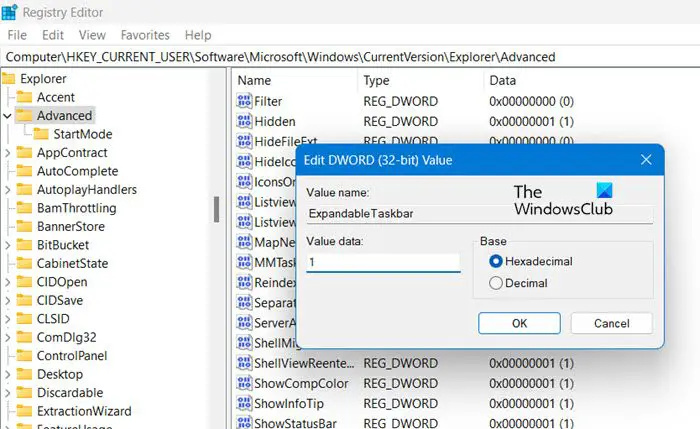
এছাড়াও আপনি রেজিস্ট্রি এডিটর ব্যবহার করে ট্যাবলেটের জন্য টাস্কবার অপ্টিমাইজ করতে পারেন। যেহেতু রেজিস্ট্রি এডিটর আপনার কম্পিউটারের কনফিগারেশন ধারণ করে, আমরা কোনো পরিবর্তন করার আগে একটি ব্যাকআপ নেওয়ার পরামর্শ দিই। একটি ব্যাকআপ নেওয়ার পরে, রেজিস্ট্রি এডিটরের নিম্নলিখিত অবস্থানে যান (সার্চ মেনু থেকে চালু করা যেতে পারে)।
Computer\HKEY_CURRENT_USER\Software\Microsoft\Windows\CurrentVersion\Explorer\Advanced
রাইট-ক্লিক করুন উন্নত এবং তারপর নির্বাচন করুন নতুন > DWORD (32-বিট) মান। এখন নতুন তৈরি কীটির নাম দিন প্রসারণযোগ্য টাস্কবার এবং সেটিংস খুলতে এটিতে ডাবল ক্লিক করুন। স্থির কর মান তথ্য 1 এ এবং বিকল্পটি সক্রিয় করতে ওকে ক্লিক করুন।
আপনি যদি এটি নিষ্ক্রিয় করতে চান তবে শুধুমাত্র মান ডেটা পরিবর্তন করে এক্সপ্যান্ডেবল টাস্কবারের 0 এ পরিবর্তন করুন। পরিবর্তনগুলি করার পরে, আপনার কম্পিউটার পুনরায় চালু করতে ভুলবেন না এবং তারপরে আপনি প্রভাবটি দেখতে পাবেন।
আমরা আশা করি আপনি টাস্কবার পরিবর্তন করতে পারবেন এবং ট্যাবলেটের জন্য এটি অপ্টিমাইজ করতে পারবেন।
এছাড়াও পড়ুন: উইন্ডোজ 11-এ ট্যাবলেট মোড কীভাবে সক্ষম বা নিষ্ক্রিয় করবেন
আমি কিভাবে উইন্ডোজ 11 এ ট্যাবলেট টাস্কবার সক্ষম করব?
আপনি Windows সেটিংস ব্যবহার করে Windows 11-এ ট্যাবলেট টাস্কবার সক্ষম করতে পারেন। আপনাকে যা করতে হবে তা হল সেটিংস > ব্যক্তিগতকরণ > টাস্কবার > টাস্কবার আচরণে যান এবং তারপর যখন এই ডিভাইসটি ট্যাবলেট হিসাবে ব্যবহার করা হয় তখন স্পর্শ ইন্টারঅ্যাকশনের জন্য অপ্টিমাইজ টাস্কবার সক্ষম করুন৷ এটি আপনার জন্য কাজ করবে।
অপ্রত্যাশিত_কর্নাল_মোড_ট্র্যাপ
পড়ুন: ট্যাবলেট মোডে স্বয়ংক্রিয়ভাবে স্যুইচ করা থেকে Windows 10 বন্ধ করুন
ট্যাবলেট মোডে আমি কিভাবে টাস্কবার বন্ধ করব?
আপনি টাস্কবারটি বন্ধ করতে পারবেন না, পরিবর্তে, ব্যবহার না করার সময় আপনি এটি লুকিয়ে রাখতে পারেন। একই কাজ করতে, সেটিংস খুলুন। তারপর ব্যক্তিগতকরণ > টাস্কবার > টাস্কবার আচরণে যান। এখন, পাশের বাক্সে টিক দিন স্বয়ংক্রিয়ভাবে টাস্কবার লুকান। এইভাবে, যখন ব্যবহার করা হবে না, টাস্কবার লুকানো হবে এবং টাস্কবার দেখার জন্য, স্ক্রিনের যে অংশে টাস্কবার হবে বলে আশা করা হচ্ছে সেখানে হভার করুন।
পড়ুন: উইন্ডোজ 10-এ কীভাবে স্বয়ংক্রিয়ভাবে ট্যাবলেট মোডে স্যুইচ করবেন .















