এই পোস্টে, আমরা বিভিন্ন শিখব শর্টকাট যা আপনি সব নির্বাচন করতে ব্যবহার করতে পারেন Windows 11-এ পাঠ্য, ফাইল, ফোল্ডার এবং অন্যান্য আইটেম।
সফ্টওয়্যার রিপোর্টার সরঞ্জাম
উইন্ডোজ 11 এ শর্টকাট ব্যবহার করে কিভাবে সব নির্বাচন করবেন?
এখানে প্রধান শর্টকাট পদ্ধতি রয়েছে যা ব্যবহার করে আপনি Windows 11/10-এ সমস্ত পাঠ্য, ফাইল বা ফোল্ডার নির্বাচন করতে পারেন:
- সব নির্বাচন করতে কীবোর্ড শর্টকাট ব্যবহার করুন.
- আপনার অ্যাপের সম্পাদনা মেনু ব্যবহার করে সমস্ত পাঠ্য নির্বাচন করুন।
- রাইট-ক্লিক প্রসঙ্গ মেনু ব্যবহার করুন।
- ফাইল এক্সপ্লোরার মেনু ব্যবহার করে সব নির্বাচন করুন।
- নোটপ্যাড বা মাইক্রোসফ্ট ওয়ার্ডে বাম মাউস ক্লিক ব্যবহার করুন।
1] সব নির্বাচন করতে কীবোর্ড শর্টকাট ব্যবহার করুন
ডকুমেন্ট, অ্যাপস এবং ব্রাউজারে সব টেক্সট সিলেক্ট করার বা উইন্ডোজে সব ফাইল এবং ফোল্ডার সিলেক্ট করার সবচেয়ে সহজ পদ্ধতি হল কীবোর্ড শর্টকাট ব্যবহার করা। উইন্ডোজ আপনাকে কেবল টিপে সমস্ত পাঠ্য বা আইটেম নির্বাচন করতে দেয় Ctrl + A আপনার কীবোর্ডে কী সমন্বয়।
ধরুন আপনি নোটপ্যাডে সমস্ত পাঠ্য নির্বাচন করতে চান, নথির যে কোনও জায়গায় কার্সারটি রাখুন এবং পুরো পাঠ্যটি দ্রুত নির্বাচন করতে Ctrl+A টিপুন, এবং তারপরে আপনি যেটি করতে চান তা সম্পাদন করুন। একইভাবে, আপনি যদি একটি ডিরেক্টরিতে সমস্ত ফাইল এবং ফোল্ডার নির্বাচন করতে চান তবে ডিরেক্টরিতে Ctrl+A টিপুন এবং এটি ফাইল এবং ফোল্ডার সহ সেই ডিরেক্টরিতে উপস্থিত সমস্ত আইটেম নির্বাচন করবে।
2] আপনার অ্যাপের সম্পাদনা মেনু ব্যবহার করে সমস্ত পাঠ্য নির্বাচন করুন

আপনি যদি আপনার অ্যাপে এডিটিং মোডে একটি টেক্সট ডকুমেন্ট খুলে থাকেন, তাহলে আপনি সংশ্লিষ্ট ডকুমেন্ট এডিটর অ্যাপের সম্পাদনা মেনু ব্যবহার করে সহজেই সব টেক্সট নির্বাচন করতে পারেন। এটিতে একটি নির্বাচন করুন বিকল্প রয়েছে যা আপনি খোলা নথিতে সম্পূর্ণ পাঠ্য নির্বাচন করতে বেছে নিতে পারেন।
উদাহরণস্বরূপ, আপনি যদি নোটপ্যাডে পাঠ্য সম্পাদনা করেন তবে আপনি যেতে পারেন সম্পাদনা করুন মেনু এবং ক্লিক করুন সব নির্বাচন করুন বিকল্প একইভাবে, Microsoft Word-এ, যান বাড়ি ট্যাব এবং ক্লিক করুন নির্বাচন করুন > সব নির্বাচন করুন থেকে বিকল্প সম্পাদনা উপ-ধারা। এবং, আপনি অন্যান্য নথি সম্পাদনা অ্যাপ্লিকেশনগুলিতে সম্পূর্ণ পাঠ্য নির্বাচন করতে অনুরূপ পদক্ষেপগুলি সম্পাদন করতে পারেন।
পড়ুন: উইন্ডোজে একাধিক ফাইল বা ফোল্ডার নির্বাচন করা যাবে না .
3] সমস্ত নির্বাচন করতে রাইট-ক্লিক প্রসঙ্গ মেনু ব্যবহার করুন
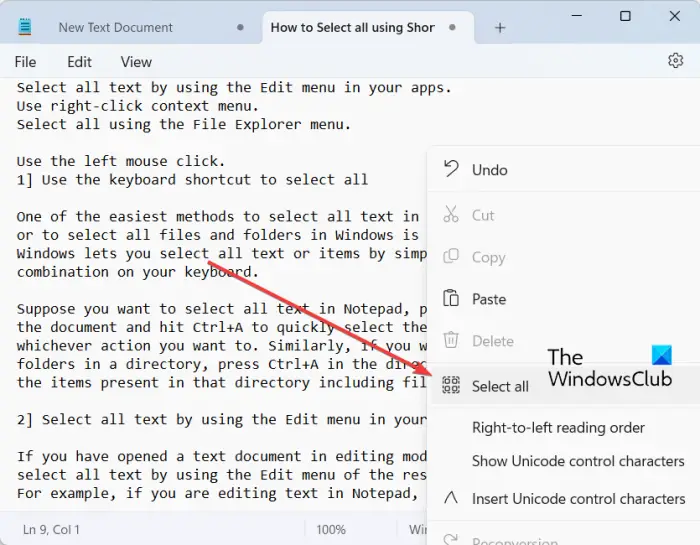
উইন্ডোজ 11/10-এ সমস্ত নির্বাচন করার আরেকটি পদ্ধতি হল ডান-ক্লিক প্রসঙ্গ মেনু ব্যবহার করা। এই বিকল্পটি নোটপ্যাড, ওয়েব ব্রাউজার ইত্যাদির মতো কিছু অ্যাপের জন্য বৈধ। আপনি নোটপ্যাডে আপনার নথির যে কোনও জায়গায় ডান-ক্লিক করতে পারেন এবং বেছে নিতে পারেন সব নির্বাচন করুন উপস্থিত প্রসঙ্গ মেনু থেকে বিকল্প। আপনি যদি একটি ওয়েব ব্রাউজারে পুরো URLটি অনুলিপি করতে চান তবে আপনার কার্সারটি ঠিকানা বারে রাখুন এবং এটিতে ডান-ক্লিক করুন। এখন, সমস্ত নির্বাচন করুন বিকল্পটি টিপুন এবং সম্পূর্ণ ওয়েব ঠিকানাটি নির্বাচন করা হবে।
msert.exe এটা কি
বিঃদ্রঃ: আমি ফাইল এক্সপ্লোরার বা ওয়ার্ডের মতো এমএস অফিস অ্যাপগুলিতে সমস্ত নির্বাচন করুন বিকল্প খুঁজে পাইনি।
4] ফাইল এক্সপ্লোরার মেনু ব্যবহার করে সব নির্বাচন করুন
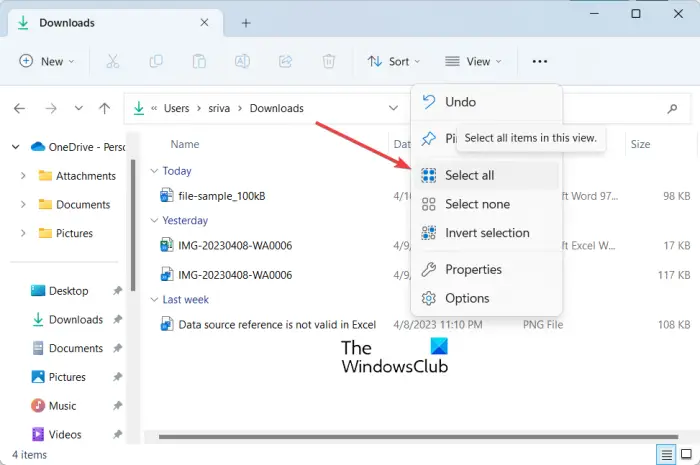
আপনি সমস্ত ফাইল, ফোল্ডার এবং অন্যান্য আইটেম নির্বাচন করতে ফাইল এক্সপ্লোরার মেনু ব্যবহার করতে পারেন। এখানে কিভাবে:
- প্রথমে, Win+E ব্যবহার করে ফাইল এক্সপ্লোরার খুলুন।
- এখন, ডিরেক্টরিতে যান যেখান থেকে আপনি সমস্ত আইটেম নির্বাচন করতে চান।
- এরপর, উপরের থেকে তিন-বিন্দু মেনু বোতাম টিপুন এবং ক্লিক করুন সব নির্বাচন করুন বিকল্প
এটি বর্তমান উইন্ডোতে উপলব্ধ সমস্ত আইটেম নির্বাচন করবে।
দেখা: একাধিক ফাইল এবং ফোল্ডার নির্বাচন করুন, অনুলিপি করুন এবং আটকান, মুছুন এবং পুনঃনামকরণ করুন .
5] সব নির্বাচন করতে নোটপ্যাড বা মাইক্রোসফ্ট ওয়ার্ডে বাম মাউস ক্লিক করুন
আপনি যদি নোটপ্যাড বা মাইক্রোসফ্ট ওয়ার্ডে খোলা একটি নথিতে সমস্ত পাঠ্য নির্বাচন করতে চান তবে আপনি এই সহজ কৌশলটি ব্যবহার করতে পারেন। এখানে কৌশল:
- প্রথমত, মাউসের তীরটি ডান দিকে নির্দেশ না করা পর্যন্ত আপনার নথির চরম বাম দিকে আপনার মাউস নিয়ে যান।
- এখন, আপনার মাউসের বাম-ক্লিকটি পরপর তিনবার চাপুন। এটি বর্তমান নথিতে উপস্থিত সমস্ত পাঠ্য নির্বাচন করবে।
Ctrl+R কি করে?
Ctrl+R শর্টকাট কী আপনি কোথায় ব্যবহার করছেন তার উপর নির্ভর করে উইন্ডোজে বিভিন্ন উদ্দেশ্যে ব্যবহার করা যেতে পারে। আপনি যদি মাইক্রোসফ্ট ওয়ার্ডে Ctrl + R ব্যবহার করেন তবে এটি নথিতে নির্বাচিত অনুচ্ছেদটিকে ডানদিকে সারিবদ্ধ করবে। আপনি যদি একটি ওয়েব ব্রাউজারে একটি ওয়েবপেজে থাকেন, আপনি পৃষ্ঠাটি রিফ্রেশ করতে Ctrl + R টিপুন।
ম্যালওয়ারবিটস গিরগিটি পর্যালোচনা
Windows 11/10 এ Ctrl F5 কি?
আপনি যদি Chrome এবং অন্যান্য ব্রাউজারে একটি ওয়েব পৃষ্ঠা হার্ড রিফ্রেশ করতে চান, আপনি Ctrl + F5 হটকি ব্যবহার করতে পারেন। এটি আপনার ব্রাউজারে বর্তমান পৃষ্ঠাটিকে পুনরায় লোড করতে বাধ্য করবে যার মূল অর্থ হল সেই নির্দিষ্ট পৃষ্ঠার জন্য ব্রাউজারের ক্যাশে সাফ করা এবং একটি পৃষ্ঠার সাম্প্রতিকতম সংস্করণ লোড করা। আপনি যদি শুধুমাত্র F5 টিপুন, এটি কেবল ওয়েব পৃষ্ঠাটিকে রিফ্রেশ করবে।
এখন পড়ুন: Windows 11 কীবোর্ড শর্টকাটগুলি আপনার জানা উচিত .















