যদি তোমার উইন্ডোজ ল্যাপটপ প্রদর্শন করে ভুল ব্যাটারি শতাংশ, তাহলে এই পোস্টটি আপনাকে সমস্যার সমাধান করতে সাহায্য করবে। কিছু ব্যবহারকারীর জন্য, সিস্টেম ট্রেতে ব্যাটারি আইকনে মাউস কার্সার রাখার সময় ব্যাটারি শতাংশ ভিন্ন হয় এবং ব্যাটারি আইকনে ক্লিক করার সময় এটি একটি ভিন্ন ব্যাটারি শতাংশ দেখায়। অন্যদের জন্য, চার্জারটি প্লাগ ইন করার সময় ব্যাটারি শতাংশ 100% দেখায়, তবে এটি কিছু সময়ের জন্য ব্যবহার করার পরে ব্যাটারি স্তরে ব্যাপক হ্রাস দেখায়।

তবুও অন্যান্য ব্যবহারকারীরা রিপোর্ট করেছেন যে তাদের উইন্ডোজ 11/10 ল্যাপটপের ব্যাটারির শতাংশ হ্রাস পায় না এবং ল্যাপটপটি হঠাৎ বন্ধ হয়ে যায়। সৌভাগ্যক্রমে, এই অমিল বা ভুল ব্যাটারি শতাংশ অনুমানের সমস্যাটি ঠিক করার জন্য কিছু সহজ সমাধান রয়েছে৷
সমাধানগুলি নিয়ে এগিয়ে যাওয়ার আগে, স্বয়ংক্রিয় আপডেটগুলি থামানো বা বন্ধ করা থাকলে আপনার উইন্ডোজকে সর্বশেষ সংস্করণে আপডেট করা উচিত এবং এটি সাহায্য করে কিনা তা দেখুন। যদি না হয়, এই পোস্টে আচ্ছাদিত বিকল্প ব্যবহার করুন.
উইন্ডোজ ল্যাপটপে ভুল ব্যাটারি শতাংশ ঠিক করুন
প্রতি উইন্ডোজ 11/10 ল্যাপটপে ভুল ব্যাটারি শতাংশ সমস্যা সমাধান করুন , আপনি নিম্নলিখিত সমাধান ব্যবহার করতে পারেন:
- পাওয়ার ট্রাবলশুটার চালান
- ল্যাপটপের ব্যাটারি ক্যালিব্রেট করুন
- ব্যাটারি ডিভাইসগুলি পুনরায় সক্ষম করুন৷
- ব্যাটারি ডিভাইস ড্রাইভার পুনরায় ইনস্টল করুন
- ল্যাপটপের ব্যাটারি প্রতিস্থাপনের প্রয়োজন কিনা তা পরীক্ষা করুন।
আসুন এই সমস্ত সমাধান পরীক্ষা করা যাক।
1] পাওয়ার ট্রাবলশুটার চালান
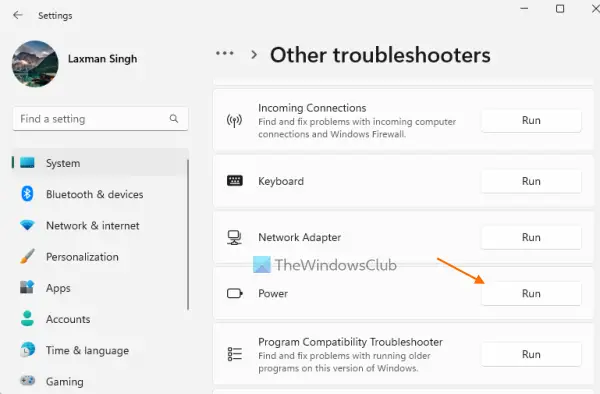
বিজ্ঞাপন পছন্দগুলি অবরুদ্ধ করুন
এই সমাধানটি কিছু ব্যবহারকারীদের জন্য কাজ করেছে এবং এটি আপনার Windows 11/10 ল্যাপটপের জন্য ভুল ব্যাটারি শতাংশ সমস্যা সমাধান করতেও সহায়ক হতে পারে। তুমি পারবে পাওয়ার ট্রাবলশুটার ব্যবহার করুন পাওয়ার সেটিংস, ব্যাটারি লাইফ প্রসারিত ইত্যাদি সম্পর্কিত সমস্যাগুলি খুঁজে পেতে এবং সমাধান করতে Windows 11/10-এর।
পাওয়ার ট্রাবলশুটার চালাতে উইন্ডোজ 11 , সেটিংস অ্যাপ খুলুন, সমস্যা সমাধান বিকল্পে ক্লিক করুন ( পদ্ধতি বিভাগ), অন্যান্য সমস্যা সমাধানকারীর বিকল্পটি নির্বাচন করুন এবং পাওয়ার ট্রাবলশুটারের জন্য উপলব্ধ রান বোতামটি ব্যবহার করুন।
যদি আপনি চালু হয় উইন্ডোজ 10 , তারপর সেটিংস অ্যাপে আপডেট এবং নিরাপত্তা বিভাগ খুলুন, সমস্যা সমাধান পৃষ্ঠাটি নির্বাচন করুন, পাওয়ার বিকল্পে ক্লিক করুন এবং ক্লিক করুন সমস্যা সমাধানকারী চালান বোতাম
এখন ট্রাবলশুটার পাওয়ার প্ল্যান, ডিসপ্লে ব্রাইটনেস সেটিং, ন্যূনতম প্রসেসর স্টেট, পাওয়ার সেভ করার জন্য অপ্টিমাইজ করা ওয়্যারলেস অ্যাডাপ্টার সেটিং ইত্যাদির সাথে সম্পর্কিত বিভিন্ন সমস্যা পরীক্ষা করবে এবং তারপর সমস্যাগুলি পাওয়া গেলে সমাধানগুলি প্রদান করবে।
প্রান্ত ব্রাউজার ম্যাক জন্য
2] ল্যাপটপের ব্যাটারি ক্যালিব্রেট করুন
যদি ব্যাটারি নির্দেশক ভুল ব্যাটারি শতাংশ এবং অবশিষ্ট সময় দেখায় তবে এটি ব্যবহার করার সেরা বিকল্পগুলির মধ্যে একটি। উইন্ডোজ শুধুমাত্র ল্যাপটপের ব্যবহারের উপর নির্ভর করে ব্যাটারির অবশিষ্ট সময় অনুমান করে এবং ধরে নেয় আপনি একইভাবে এটি ব্যবহার চালিয়ে যাবেন। ল্যাপটপের ব্যবহার পরিবর্তনের সাথে সাথে অনুমানও পরিবর্তিত হয়। যদিও এই অনুমানটি প্রায় নির্ভুল, আপনি যদি ল্যাপটপ ব্যবহার করার সময় ব্যাটারির অবশিষ্ট সময় এবং শতাংশে হঠাৎ হ্রাস দেখতে পান, তাহলে আপনি করতে পারেন ল্যাপটপের ব্যাটারি ম্যানুয়ালি ক্যালিব্রেট করুন উইন্ডোজকে আরও ভাল অনুমান করতে এবং ব্যাটারির শতাংশ এবং অবশিষ্ট সময় সঠিকভাবে দেখাতে।
3] ব্যাটারি ডিভাইসগুলি পুনরায় সক্ষম করুন৷
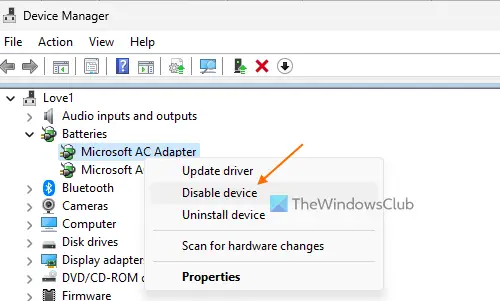
এটি অন্য একটি সমাধান যা কিছু ব্যবহারকারীদের সাহায্য করেছে। যদি ইনস্টল করা ব্যাটারি ডিভাইসগুলির সাথে কিছু সমস্যা থাকে, তবে উইন্ডোজও সঠিক ব্যাটারি শতাংশ প্রদর্শন করতে ব্যর্থ হতে পারে। সমস্যা সমাধানের জন্য, আপনাকে ডিভাইস ম্যানেজার ব্যবহার করে ব্যাটারি ডিভাইসগুলি পুনরায় সক্ষম করতে হবে। এখানে পদক্ষেপগুলি রয়েছে:
- ডিভাইস ম্যানেজার খুলুন আপনার Windows 11/10 ল্যাপটপে
- প্রসারিত করুন ব্যাটারি অধ্যায়. আপনি উপলব্ধ ব্যাটারি ডিভাইস দেখতে পাবেন. আমার ক্ষেত্রে, এটি একটি দেখায় মাইক্রোসফ্ট এসি অ্যাডাপ্টার ডিভাইস এবং ক মাইক্রোসফট ACPI- কমপ্লায়েন্ট কন্ট্রোল মেথড ব্যাটারি যন্ত্র
- একটি ব্যাটারি ডিভাইসে ডান-ক্লিক করুন
- নির্বাচন করুন ডিভাইস অক্ষম করুন বিকল্প
- চাপুন হ্যাঁ নিশ্চিতকরণ বাক্সে বোতাম
- আবার, সেই ডিভাইসে ডান-ক্লিক করুন
- এবার সিলেক্ট করুন ডিভাইস সক্ষম করুন এটি পুনরায় সক্ষম করার বিকল্প
- অন্যান্য ব্যাটারি ডিভাইসগুলি পুনরায় সক্ষম করতে এই পদক্ষেপগুলি পুনরাবৃত্তি করুন৷
আপনার উইন্ডোজ ল্যাপটপ পুনরায় চালু করুন, এবং আপনার সমস্যা চলে যাওয়া উচিত।
সম্পর্কিত: ব্যাটারি চার্জ হচ্ছে, কিন্তু ব্যাটারির শতাংশ বাড়ছে না
4] ব্যাটারি ডিভাইস ড্রাইভার পুনরায় ইনস্টল করুন
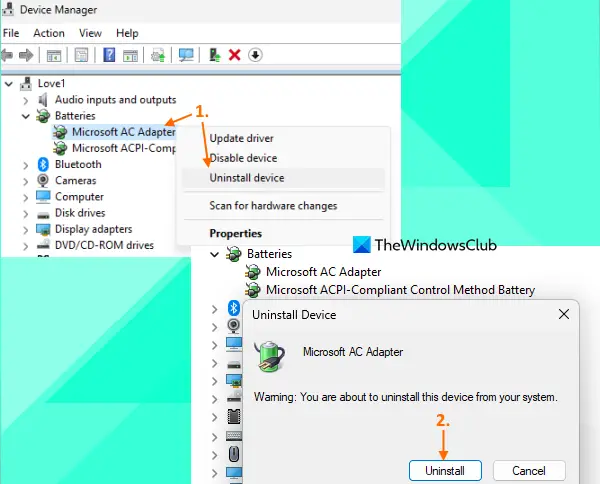
যদি ব্যাটারি ডিভাইসগুলি পুনরায় সক্ষম করে সমস্যার সমাধান না হয়, তাহলে ব্যাটারি ডিভাইস ড্রাইভারগুলি পুনরায় ইনস্টল করা কাজে আসা উচিত। এর জন্য, এই পদক্ষেপগুলি ব্যবহার করুন:
- ডিভাইস ম্যানেজার উইন্ডো চালু করুন
- তে ডাবল ক্লিক করুন ব্যাটারি এটি প্রসারিত করার জন্য বিভাগ
- ব্যাটারি ডিভাইস ড্রাইভারের জন্য ডান-ক্লিক মেনু খুলুন (বলুন মাইক্রোসফ্ট এসি অ্যাডাপ্টার এবং মাইক্রোসফট ACPI- কমপ্লায়েন্ট কন্ট্রোল মেথড ব্যাটারি )
- ক্লিক করুন ডিভাইস আনইনস্টল করুন বিকল্প
- মধ্যে ডিভাইস আনইনস্টল করুন বক্স, টিপুন আনইনস্টল করুন নিশ্চিতকরণের জন্য বোতাম
- অন্যান্য উপলব্ধ ব্যাটারি ডিভাইস ড্রাইভার আনইনস্টল করতে উপরের পদক্ষেপগুলি অনুসরণ করুন৷
- আপনার ল্যাপটপ রিস্টার্ট করুন।
এখন উইন্ডোজ পুনরায় চালু হওয়ার পরে স্বয়ংক্রিয়ভাবে ব্যাটারি ড্রাইভারগুলি ইনস্টল করবে এবং ভুল ব্যাটারির শতাংশ সমস্যাটি ঠিক করা উচিত।
5] ল্যাপটপের ব্যাটারি প্রতিস্থাপনের প্রয়োজন কিনা তা পরীক্ষা করুন
ল্যাপটপের ব্যাটারির কার্যক্ষমতা এবং ক্ষমতা সময়ের সাথে সাথে হ্রাস পায়। আপনার ল্যাপটপের ব্যাটারির চার্জ ক্ষমতা অনেক কমে গেছে কিনা তা আপনাকে পরীক্ষা করতে হবে; এই কারণেই হতে পারে যে ব্যাটারি স্বাভাবিকের চেয়ে দ্রুত নিঃশেষ হয়ে যাচ্ছে এবং অল্প সময়ের মধ্যে সম্পূর্ণ চার্জ হয়ে গেছে যার কারণে ব্যাটারির শতাংশ এবং অবশিষ্ট সময় কয়েক মিনিট বা ব্যবহারের মধ্যে অনেক কমে যায়।
ব্যাটারি চার্জ ক্ষমতা পরীক্ষা করার সেরা বিকল্পগুলির মধ্যে একটি ব্যাটারি স্বাস্থ্য রিপোর্ট তৈরি করা হচ্ছে ব্যবহার করে পাওয়ার দক্ষতা ডায়গনিস্টিক রিপোর্ট টুল উইন্ডোজ 11/10 এর। এই টুলটি ব্যবহার করতে, প্রশাসক হিসাবে কমান্ড প্রম্পট চালান এবং নিম্নলিখিত কমান্ডটি চালান:
(0x80080005)
Powercfg /batteryreport
এটি ব্যাটারি স্বাস্থ্য প্রতিবেদন তৈরি করবে C:\Windows\System32 a সহ ফোল্ডার battery-report.html নাম একটি ব্রাউজারে সেই এইচটিএমএল ফাইলটি খুলুন এবং আপনি ব্যাটারি ডিজাইন ক্যাপাসিটি, ফুল চার্জ ক্যাপাসিটি, ব্যাটারির ক্যাপাসিটি হিস্টোরি ইত্যাদি দেখতে পাবেন।
আপনি যদি দেখেন যে ফুল চার্জ ক্যাপাসিটি ডিজাইন ক্যাপাসিটিতে ব্যাপক হারে কমে গেছে, তাহলে ব্যাটারি প্রতিস্থাপন করার সময় এসেছে।
এছাড়াও পড়ুন: উইন্ডোজ ল্যাপটপ ব্যাটারি প্লাগ ইন কিন্তু ধীরে ধীরে চার্জ হচ্ছে বা চার্জ হচ্ছে না
উইন্ডোজ 11/10 এ আমি কীভাবে আমার ব্যাটারি 80% এ সেট করব?
প্রতি একটি ব্যাটারি চার্জ সীমা সেট করুন (বলুন 80%, 90%, ইত্যাদি) Windows 11/10-এ, আপনি আপনার ল্যাপটপ ব্র্যান্ডের জন্য অফিসিয়াল Microsoft স্টোর অ্যাপ ব্যবহার করতে পারেন। লেনোভো ল্যাপটপ ব্যবহারকারীরা ইনস্টল করতে পারেন লেনোভো ভ্যানটেজ অ্যাপ, অ্যাক্সেস করুন ব্যাটারি সেটিংস বিভাগ, এবং ব্যবহার করুন এ চার্জ করা বন্ধ করুন একটি থ্রেশহোল্ড নির্বাচন করতে ড্রপ-ডাউন মেনু। একইভাবে, DELL ব্যবহারকারীদের জন্য, একটি আছে ডেল পাওয়ার ম্যানেজার অ্যাপ, মায়াসুস ASUS ল্যাপটপ ব্যবহারকারীদের জন্য অ্যাপ, ইত্যাদি। HP ব্যবহারকারীরা BIOS সেটিংস অ্যাক্সেস করতে পারেন, এতে স্যুইচ করতে পারেন সিস্টেম কনফিগারেশন ট্যাব, এবং ব্যবহার করুন ব্যাটারি কেয়ার ফাংশন ব্যাটারি সম্পূর্ণ চার্জ সীমা সেট করতে.
উইন্ডোজ 11/10 এ আমার ব্যাটারি লাইফ এত খারাপ কেন?
যদি Windows 11/10-এ ল্যাপটপের ব্যাটারি দ্রুত নিঃশেষ হয়ে যায়, তাহলে ব্যাকগ্রাউন্ড অ্যাপ, পুরানো বা দুর্নীতিগ্রস্ত ব্যাটারি ড্রাইভার, উচ্চ-পারফরম্যান্স পাওয়ার প্ল্যান ব্যবহার করা ইত্যাদি কারণ হতে পারে। কিন্তু তুমি পারবে উইন্ডোজে ব্যাটারি ড্রেন সমস্যা ঠিক করুন কিছু সহজ সমাধান সহ পিসি। তোমার দরকার ব্যাটারি ড্রাইভার আপডেট করুন , ব্যাকগ্রাউন্ড অ্যাপ্লিকেশন চেক করুন এবং অবাঞ্ছিত আইটেমগুলি অক্ষম করুন, এতে স্যুইচ করুন৷ সুষম শক্তি পরিকল্পনা , ব্যবহার ব্যাটারি সেভার মোড , ব্যবহার উইন্ডোজ স্লিপ স্টাডি টুল স্লিপ মোডে থাকাকালীন কী ব্যাটারি নিষ্কাশন করছে তা খুঁজে বের করতে, ইত্যাদি।
পরবর্তী পড়ুন: উইন্ডোজ 11 ব্যাটারির অবশিষ্ট সময় দেখাচ্ছে না .



![স্টিম স্টোর বোতাম অনুপস্থিত বা কাজ করছে না [ফিক্স]](https://prankmike.com/img/steam/1D/steam-store-button-missing-or-not-working-fix-1.jpg)











