Remote Help হল Microsoft Intune-এর একটি বৈশিষ্ট্য যা একটি এন্টারপ্রাইজ পরিবেশে Windows 11/10 ডিভাইসে ব্যবহারকারীদের দূরবর্তী সহায়তা প্রদানের জন্য ব্যবহার করা যেতে পারে। এই পোস্টে, আমরা আপনাকে ধাপে ধাপে নিয়ে যাব কিভাবে সেট আপ (সক্ষম এবং কনফিগার) দূরবর্তী সাহায্য .

ইমেল ব্যাকআপ সফ্টওয়্যার
উইন্ডোজ 11/10 এর জন্য কীভাবে রিমোট সহায়তা সেট আপ করবেন
রিমোট হেল্প অ্যাপটি দেখতে অনেকটা অনুরূপ বা বিদ্যমানের মতো একই রকম ফাংশন রয়েছে কুইক অ্যাসিস্ট অ্যাপ উইন্ডোজে, তবে কয়েকটি উল্লেখযোগ্য সুবিধা সহ যার মধ্যে রয়েছে:
- এটি পরিচালিত ডিভাইসগুলিতে দূরবর্তী সহায়তা প্রদানের জন্য মাইক্রোসফ্ট এন্ডপয়েন্ট ম্যানেজারের সাথে সংহত করে৷
- এটি প্রমাণীকরণ এবং সম্মতি তথ্য প্রদানের জন্য Azure অ্যাক্টিভ ডিরেক্টরির সাথে সংহত করে। আইটি সাপোর্ট ইঞ্জিনিয়ার এবং শেষ ব্যবহারকারী উভয়কেই Azure AD এর মাধ্যমে প্রমাণীকরণ করতে হবে।
- এটি একটি ভাল প্রশাসকের অভিজ্ঞতা প্রদান করে।
- ব্যবহারকারীর সাথে যোগাযোগের বিকল্প রয়েছে এবং উচ্চতর অনুমতি নিয়ে কাজ করার ক্ষমতা রয়েছে। আইটি সাপোর্ট ইঞ্জিনিয়ারের অধিকার (যা ডেস্কটপের সম্পূর্ণ নিয়ন্ত্রণ হতে পারে, বা শুধুমাত্র দেখার) থাকবে তা নির্ভর করে ভূমিকা-ভিত্তিক অ্যাক্সেস কন্ট্রোল (RBAC) এবং শেষ ব্যবহারকারী কী অনুমতি দেয় তার উপর।
আমরা নিম্নলিখিত উপশিরোনামের অধীনে এই বিষয়টি নিয়ে আলোচনা করব:
- প্রয়োজনীয়তা
- মাইক্রোসফ্ট এন্ডপয়েন্ট ম্যানেজার অ্যাডমিন সেন্টারে দূরবর্তী সহায়তা সক্ষম করুন৷
- রিমোট হেল্প অ্যাপটি স্থাপন (ডাউনলোড এবং ইনস্টল করুন)
- রিমোট হেল্প অভিজ্ঞতা (সহায়তা প্রদানের জন্য অ্যাপ ব্যবহার করে)
এখন, জড়িত পদক্ষেপগুলির বিশদ বিবরণে আসা যাক।
1] প্রয়োজনীয়তা
রিমোট হেল্প এখন সাধারণত মাইক্রোসফট এন্ডপয়েন্ট ম্যানেজার বা ইনটিউন অন্তর্ভুক্ত লাইসেন্সিং বিকল্পগুলির অতিরিক্ত খরচ হিসাবে উপলব্ধ। নীচে প্রয়োজনীয়তা রয়েছে:
- Microsoft Intune লাইসেন্স (বা একটি লাইসেন্স যেখানে Intune EMS E3/E5 এর মতো অংশ)।
- রিমোট হেল্প লাইসেন্স (প্রিমিয়াম অ্যাড-অন) শেষ ব্যবহারকারী(গুলি) এবং আইটি সমর্থন প্রকৌশলী(গুলি) উভয়ের জন্য৷
- এন্ডপয়েন্টগুলিকে Windows 11 বা Windows 10 চালাতে হবে।
- রিমোট হেল্প অ্যাপ্লিকেশনটি উভয় দিকে ইনস্টল করা দরকার।
- পোর্ট 443 (https) এটিতে উল্লেখিত ঠিকানায় খোলা থাকতে হবে মাইক্রোসফ্ট ডকুমেন্টেশন .
পড়ুন : কিভাবে মাইক্রোসফট থেকে রিমোট অ্যাসিস্ট্যান্স সাপোর্ট পাবেন
2] মাইক্রোসফ্ট এন্ডপয়েন্ট ম্যানেজার অ্যাডমিন সেন্টারে দূরবর্তী সহায়তা সক্ষম করুন
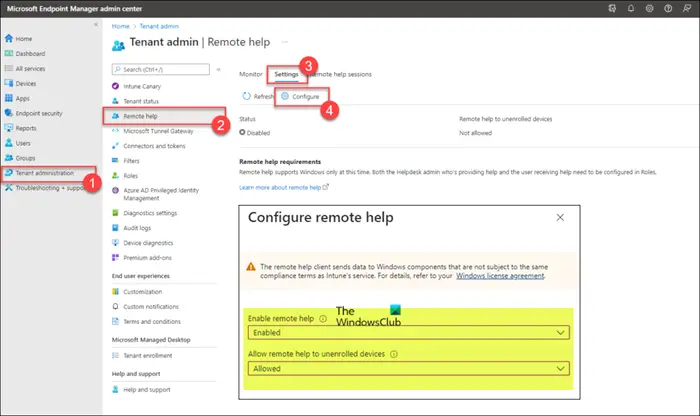
রিমোট হেল্প ব্যবহার করার আগে, ভাড়াটেদের জন্য বৈশিষ্ট্যটি সক্রিয় করা আবশ্যক। ভাড়াটেদের জন্য এটি সক্ষম করার পরে, এটি দূরবর্তী সহায়তা প্রদানের জন্য ব্যবহার করা যেতে পারে। ভাড়াটেদের জন্য দূরবর্তী সহায়তা সক্ষম করতে, এই পদক্ষেপগুলি অনুসরণ করুন:
- লগ ইন endpoint.microsoft.com .
- Microsoft এন্ডপয়েন্ট ম্যানেজার অ্যাডমিন সেন্টারে, নেভিগেট করুন ভাড়াটে প্রশাসন > দূরবর্তী সাহায্য > সেটিংস .
- ক্লিক সজ্জিত করা .
- যে পৃষ্ঠাটি খোলে সেখানে সেট করুন দূরবর্তী সাহায্য সক্ষম করুন বিকল্প সক্রিয় .
- পরবর্তী, সেট করুন নথিভুক্ত করা হয়নি এমন ডিভাইসগুলিতে দূরবর্তী সাহায্যের অনুমতি দিন বিকল্প অনুমোদিত বা অনুমতি নেই আপনার প্রয়োজন অনুযায়ী।
- ক্লিক সংরক্ষণ .
পড়ুন : মাইক্রোসফ্ট স্টোর থেকে সরাসরি উইন্ডোজ সহায়তা পান
3] রিমোট হেল্প অ্যাপটি স্থাপন (ডাউনলোড এবং ইনস্টল করুন)
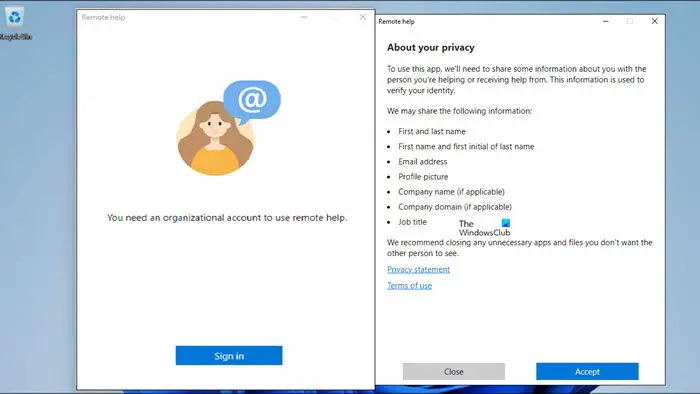
রিমোট হেল্প অ্যাপটিকে উভয় দিকে ইনস্টল করা দরকার (আইটি সমর্থন এবং শেষ ব্যবহারকারী)। অ্যাপ্লিকেশনটি মাইক্রোসফ্ট সাইট থেকে ডাউনলোড করা যেতে পারে aka.ms/downloadremotehelp . মাইক্রোসফ্ট ইনটিউনের সাথে অ্যাপ্লিকেশনটি স্থাপন করতে, আপনাকে এটিতে বর্ণিত একটি Win32 প্যাকেজ তৈরি করতে হবে মাইক্রোসফ্ট ডকুমেন্টেশন . এটি আইটি অ্যাডমিনিস্ট্রেটরকে রিমোট হেল্প অ্যাপটি ব্যবহারকারীদের জন্য উপলব্ধ করার জন্য একটি নমনীয় ইনস্টলেশন পদ্ধতি তৈরি করতে সক্ষম করবে৷
ইউটিউব একসাথে দেখুন
একবার হয়ে গেলে, আপনি Win32 অ্যাপ যোগ করতে নীচের পদক্ষেপগুলি অনুসরণ করতে পারেন। পদক্ষেপগুলি প্রোগ্রাম এবং সনাক্তকরণ কনফিগারেশনগুলিতে ফোকাস করে যা রিমোট হেল্প অ্যাপের জন্য নির্দিষ্ট।
সফ্টওয়্যার রিপোর্টার সরঞ্জাম
- সাইন ইন করুন devicemanagement.microsoft.com পোর্টাল.
- নেভিগেট করুন অ্যাপস > উইন্ডোজ > উইন্ডোজ অ্যাপস .
- উপরে উইন্ডোজ | উইন্ডোজ অ্যাপস পৃষ্ঠা, ক্লিক করুন যোগ করুন > উইন্ডোজ অ্যাপ (Win32) .
- ক্লিক নির্বাচন করুন .
- উপরে অ্যাপ তথ্য পৃষ্ঠা, এইমাত্র তৈরি করা নির্বাচন করুন .intunewin ফাইল এবং ক্লিক করুন পরবর্তী .
- সম্প্রসারিত উপর অ্যাপ তথ্য পৃষ্ঠা, অন্তত একটি নির্দিষ্ট করুন নাম , বর্ণনা, এবং প্রকাশক .
- ক্লিক পরবর্তী
- উপরে কার্যক্রম পৃষ্ঠায়, নীচের কমান্ডের সাথে ইনস্টলেশন কমান্ডটি নির্দিষ্ট করুন। দ্য শর্তাবলী স্বীকার করুন প্যারামিটার কেস-সংবেদনশীল।
remotehelpinstaller.exe /install /quiet acceptTerms=1
- ক্লিক পরবর্তী .
- উপরে প্রয়োজনীয়তা , অন্তত একটি নির্দিষ্ট করুন অপারেটিং সিস্টেম আর্কিটেকচার এবং ন্যূনতম অপারেটিং সিস্টেম .
- ক্লিক পরবর্তী .
- উপরে সনাক্তকরণের নিয়ম পৃষ্ঠা, নির্বাচন করুন ম্যানুয়ালি সনাক্তকরণ নিয়ম কনফিগার করুন , এবং নিম্নলিখিত নিয়ম উল্লেখ করুন:
- নিয়মের ধরন : নির্বাচন করুন ফাইল নিয়মের ধরন হিসাবে।
- পথ : নির্দিষ্ট করুন সি: \ প্রোগ্রাম ফাইল \ রিমোট সাহায্য সঠিক ইনস্টলেশন সনাক্ত করার পথ হিসাবে।
- ফাইল বা ফোল্ডার : নির্দিষ্ট করুন RemoteHelp.exe সঠিক ইনস্টলেশন সনাক্ত করার জন্য ফাইল হিসাবে।
- সনাক্তকরণ পদ্ধতি : নির্বাচন করুন স্ট্রিং (সংস্করণ) সঠিক ইনস্টলেশন সনাক্ত করার পদ্ধতি হিসাবে।
- অপারেটর : নির্বাচন করুন এর চেয়ে বড় বা সমান সঠিক ইনস্টলেশন সনাক্ত করতে অপারেটর হিসাবে।
- সংস্করণ : এর সংস্করণ উল্লেখ করুন দূরবর্তী সাহায্য অ্যাপ্লিকেশন সঠিক ইনস্টলেশন সনাক্ত করতে ইনস্টল করা হচ্ছে।
- 64-বিট ক্লায়েন্টে একটি 32-বিট অ্যাপের সাথে যুক্ত : নির্বাচন করুন না .
- ক্লিক পরবর্তী .
- উপরে নির্ভরতা পৃষ্ঠা, ক্লিক করুন পরবর্তী .
- উপরে সুপারসেডেন্স পৃষ্ঠা, ক্লিক করুন পরবর্তী .
- উপরে স্কোপ ট্যাগ পৃষ্ঠা, ক্লিক করুন পরবর্তী .
- উপরে অ্যাসাইনমেন্ট পৃষ্ঠা, নিয়োগের জন্য অ্যাসাইনমেন্ট কনফিগার করুন দূরবর্তী সাহায্য অ্যাপ্লিকেশন .
- ক্লিক পরবর্তী .
- উপরে পর্যালোচনা + তৈরি করুন পৃষ্ঠা, প্রদত্ত কনফিগারেশন যাচাই করুন।
- ক্লিক সৃষ্টি .
ইনস্টলেশন সমাপ্ত হওয়ার পরে, একটি Intune-পরিচালিত ডিভাইসে প্রথমবার অ্যাপটি শুরু করার সময়, আপনাকে নিম্নলিখিতগুলি করতে হবে:
- রিমোট হেল্প অ্যাপ্লিকেশন শুরু করুন।
- ক্লিক সাইন ইন করুন .
- সাইন ইন করার পরে, ক্লিক করুন গ্রহণ করুন .
পড়ুন : কিভাবে উইন্ডোজে সাহায্য পাবেন
4] দূরবর্তী সহায়তার অভিজ্ঞতা (সহায়তা প্রদানের জন্য অ্যাপ ব্যবহার করে)
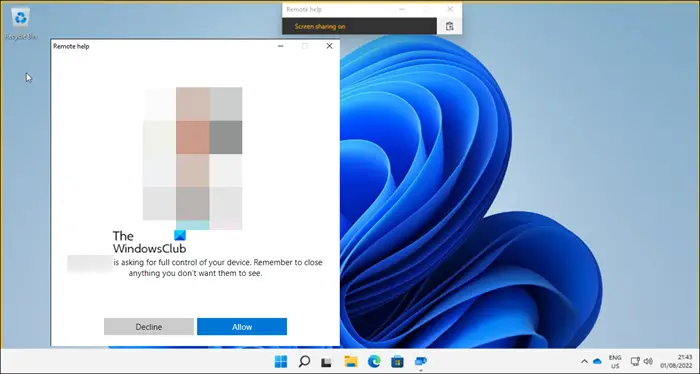
একবার ভাড়াটে রিমোট হেল্প সক্ষম হয়ে গেলে এবং ব্যবহারকারীদের ডিভাইসে রিমোট হেল্প অ্যাপ ইনস্টল হয়ে গেলে, আপনি এখন দূরবর্তী সহায়তা পেতে বা দূরবর্তী সহায়তা প্রদান করতে অ্যাপটি ব্যবহার করতে প্রস্তুত৷ ব্যবহারকারীকে সর্বদা প্রথমে রিমোট হেল্প অ্যাপ শুরু করতে হবে এবং সাহায্য পেতে বা সাহায্য দিতে সাইন ইন করতে হবে। যে ব্যবহারকারী সাহায্য পাবেন তাকে অবশ্যই ব্যবহারকারীর কাছ থেকে একটি কোড গ্রহণ করতে হবে যা সাহায্য দেবে যাকে তখন সেশনটি দেখতে বা নিয়ন্ত্রণ করতে বেছে নিতে হবে এবং ব্যবহারকারী সাহায্য পাচ্ছেন তাকে সেশনের অনুমতি দিতে হবে। সাহায্য প্রদানকারী ব্যবহারকারীর জন্য নিম্নলিখিত মিথস্ক্রিয়া বিকল্পগুলি উপলব্ধ:
- মনিটর নির্বাচন করুন
- টীকা করতে
- প্রকৃত আকার সেট করতে
- নির্দেশ চ্যানেল টগল করতে
- টাস্ক ম্যানেজার শুরু করতে
- বিরতি, পুনরায় শুরু এবং অধিবেশন বন্ধ করুন
দূরবর্তী সাহায্য ব্যবহার করে সাহায্য প্রদান করতে, এই পদক্ষেপগুলি অনুসরণ করুন:
- রিমোট হেল্প অ্যাপ্লিকেশনটি আইটি সাপোর্ট ইঞ্জিনিয়ার সাইড থেকে অথবা ওভারভিউ ট্যাবে ডিভাইস অপশনে মাইক্রোসফট এন্ডপয়েন্ট ম্যানেজার অ্যাডমিন সেন্টার থেকে খুলুন।
- ক্লিক একটি নিরাপত্তা কোড পান .
- শেষ ব্যবহারকারীর দিকে, রিমোট হেল্প অ্যাপ্লিকেশনটিও খুলুন।
- প্রবেশ করান নিরাপত্তা কোড আইটি সাপোর্ট ইঞ্জিনিয়ার দ্বারা সরবরাহ করা হয়েছে।
- ক্লিক জমা দিন .
- আইটি সাপোর্ট ইঞ্জিনিয়ার সাইডে, আপনি বেছে নিতে পারেন সম্পূর্ণ নিয়ন্ত্রণ নিন বা পর্দা দেখুন বিকল্প
- শেষ ব্যবহারকারীর দিকে, নির্বাচন করুন প্রত্যাখ্যান বা অনুমতি দিন রিমোট হেল্প সেশন প্রতিষ্ঠা করতে।
পড়ুন : কিভাবে Windows এ Get Help অ্যাপ ব্যবহার করবেন
এটাই!
কর্টানা উইন্ডোজ 10 সেটআপ করা
দূরবর্তী সাহায্য ত্রুটি কিভাবে ঠিক করবেন এই অ্যাপটি আপনার প্রতিষ্ঠানের জন্য উপলব্ধ নয়?
রিমোট হেল্প সক্রিয় এবং কনফিগার করার পরে, এবং হেল্পার এবং হেল্পী ডিভাইসগুলি উভয়ই কর্পোরেট ডিভাইস হিসাবে Intune-এ নথিভুক্ত হওয়ার পরে, আপনি বার্তাটি পেতে পারেন এই অ্যাপটি আপনার প্রতিষ্ঠানের জন্য উপলব্ধ নয় সমর্থন টুলে লগ ইন করার সময়। রিপোর্ট করা কেসগুলির উপর ভিত্তি করে, এটি প্রতি নিজের সমস্যা নয় - শুধুমাত্র সেটআপটি সক্রিয় হতে প্রায় 24 ঘন্টা সময় লাগতে পারে।
পড়ুন : সেরা উইন্ডোজ হেল্প এবং টেক সাপোর্ট ওয়েবসাইট
কুইক অ্যাসিস্ট এবং রিমোট হেল্পের মধ্যে পার্থক্য কী?
কুইক অ্যাসিস্ট ব্যবহার করা যেতে পারে বিস্তৃত ব্যবহারকারীদের সমর্থন করার জন্য, কিন্তু বৃহত্তর সংস্থাগুলি রিমোট কন্ট্রোলের অনুমতির জন্য আরও নিয়ন্ত্রণ এবং সঠিক ব্যবহারকারী বৈধ আইটি সহায়তা কর্মীদের সাথে কথা বলছে এবং এর বিপরীতে আরও আশ্বাস চায়। অন্য দিকে, পিসিগুলিকে Intune দিয়ে নথিভুক্ত করতে হবে যেহেতু প্রতিষ্ঠানের ভাড়াটে নয় এমন লোকেদের সমর্থন করার জন্য রিমোট হেল্প ব্যবহার করা যাবে না। দূরবর্তী সাহায্য এছাড়াও ক্লাউড এবং সহ-পরিচালিত শেষ পয়েন্ট উভয় সমর্থন করে উইন্ডোজ 365 ক্লাউড পিসি এবং Azure ভার্চুয়াল ডেস্কটপ।
পড়ুন : উইন্ডোজে কাজ করছে না সাহায্য অ্যাপ পান .















