পিকচার ইন পিকচার (পিআইপি) একটি মাল্টি-উইন্ডো মোড যা ভিডিও দেখার জন্য বিশেষভাবে উপযোগী। ব্যবহারকারী একটি ছোট ভাসমান উইন্ডোতে মুভি দেখার সময় অন্যান্য অ্যাপের সামগ্রী ব্রাউজ বা ব্যবহার করতে পারেন।
অতএব, আপনি যদি ফোরগ্রাউন্ডে অন্যান্য কাজে মনোনিবেশ করার সময় ভিডিও দেখতে উপভোগ করেন, তাহলে পিকচার ইন পিকচার মোড আপনার জন্য সহায়ক হবে। এটি একটি স্প্লিট-স্ক্রিনের প্রয়োজনীয়তা দূর করে। সুতরাং, এই নিবন্ধে, আপনি শিখবেন কিভাবে Windows 11/10 এ পিকচার-ইন-পিকচার মোডে যেকোনো অ্যাপ চালান .

উইন্ডোজ 11/10 এ পিকচার ইন পিকচার কিভাবে ব্যবহার করবেন
নীচে পাঁচটি উপায় দেওয়া হল যা ব্যবহার করে আপনি আপনার উইন্ডোজ পিসিতে পিকচার ইন পিকচার মোডে ভিডিও দেখতে পারেন:
- সিনেমা ও টিভি অ্যাপ
- ভিএলসি মিডিয়া প্লেয়ার
- গুগল ক্রম
- Microsoft Edge এবং Mozilla Firefox
1] চলচ্চিত্র এবং টিভি অ্যাপ
আপনার উইন্ডোজ পিসিতে, আপনি ব্যবহার করতে পারেন ভিডিও চালানোর জন্য সিনেমা ও টিভি অ্যাপ মিনি মোড ব্যবহার করে ছবিতে ছবিতে। চলুন দেখি কিভাবে এটা করতে হয়ঃ
- মুভি ও টিভি অ্যাপ ব্যবহার করে মিনি ভিউতে আপনি যে ভিডিওটি চালাতে চান সেটি খুলুন। আপনি ভিডিওটির গন্তব্য ফোল্ডার থেকে ডান-ক্লিক করতে পারেন এবং চয়ন করতে পারেন > সিনেমা ও টিভি দিয়ে খুলুন .
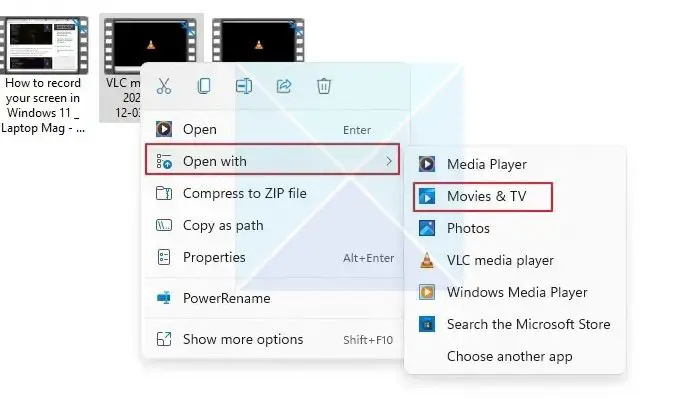
- খোঁজো মিনি ভিউ আইকনে খেলুন Movies & TV অ্যাপের নীচে, এবং এটিতে ক্লিক করুন।
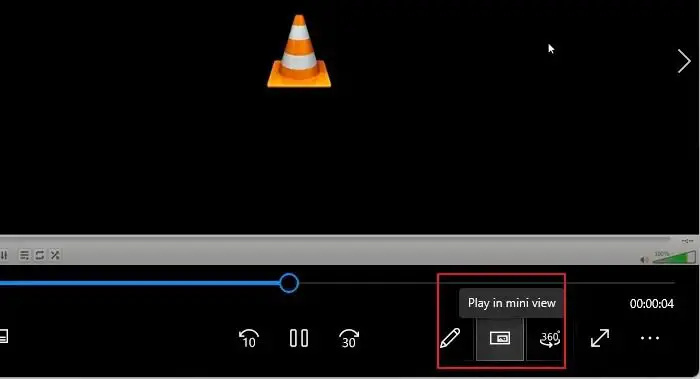
- ভিডিওটি মিনি ভিউতে কমে যাবে এবং আপনার পিসির স্ক্রিনের কোণে বা যেখানেই আপনি এটিকে টেনে আনবেন সেখানে থাকবে এবং আপনি মিনি ভিউতে ভিডিও দেখার সময় কাজ করতে পারবেন।
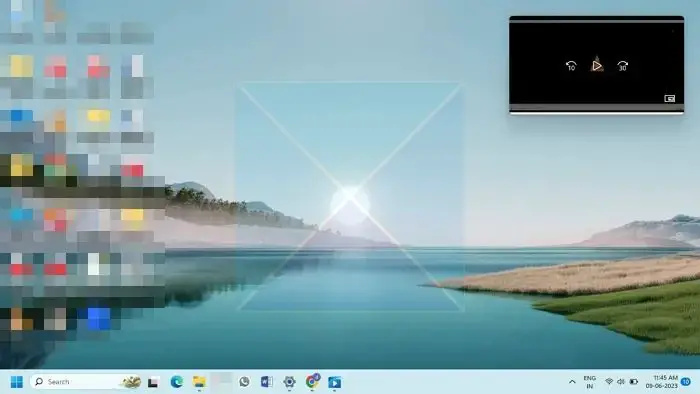
2] ভিএলসি মিডিয়া প্লেয়ার
যখন উইন্ডোজ সংস্করণ ভিএলসি মিডিয়া প্লেয়ার পিকচার-ইন-পিকচার মোড সরাসরি সমর্থন করে না, আপনি যদি উইন্ডোজ পিসিতে এটি চালান তবে PiP মোডের মতো একই প্রভাব রাখতে আপনি পরিবর্তন করতে পারেন এমন বেশ কয়েকটি সেটিংস রয়েছে। নীচের পদ্ধতিগুলি আপনাকে দেখাবে কিভাবে উইন্ডোজ 11 পিসিতে ভিএলসি উইন্ডোজের পিকচার ইন পিকচার মোডে ব্যবহার করবেন:
- VLC মিডিয়া প্লেয়ার ব্যবহার করে PiP মোডে আপনার পছন্দের ভিডিও খুলুন। পরবর্তী, ক্লিক করুন দেখুন ট্যাব এবং সক্রিয় করুন সর্বদা শীর্ষে বিকল্প এটি ক্রমাগত অন্যান্য সমস্ত খোলা উইন্ডোর উপরে VLC সেট করবে, পিকচার-ইন-পিকচার মোডের মতো একই ফলাফল তৈরি করবে।
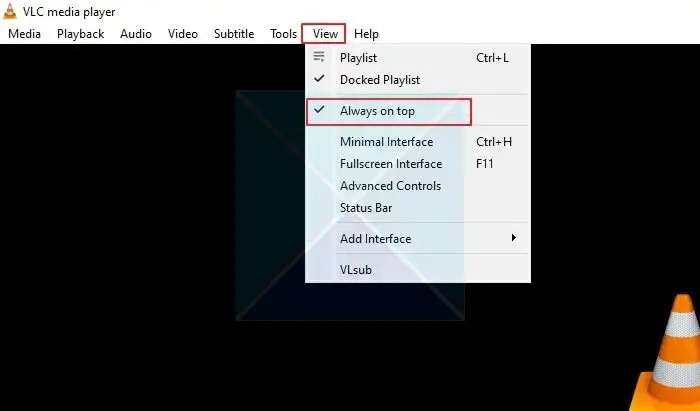
- ভিএলসি প্লেয়ারের উপাদানগুলিকে ছোট করতে, ক্লিক করুন টুলস ট্যাব এবং নির্বাচন করুন পছন্দসমূহ মেনু থেকে।
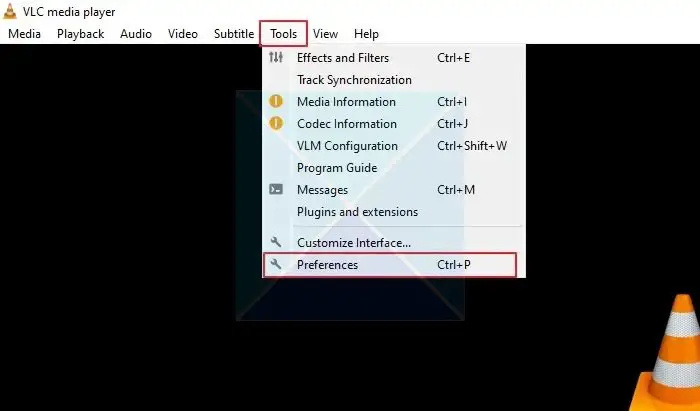
- সহজ পছন্দ উইন্ডোতে, ক্লিক করুন ইন্টারফেস ট্যাব এবং আনচেক ইন্টারফেসে ভিডিও ইন্টিগ্রেট করুন বিকল্প পরবর্তী, ক্লিক করুন সংরক্ষণ .
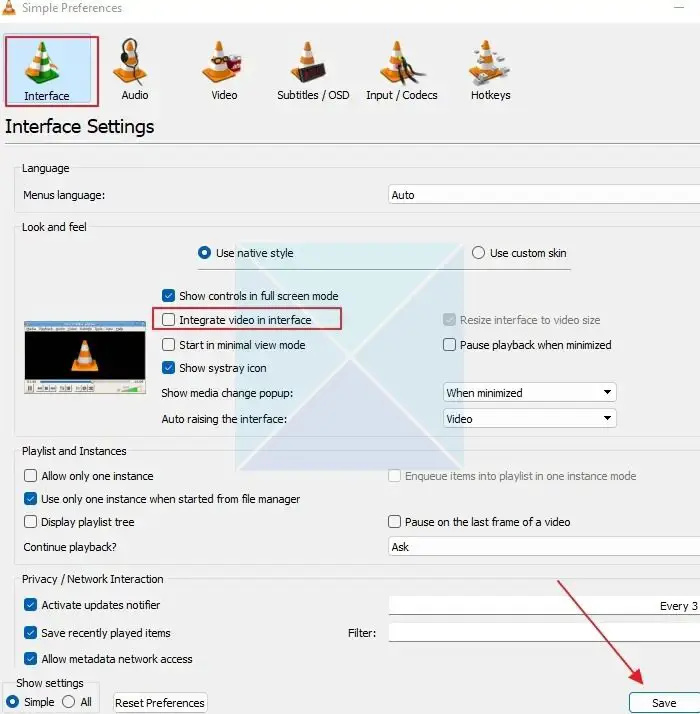
পরিবর্তনগুলি কার্যকর হওয়ার জন্য, VLC মিডিয়া প্লেয়ারটি বন্ধ করুন এবং পুনরায় খুলুন৷ ভিডিওটি পিকচার ইন পিকচার মোডে প্লে হবে। আপনাকে অবশ্যই সক্ষম করতে হবে সর্বদা শীর্ষে থেকে বিকল্প দেখুন আপনি যখনই VLC মিডিয়া প্লেয়ার পুনরায় খুলবেন তখন ট্যাব করুন। এখন, আপনি VLC প্লেয়ারের যে কোনো আকার পরিবর্তন করতে পারেন এবং আপনার স্ক্রিনে যেখানে খুশি সেখানে সরাতে পারেন।
টিপ : ভিএলসি-তে উইন্ডো বর্ডার অপসারণ করতে, টুলস > পছন্দ > ভিডিওতে যান এবং উইন্ডোজ ডেকোরেশন অপশনটি আনচেক করুন। এটি করার মাধ্যমে, ভিএলসি প্লেয়ার ফ্রেমহীন হয়ে যাবে এবং এর সীমানা হারাবে।
3] গুগল ক্রোম
আপনি একটি এক্সটেনশন সেট আপ করে Chrome-এ পিকচার ইন পিকচার মোড ব্যবহার করতে পারেন। আপনি একটি ভাসমান উইন্ডোতে যেকোনো ওয়েবসাইটে ভিডিও দেখতে এক্সটেনশন ব্যবহার করতে পারেন।
- আসুন পিকচার-ইন-পিকচার যোগ করে শুরু করি ক্রোম এক্সটেনশন আপনার ক্রোম এক্সটেনশনের তালিকায় Google দ্বারা। ক্লিক করুন ক্রোমে যোগ কর এটির পাশের বোতামটি ক্লিক করুন এক্সটেনশন যোগ করুন পপ-আপ উইন্ডোতে বোতাম।
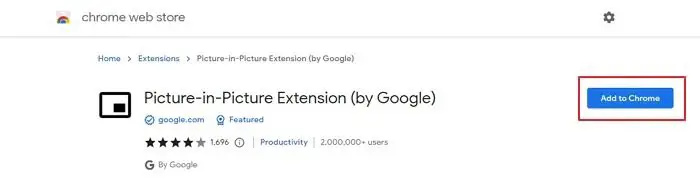
- ফেসবুক এবং ইউটিউব, নেটফ্লিক্স ইত্যাদির ভিডিও সহ ওয়েবসাইটগুলি এক্সটেনশনের সাথে সামঞ্জস্যপূর্ণ। সুতরাং, এটি কার্যত সমস্ত ওয়েবসাইটে কাজ করতে পারে।
- এখন, আপনি একটি ওয়েবসাইট থেকে ভিডিওটি চালান। এখন, এই কী সমন্বয় ব্যবহার করুন Alt + P আপনার উইন্ডোজ পিসিতে ক্রোমে পিকচার ইন পিকচার চালু করতে।
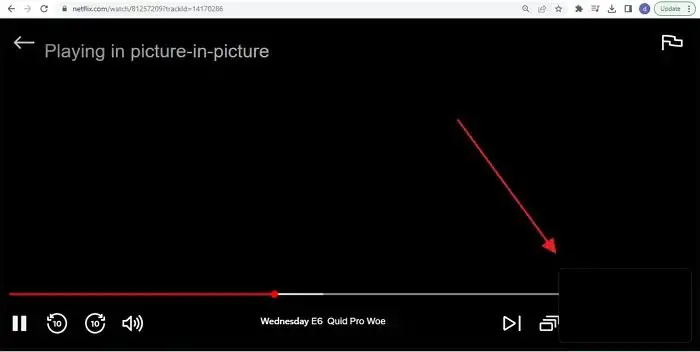
- এছাড়াও আপনি Picture-in-Picture এক্সটেনশন আইকনে ক্লিক করে PiP সক্রিয় করতে পারেন। চালু হলে, লিডিং ভিডিও কালো হয়ে যাবে এবং আপনার পিসির স্ক্রিনের এক কোণায় একটি ছোট ভাসমান উইন্ডো বাজতে শুরু করবে। উপরন্তু, আপনি আপনার পছন্দ অনুযায়ী মিনি-প্লেয়ারের উইন্ডোর আকার এবং অবস্থান পরিবর্তন করতে পারেন।
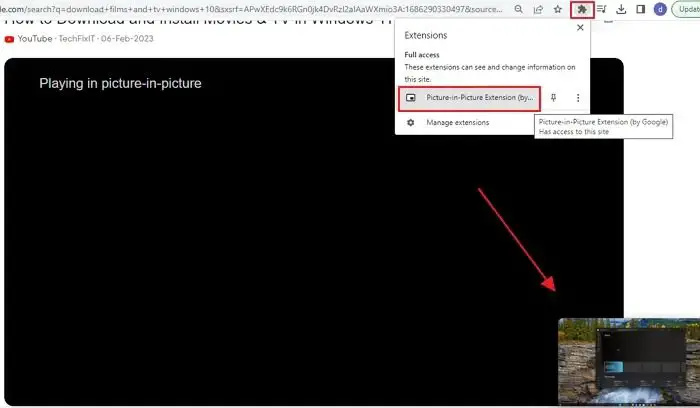
বিঃদ্রঃ : পিকচার ইন পিকচার এক্সটেনশন শুধুমাত্র একবারে একটি ভিডিও নিয়ে কাজ করে৷ যদি একটি ভিডিও ইতিমধ্যেই একটি ভাসমান উইন্ডোতে চলছে, তবে এটি একই সাথে অন্য একটি ভিডিও PiP মোডে চালাতে পারে না। যাইহোক, আপনি যদি অন্য একটি চালানোর চেষ্টা করেন তবে এটি প্রথম ভিডিওটিকে প্রতিস্থাপন করবে।
4] মাইক্রোসফ্ট এজ এবং মজিলা ফায়ারফক্স
আপনি Firefox এবং Microsft Edge উভয় ক্ষেত্রেই পিকচার ইন পিকচার মোডে ব্যবহার করতে পারেন কারণ সেগুলি ব্রাউজারে তৈরি করা হয়েছে যা আপনার জন্য অভিজ্ঞতা এবং বহু-কাজ করা সহজ করে তোলে। আমাদের গাইড পড়ুন:
উইন্ডোজ 10 কমান্ড প্রম্পট এখানে
- মাইক্রোসফ্ট এজ-এ পিআইপি কীভাবে সক্ষম করবেন
- ফায়ারফক্সে কিভাবে পিআইপি সক্ষম করবেন
সুতরাং, এইগুলি হল উইন্ডোজের পিকচার ইন পিকচার মোডে সক্ষম করার কৌশল। আপনি স্থানীয়ভাবে সঞ্চিত মিডিয়া ফাইলগুলির জন্য Windows 11 Movies & TV অ্যাপ ব্যবহার করতে পারেন। ইউটিউব, ফেসবুক, নেটফ্লিক্স, প্রাইম ভিডিও ইত্যাদি ওয়েবসাইটে ভিডিও চালানোর জন্য আপনি গুগল ক্রোমে পিকচার ইন পিকচার এক্সটেনশন ব্যবহার করতে পারেন।
পিসিতে ইউটিউবে পিকচার ইন পিকচার কিভাবে করবেন?
ইউটিউব প্রত্যেক ইউটিউব প্লেয়ারের আইকনে ক্লিক করে যে কেউ একটি মিনি-প্লেয়ারে স্যুইচ করার অনুমতি দেয়। আপনাকে যা করতে হবে তা হল একটি Youtube ভিডিও খুলুন এবং একটি PIP আইকনে ক্লিক করুন৷ আপনি যখন এটি করেন, প্লেয়ারটি নীচে-ডানে প্রদর্শিত হয় এবং ব্রাউজারটি হোম পেজে ফিরে আসে।
পিসিতে কি পিকচার-ইন-পিকচার আছে?
পিসি, অ্যাপস এবং ব্রাউজারে পিআইপি মোড না থাকলেও পিকচার-ইন-পিকচার মোডে ভিডিও চালানোর অনুমতি দিন। প্লেয়ারে পিআইপি আইকনটি দেখুন একবার আপনি এটি খেলতে শুরু করলে, এবং আপনি এটিকে মিনি-প্লেয়ারে খেলার উপায় দেখতে পাবেন।















