ক স্লাইডশো আপনার ডেস্কটপ ব্যাকগ্রাউন্ডে বা আপনার কম্পিউটার নিষ্ক্রিয় অবস্থায় প্রদর্শিত স্থির ছবির একটি সিরিজ। আপনি সহজেই আপনার ডেস্কটপ ব্যাকগ্রাউন্ড স্লাইডশো, স্ক্রিনসেভার স্লাইডশো, বা লক স্ক্রিন স্লাইডশো হিসাবে একটি ছবি ফোল্ডার সেট করতে পারেন৷ যদি তুমি চাও স্লাইডশো সেটিংস কাস্টমাইজ করুন উইন্ডোজ 11/10 এ, এখানে একটি সম্পূর্ণ নির্দেশিকা রয়েছে।
উইন্ডোজ 11-এ স্লাইডশো বিকল্পটি কোথায়?
আপনার ডেস্কটপ ব্যাকগ্রাউন্ড থেকে স্লাইডশো বিকল্পটি আপনার উইন্ডোজ 11 পিসিতে ব্যক্তিগতকরণ সেটিংসের মধ্যে উপস্থিত রয়েছে। আপনি আপনার সেটিংস অ্যাপ খুলতে পারেন এবং তারপরে স্লাইডশো সেটিংস অ্যাক্সেস করতে ব্যক্তিগতকরণ > পটভূমিতে যেতে পারেন। আপনি কীভাবে স্লাইডশো সেটিংস অ্যাক্সেস করতে এবং পরিবর্তন করতে পারেন সে সম্পর্কে বিশদ জানতে, এই পোস্টটি দেখুন।
উইন্ডোজ 11/10 এ কীভাবে স্লাইডশো সেটিংস পরিবর্তন করবেন
আপনার উইন্ডোজ 11/10 পিসিতে ডেস্কটপ ব্যাকগ্রাউন্ড ইমেজ স্লাইডশো সেটিংস কাস্টমাইজ করার প্রাথমিক পদক্ষেপগুলি এখানে রয়েছে:
- সেটিংস অ্যাপ খুলুন।
- ব্যক্তিগতকরণ ট্যাবে যান।
- Background অপশনে ক্লিক করুন।
- ব্যক্তিগতকৃত আপনার ব্যাকগ্রাউন্ড ড্রপ-ডাউন বিকল্পে আলতো চাপুন।
- স্লাইডশো নির্বাচন করুন।
- সেই অনুযায়ী স্লাইডশো সেটিংস কাস্টমাইজ করুন।
আসুন উপরের ধাপগুলো নিয়ে বিস্তারিত আলোচনা করি!
প্রথমে, চালু করতে Win+I হটকি টিপুন সেটিংস অ্যাপ এবং তারপরে যান ব্যক্তিগতকরণ বাম দিকের ফলক থেকে ট্যাব। এছাড়াও আপনি আপনার ডেস্কটপে ডান-ক্লিক করতে পারেন এবং নির্বাচন করতে পারেন ব্যক্তিগতকৃত ব্যক্তিগতকরণ সেটিংস খুলতে প্রসঙ্গ মেনু থেকে বিকল্প।
ড্রাইভার ব্যাকআপ উইন্ডোজ 10
এখন, ক্লিক করুন পটভূমি ডান পাশের ফলক থেকে বিকল্প। তারপর, এর সাথে যুক্ত ড্রপ-ডাউন বোতাম টিপুন আপনার পটভূমি ব্যক্তিগত করুন বিকল্প এবং নির্বাচন করুন স্লাইডশো বিকল্প
আপনি এখন আপনার ডেস্কটপে ব্যাকগ্রাউন্ড ইমেজ স্লাইডশো হিসাবে সেট করতে চান এমন ছবির অ্যালবাম নির্বাচন করতে পারেন। ক্লিক করুন ব্রাউজ করুন বোতাম এবং তারপরে আপনার স্লাইডশোর জন্য উত্স ছবি ফোল্ডার নির্বাচন করুন।

এর পরে, আপনি বিভিন্ন স্লাইডশো সেটিংস কনফিগার করতে পারেন। তুমি পারবে সময় সেট আপ করুন যার পরে প্রতিটি ছবি রিফ্রেশ এবং পরিবর্তন করা হবে . যে জন্য, ক্লিক করুন প্রতিবার ছবি বদলান ড্রপ-ডাউন বিকল্প এবং সময় সেট করুন 1 মিনিট, 10 মিনিট, 30 মিনিট, 1 ঘন্টা, 6 ঘন্টা বা 1 দিন।
তা ছাড়া, আপনি বিকল্পগুলি সক্রিয় বা নিষ্ক্রিয় করতে পারেন ছবির অর্ডার এলোমেলো করুন এবং আমি ব্যাটারি পাওয়ার চালু থাকলেও স্লাইডশো চলতে দিন আপনার প্রয়োজন অনুযায়ী।
একবার হয়ে গেলে, আপনি সেটিংস অ্যাপটি বন্ধ করতে পারেন এবং আপনার কাস্টমাইজেশন অনুযায়ী চিত্র স্লাইডশো প্রদর্শিত হবে।
পড়ুন: ডেস্কটপ ব্যাকগ্রাউন্ড স্লাইডশো উইন্ডোজে কাজ করছে না .
কিভাবে Windows 11/10 এ স্ক্রিনসেভার স্লাইডশো সেট আপ করবেন?
আপনি যদি Windows 11/10-এ আপনার স্ক্রিনসেভার স্লাইডশোর সেটিংস পরিবর্তন করতে চান তবে নীচের পদক্ষেপগুলি ব্যবহার করুন:
- সার্চ অপশনে ক্লিক করুন।
- স্ক্রিন সেভার সেটিংস অনুসন্ধান করুন এবং খুলুন।
- স্ক্রিন সেভার ড্রপ-ডাউন থেকে ফটোগুলি বেছে নিন।
- সেটিংস বোতাম টিপুন।
- উত্স ছবি ফোল্ডার নির্বাচন করুন.
- স্লাইডশো গতি সেট আপ করুন এবং ছবির বিকল্পগুলি শাফেল করুন৷
- সেভ বাটনে ক্লিক করুন।
প্রথমে উইন্ডোজ সার্চ অপশন খুলুন এবং তারপর টাইপ করুন স্ক্রিনসেভার অনুসন্ধান বাক্সে অনুসন্ধান ফলাফল থেকে, ক্লিক করুন স্ক্রিন সেভার পরিবর্তন করুন বিকল্প এই খুলবে স্ক্রীন সেভার সেটিংস জানলা.
এখন, স্ক্রিন সেভার বিকল্পের নীচে উপস্থিত ড্রপ-ডাউন মেনু বোতামে ক্লিক করুন এবং নির্বাচন করুন ফটো বিকল্প
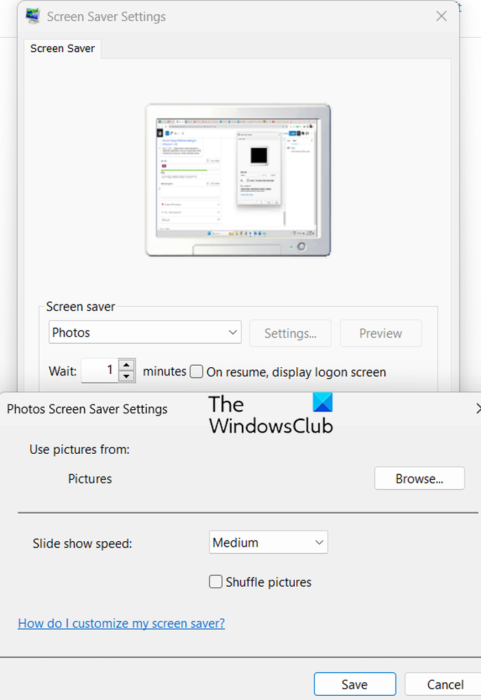
এর পরে, সেটিংস বোতাম টিপুন এবং ক্লিক করুন ব্রাউজ করুন আপনি একটি স্ক্রীনসেভার স্লাইডশো হিসাবে ব্যবহার করতে চান যে উত্স ইমেজ ফোল্ডার নির্বাচন করতে বোতাম. তারপর আপনি স্লাইডশো গতি পরিবর্তন করতে পারেন ধীর , মধ্যম , বা দ্রুত . আপনি যদি স্লাইডশো চিত্রগুলি এলোমেলো করতে চান, আপনি সক্ষম করতে পারেন ছবি এলোমেলো করুন চেকবক্স অন্যথা, এটি আনচেক ছেড়ে দিন। এবং, নতুন পরিবর্তনগুলি প্রয়োগ করতে সংরক্ষণ বোতাম টিপুন৷
একবার হয়ে গেলে, আপনি প্রিভিউ বোতামে ক্লিক করে স্ক্রিনসেভার স্লাইডশোর পূর্বরূপ দেখতে পারেন। যদি এটি সূক্ষ্ম দেখায়, প্রয়োগ > ঠিক আছে বোতামে ক্লিক করুন এবং উইন্ডোটি বন্ধ করুন।
পড়ুন: উইন্ডোজে ওয়ালপেপার স্লাইডশো কীভাবে সক্ষম করবেন ?
উইন্ডোজ 11/10 এ লক স্ক্রিন স্লাইডশো সেটিংস কীভাবে পরিবর্তন করবেন?
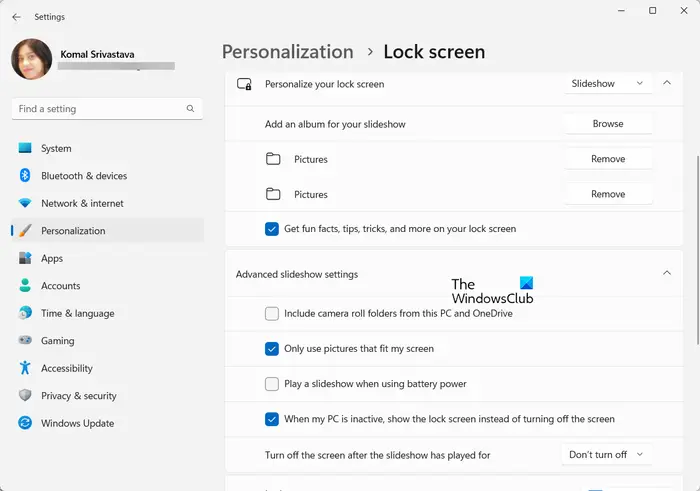
আপনি Windows 11/10-এ আপনার লক স্ক্রিন স্লাইডশো সেটিংস কনফিগার করতে পারেন। এর জন্য, সেটিংস খুলুন এবং ব্যক্তিগতকরণ > লক স্ক্রিন বিকল্পে যান। এর পরে, স্লাইডশোতে আপনার লক স্ক্রীনকে ব্যক্তিগতকৃত করুন বিকল্পটি সেট করুন এবং এটি আপনাকে বিভিন্ন লক স্ক্রীন স্লাইডশো সেটিংস সেট করার অনুমতি দেবে৷ এই সেটিংস অন্তর্ভুক্ত শুধুমাত্র আমার স্ক্রীনের সাথে মানানসই ছবি ব্যবহার করুন, ব্যাটারি পাওয়ার ব্যবহার করার সময় একটি স্লাইডশো চালান, স্লাইডশো চালানোর পরে স্ক্রীনটি বন্ধ করুন, ইত্যাদি
আমি কিভাবে Windows 11 ফটোতে স্লাইডশো সক্ষম করব?
দ্য Windows 11-এ ফটো অ্যাপে স্লাইডশো বৈশিষ্ট্যটি এখন সরানো হয়েছে . যাইহোক, ব্যবহারকারীরা এখনও ফটো অ্যাপে এর লিগ্যাসি সংস্করণ ব্যবহার করে স্লাইডশো ফাংশন সক্ষম করতে পারেন। মাইক্রোসফ্ট স্টোর থেকে Microsoft Photos Legacy অ্যাপটি ডাউনলোড এবং ইনস্টল করুন এবং এটি খুলুন। এর অ্যালবাম ট্যাবে যান, সোর্স ইমেজ ফোল্ডার যোগ করুন, ফোল্ডারটি খুলুন, প্রথম ছবিতে ডান-ক্লিক করুন এবং প্রসঙ্গ মেনু থেকে স্লাইডশো বিকল্পটি টিপুন। এটি আপনার স্ক্রিনে একটি স্লাইডশো শুরু করবে।
সুতরাং, এইভাবে আপনি উইন্ডোজ 11/10 পিসিতে আপনার ডেস্কটপ ব্যাকগ্রাউন্ড স্লাইডশোর পাশাপাশি স্ক্রিনসেভার স্লাইডশো সেটিংস সেট আপ করতে পারেন।
এখন পড়ুন: লক স্ক্রীন স্লাইডশো উইন্ডোজে কাজ করছে না .















