কিছু ব্যবহারকারী উইন্ডোজ 11/10-এ Xbox গেম বার এবং Xbox কনসোলে স্ক্রিন রেকর্ডিং বিকল্পের মাধ্যমে রেকর্ড করা গেমগুলির ক্লিপগুলিতে অডিও এবং ভিডিও ল্যাগ অনুভব করেছেন। গেমপ্লে রেকর্ড করার সময়, এটি গুরুত্বপূর্ণ যে অডিও এবং ভিডিও সঠিকভাবে সিঙ্ক করা উচিত, অন্যথায়, রেকর্ড করা ক্লিপগুলি একটি অপচয়। এই নিবন্ধে, আমরা ব্যাখ্যা করব কিভাবে এক্সবক্স গেম রেকর্ডিং অডিও-অফ-সিঙ্ক ঠিক করবেন সমস্যা
একটি ড্রাইভ এনক্রিপ্ট করুন

সিঙ্কের বাইরে Xbox গেম রেকর্ডিং অডিও কীভাবে ঠিক করবেন
আপনি যদি আপনার উইন্ডোজ কম্পিউটারে একটি গেম খেলছেন, আপনি একটি অন্তর্নির্মিত অ্যাপ, Xbox গেম বার ব্যবহার করে আপনার গেমপ্লে রেকর্ড করতে পারেন। Xbox কনসোল ব্যবহারকারীদের তাদের গেমপ্লে রেকর্ড করার অনুমতি দেয় তবে এটির নির্দিষ্ট সময়ের সীমাবদ্ধতা রয়েছে। আপনার গেমপ্লে রেকর্ড করার জন্য আপনি কোন পদ্ধতি ব্যবহার করেন না কেন; যদি আপনার রেকর্ড করা ভিডিও ক্লিপগুলি সঠিকভাবে সিঙ্ক না হয়, নীচে দেওয়া সমাধানগুলি আপনাকে গাইড করবে৷ কিভাবে এক্সবক্স গেম রেকর্ডিং অডিও-অফ-সিঙ্ক ঠিক করবেন সমস্যা
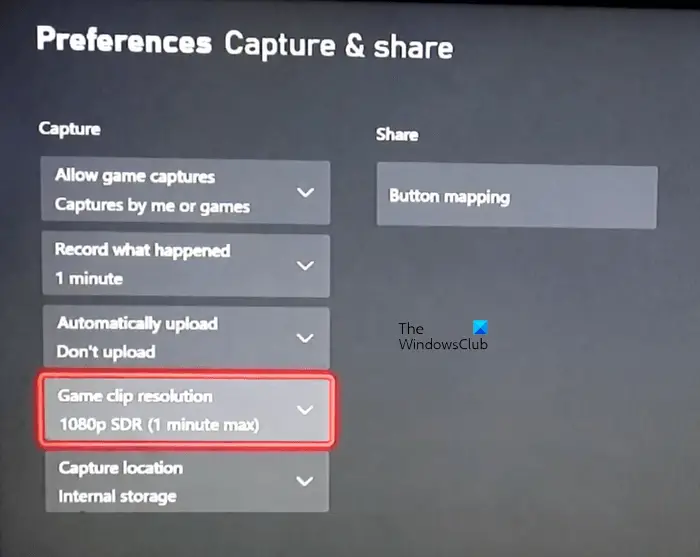
আমরা সমাধান ব্যাখ্যা করা শুরু করার আগে, আসুন কিছু সমাধান দেখি যা আপনাকে সাহায্য করতে পারে। এই সমাধান কিছু প্রভাবিত ব্যবহারকারীদের সাহায্য করেছে.
- আপনার গেম ক্লিপ রেকর্ডিং রেজোলিউশন পরিবর্তন করুন. উদাহরণস্বরূপ, আপনি যদি আপনার গেমটি 4K এ রেকর্ড করছেন, 1080 পিক্সেলে স্যুইচ করুন এবং তারপরে 4K-এ ফিরে যান।
- কয়েক সেকেন্ডের জন্য আরেকটি গেম খুলুন এবং এটি বন্ধ করুন। এখন, আপনার গেমটি খুলুন এবং এটি রেকর্ড করা শুরু করুন।
- কিছু ব্যবহারকারী রিপোর্ট করেছেন যে সমস্যাটি Windows 11-এ ঘটেছে এবং Windows 10-এ নয়৷ এই কারণেই তারা Windows 10-এ ফিরে এসেছে৷ আমরা আপনাকে Windows 11 থেকে Windows 10-এ ফিরে যাওয়ার পরামর্শ দিচ্ছি না৷ এটি আপনার পছন্দ৷ আপনি নীচে দেওয়া সমাধান ব্যবহার করতে পারেন.
চলুন সংশোধন করা যাক.
- পাওয়ার সাইকেল আপনার Xbox কনসোল
- স্বয়ংক্রিয়ভাবে আপলোড বিকল্পটি বন্ধ করুন
- আপনার গেমপ্লে রেকর্ড করার জন্য ফ্রেম রেট কমিয়ে দিন
- সর্বশেষ উইন্ডোজ আপডেট ইনস্টল করুন
- আপনার Xbox কনসোল রিসেট করুন
নীচে, আমরা এই সমস্ত সংশোধনগুলি বিশদভাবে ব্যাখ্যা করেছি।
1] পাওয়ার সাইকেল আপনার Xbox কনসোল
Xbox কনসোলে পাওয়ার সাইক্লিং খারাপ ক্যাশে মুছে দেয়। খারাপ ক্যাশের কারণে যদি সমস্যা হয় তবে এটি সাহায্য করবে। আপনার Xbox কনসোলকে পাওয়ার সাইকেল করার পদক্ষেপগুলি নীচে সরবরাহ করা হয়েছে:
- আপনার কনসোল বন্ধ করতে Xbox বোতাম টিপুন এবং ধরে রাখুন।
- কনসোলটি বন্ধ হয়ে গেলে, প্রাচীর সকেট থেকে পাওয়ার তারগুলি সরান।
- কমপক্ষে 5 মিনিট অপেক্ষা করুন।
- পাওয়ার তারগুলি প্লাগ-ইন করুন এবং আপনার কনসোল চালু করুন।
এখন, আপনার গেমপ্লে রেকর্ড করুন এবং দেখুন সমস্যাটি থেকে যায় কিনা।
2] স্বয়ংক্রিয়ভাবে আপলোড বিকল্পটি বন্ধ করুন
Xbox কনসোলে একটি বিকল্প রয়েছে যা আপনার রেকর্ড করা গেম ক্লিপগুলি স্বয়ংক্রিয়ভাবে OneDrive-এ আপলোড করে। কিছু ব্যবহারকারী এই বৈশিষ্ট্যটি সমস্যার কারণ খুঁজে পেয়েছেন। এই বিকল্পটি বন্ধ করা আপনার জন্য কাজ করে কিনা তা পরীক্ষা করুন। নির্বাচন করুন আপলোড করবেন না আপনার Xbox কনসোলে স্বয়ংক্রিয়ভাবে আপলোড বিকল্পে।
3] আপনার গেমপ্লে রেকর্ড করার জন্য ফ্রেম রেট হ্রাস করুন
আপনি যদি উচ্চ ফ্রেম হারে রেকর্ডিং করেন তবে ফ্রেম রেট কমান এবং তারপর আপনার গেমপ্লে রেকর্ড করুন। এই আপনার জন্য কাজ করা উচিত. নিম্নলিখিত পদক্ষেপগুলি আপনাকে দেখাবে কিভাবে উইন্ডোজ 11/10-এ Xbox গেম বারের মাধ্যমে রেকর্ডিংয়ের জন্য ফ্রেম রেট কমানো যায়।
ডিরেক্টরি ইনস্টল করুন
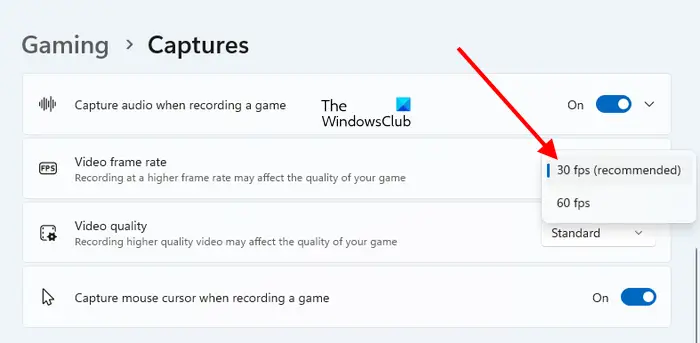
- উইন্ডোজ 11/10 সেটিংস খুলুন।
- উইন্ডোজ 11 এ, 'এ যান গেমিং > ক্যাপচার ' উইন্ডোজ 10 এ, 'এ যান গেমিং > ক্যাপচার > রেকর্ড করা ভিডিও '
- ক্লিক করুন ভিডিও ফ্রেম রেট ড্রপ-ডাউন এবং নিম্ন ফ্রেম হার নির্বাচন করুন।
সম্পর্কিত : Windows 11 গেমিং সেটিংস - সবই তোমার জানা উচিত.
4] সর্বশেষ উইন্ডোজ আপডেট ইনস্টল করুন
আপনি সর্বশেষ Windows OS সংস্করণ ব্যবহার করছেন তা নিশ্চিত করুন। উইন্ডোজ আপডেট পৃষ্ঠা খুলুন এবং ম্যানুয়ালি আপডেটের জন্য চেক করুন . আপডেটটি উপলব্ধ থাকলে, এটি ডাউনলোড করুন এবং ইনস্টল করুন।
wdfilter.sys উইন্ডোজ 10
5] আপনার Xbox কনসোল রিসেট করুন
যদি উপরের সমাধানগুলির কোনোটিই সমস্যার সমাধান না করে, তাহলে আপনার Xbox কনসোল রিসেট করা সাহায্য করতে পারে। নিম্নলিখিত পদক্ষেপগুলি আপনাকে এতে সহায়তা করবে:
- Xbox গাইড খুলুন।
- যাও ' প্রোফাইল এবং সিস্টেম > সেটিংস > সিস্টেম > কনসোল তথ্য '
- নির্বাচন করুন কনসোল রিসেট করুন .
- এখন, নির্বাচন করুন আমার অ্যাপস এবং গেমগুলি রিসেট করুন এবং রাখুন .
এই ক্রিয়াটি আপনার ডেটা মোছা ছাড়াই আপনার Xbox কনসোলকে ফ্যাক্টরি ডিফল্ট সেটিংসে পুনরায় সেট করবে৷
কেন Xbox এ অডিও এবং ভিডিও সিঙ্কের বাইরে?
অডিও এবং ভিডিও সিঙ্কিং সমস্যাগুলি সাধারণত Xbox কনসোলগুলিতে রেকর্ড করা ভিডিও গেম ক্লিপগুলিতে ঘটে৷ এটি উচ্চ ফ্রেম রেট নির্বাচন বা উচ্চ রেজোলিউশনে রেকর্ডিংয়ের কারণে হতে পারে। Xbox কনসোলে আপনার গেমপ্লে রেকর্ডিং সেটিংস পরিবর্তন করুন এবং দেখুন এটি সাহায্য করে কিনা।
কেন আমার Xbox ক্লিপগুলি সঠিকভাবে রেকর্ড করা হচ্ছে না?
কিছু গেম ব্যবহারকারীদের গেমপ্লে রেকর্ড করার অনুমতি দেয় না। এই ধরনের গেমগুলি Xbox এর রেকর্ডিং ক্ষমতা অক্ষম করে। অতএব, আপনি এই ধরনের গেমের গেমপ্লে রেকর্ড করতে পারবেন না। যদি গেমটি রেকর্ডিংয়ের অনুমতি দেয় কিন্তু আপনি গেমপ্লে রেকর্ড করতে সক্ষম না হন তবে ক্যাপচারিং সক্ষম করা আছে কিনা তা পরীক্ষা করুন। খারাপ ক্যাশে মুছে ফেলতে আপনার Xbox কনসোলকে পাওয়ার সাইকেল করুন। এছাড়াও, আপনার পুরানো গেম ক্লিপগুলি মুছুন এবং দেখুন এটি কাজ করে কিনা।
পরবর্তী পড়ুন : উইন্ডোজে Xbox অ্যাপে মাইক্রোফোন কাজ করছে না .











![এপিক গেমস ইনস্টল ব্যর্থ ত্রুটি কোড II-E1003 [ফিক্স]](https://prankmike.com/img/games/06/epic-games-install-failed-error-code-ii-e1003-fix-1.png)



