এই পোস্ট ঠিক করতে সাহায্য করে Radeon হোস্ট পরিষেবা উচ্চ GPU, CPU, মেমরি , এবং ডিস্ক ব্যবহার একটি উপর সমস্যা উইন্ডোজ কম্পিউটার . কিছু ব্যবহারকারী অভিযোগ করেছেন যে যখন Radeon সেটিংস: হোস্ট পরিষেবা (AMDRSServ.exe), AMD Radeon সফ্টওয়্যারের একটি উপাদান, তাদের উইন্ডোজ 11/10 পিসিতে চলছে, এটি GPU এবং CPU ব্যবহারের 60% এর বেশি ব্যবহার করে, যখন মেমরি বা RAM ব্যবহার 50% বা 80% এর বেশি হয়, এবং ডিস্ক ব্যবহার কখনও কখনও 100% দখল করা হয়। এই সমস্যাটি সমাধান করার জন্য আমরা কিছু সহজ সমাধান অন্তর্ভুক্ত করেছি।

এগিয়ে যাওয়ার আগে, আপনার উচিত আপনার AMD Radeon সফ্টওয়্যার আপডেট করুন এবং এটি সাহায্য করে কিনা দেখুন। আপনি যদি AMD Radeon সফ্টওয়্যার 2019 সংস্করণ ব্যবহার করেন তবে এটি সর্বশেষে আপডেট করুন AMD Radeon সফটওয়্যার Adrenalin সংস্করণ (23.1.1)। যদি সর্বশেষ সংস্করণটি আপনার গ্রাফিক্স কার্ডের সাথে সামঞ্জস্যপূর্ণ না হয়, তাহলে আপনি অফিসিয়াল ওয়েবসাইট থেকে আপনার গ্রাফিক্স কার্ডের জন্য সামঞ্জস্যপূর্ণ সফ্টওয়্যারটি ডাউনলোড করে ব্যবহার করতে পারেন।
Radeon হোস্ট পরিষেবা উচ্চ GPU, CPU, মেমরি, ডিস্ক ব্যবহার ঠিক করুন
ঠিক করতে Radeon হোস্ট পরিষেবা উচ্চ GPU, CPU, মেমরি, এবং ডিস্ক ব্যবহার Windows 11/10 এ সমস্যা, নীচে যোগ করা সংশোধনগুলি ব্যবহার করুন:
- তাত্ক্ষণিক রিপ্লে অক্ষম করুন
- রেকর্ড ডেস্কটপ বৈশিষ্ট্যটি বন্ধ করুন
- AMDRSServ.exe প্রক্রিয়াটি বন্ধ করুন
- AMD ক্লিনআপ ইউটিলিটি ব্যবহার করুন।
1] তাত্ক্ষণিক রিপ্লে অক্ষম করুন
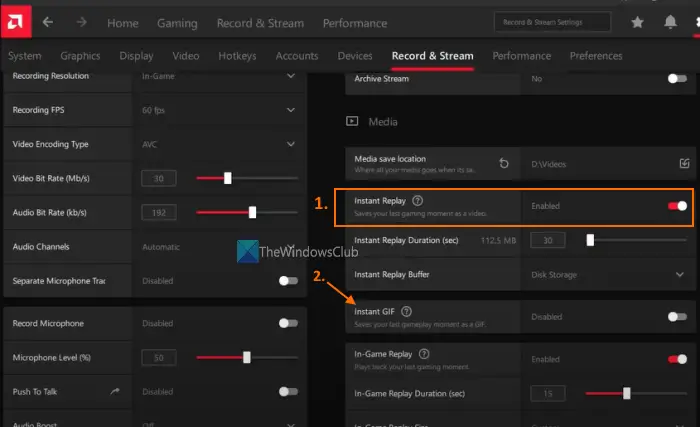
এই সমাধান কিছু ব্যবহারকারীদের সাহায্য করেছে এবং এটি আপনার জন্যও কাজ করতে পারে। তাত্ক্ষণিক রিপ্লে হল AMD Radeon সফ্টওয়্যারের একটি অন্তর্নির্মিত বৈশিষ্ট্য যা সক্রিয় থাকলে আপনাকে ভিডিও হিসাবে শেষ গেমিং মুহূর্তগুলি (সর্বোচ্চ 20 মিনিট পর্যন্ত) রেকর্ড করতে দেয়৷ যদিও বৈশিষ্ট্যটি অবশ্যই ভাল, আপনি যদি এটি ব্যবহার না করেন তবে এটি অপ্রয়োজনীয়ভাবে GPU এবং সিস্টেম সংস্থানগুলিকে খেয়ে ফেলে। এই কারণে আপনি উচ্চ GPU, মেমরি, CPU, বা ডিস্ক ব্যবহার সমস্যার সম্মুখীন হতে পারে Radeon সেটিংস হোস্ট পরিষেবা চলছে. সুতরাং, আপনাকে তাত্ক্ষণিক রিপ্লে বৈশিষ্ট্যটি নিষ্ক্রিয় করতে হবে। এখানে পদক্ষেপগুলি রয়েছে:
উইন্ডোজ আপডেট পরিষেবা বন্ধ করা যায়নি
- AMD Radeon সফটওয়্যারের ইন্টারফেস খুলুন (সর্বশেষ সংস্করণ অ্যাড্রেনালিন সংস্করণ)
- ক্লিক করুন সেটিংস আইকন (বা cogwheel) উপরের-ডান অংশে উপলব্ধ
- অ্যাক্সেস রেকর্ড এবং স্ট্রিম তালিকা
- মধ্যে মিডিয়া বিভাগ, ব্যবহার করুন অক্ষম জন্য উপলব্ধ বোতাম তাত্ক্ষণিক রিপ্লে বিকল্প
এছাড়াও আপনি বন্ধ করা উচিত তাত্ক্ষণিক GIF বিকল্প যদি এটি সক্রিয় করা হয়। পরে, যখনই আপনি এই বৈশিষ্ট্যগুলি ব্যবহার করতে চান, উপরের পদক্ষেপগুলি ব্যবহার করে সেগুলি সক্ষম করুন৷
2] রেকর্ড ডেস্কটপ বৈশিষ্ট্যটি বন্ধ করুন
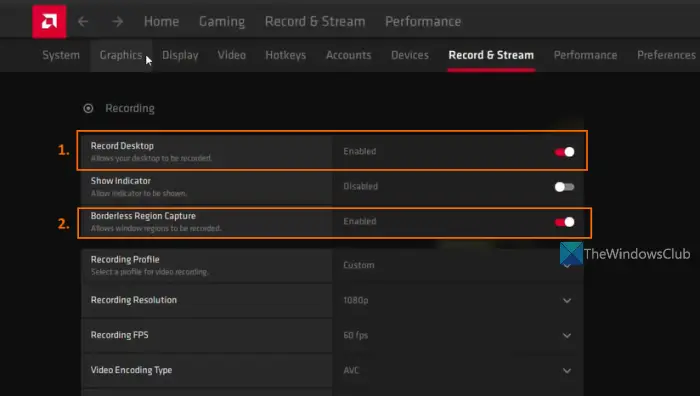
এই Radeon হোস্ট পরিষেবা উচ্চ GPU, CPU, মেমরি, বা ডিস্ক ব্যবহারের সমস্যা সমাধানের জন্য এটি একটি কার্যকর সমাধান। AMD Radeon সফ্টওয়্যার Adrenalin সংস্করণ একটি সঙ্গে আসে রেকর্ডিং বৈশিষ্ট্য (আগে বলা হত রিলাইভ ) যা আপনাকে আপনার গেমপ্লে রেকর্ড করতে দেয়। কিন্তু, আপনি যদি আপাতত এই বৈশিষ্ট্যটি ব্যবহার না করেন তবে আপনার উচিত রেকর্ড ডেস্কটপ বন্ধ করুন বৈশিষ্ট্য উপস্থিত রেকর্ডিং অধ্যায়. কিছু ব্যবহারকারী GPU ব্যবহার, মেমরি ব্যবহার, ইত্যাদিতে একটি উল্লেখযোগ্য উন্নতি দেখেছেন, এটি বন্ধ করার পরে। এখানে পদক্ষেপগুলি রয়েছে:
- আপনার Windows 11/10 ডেস্কটপে ডান-ক্লিক করুন
- নির্বাচন করুন AMD Radeon সফটওয়্যার সেটিংস উইন্ডো খোলার বিকল্প
- চাপুন সেটিংস উপরের-ডান বিভাগে উপস্থিত আইকন
- নির্বাচন করুন রেকর্ড এবং স্ট্রিম তালিকা
- এখন অধীনে রেকর্ডিং বিভাগ, বন্ধ করুন রেকর্ড ডেস্কটপ প্রদত্ত বোতাম ব্যবহার করে এটি নিষ্ক্রিয় করার বিকল্প
- উপরন্তু, আপনি এছাড়াও বন্ধ করা উচিত সীমান্তহীন অঞ্চল ক্যাপচার বিকল্প
এছাড়াও, লাইভ স্ট্রিম বন্ধ করুন (যদি কনফিগার করা থাকে) সংযুক্ত অ্যাকাউন্টগুলির জন্য (Twitch, YouTube, Facebook, ইত্যাদি)।
আপনি যদি পরে আপনার গেমটি রেকর্ড করতে চান তবে আপনি একই বৈশিষ্ট্যটি সক্ষম করতে পারেন এবং তারপরে রেকর্ডিং শুরু করতে এবং বন্ধ করতে সংশ্লিষ্ট হটকিগুলি ব্যবহার করতে পারেন। অন্যথায়, GPU এবং সিস্টেম সংস্থানগুলি সংরক্ষণ করতে ব্যবহার না করার সময় এই বৈশিষ্ট্যটি বন্ধ রাখুন।
সম্পর্কিত: পিসিতে গেমিংয়ের জন্য সেরা AMD Radeon সেটিংস
3] AMDRSServ.exe প্রক্রিয়াটি বন্ধ করুন
AMDRSServ.exe প্রক্রিয়ার সাথে যুক্ত AMD Radeon: হোস্ট সার্ভিস . সুতরাং, AMDSServ.exe প্রক্রিয়াটি বন্ধ করার পরে, আপনি GPU, ডিস্ক ব্যবহার, RAM বা CPU ব্যবহারে উল্লেখযোগ্য হ্রাস দেখতে সক্ষম হতে পারেন। এই জন্য:
- টাস্ক ম্যানেজার খুলুন
- তে স্যুইচ করুন বিস্তারিত ট্যাব
- খোঁজা exe প্রক্রিয়া
- সেই প্রক্রিয়াটিতে ডান ক্লিক করুন এবং নির্বাচন করুন শেষ কাজ বিকল্প
4] AMD ক্লিনআপ ইউটিলিটি ব্যবহার করুন
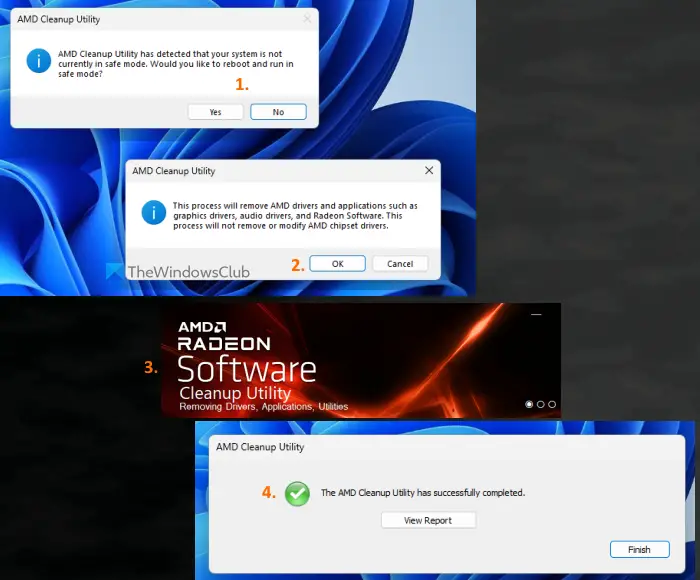
যদি উপরের সমাধানগুলি সাহায্য না করে, তাহলে আপনার সিস্টেমে ইনস্টল করা AMD Radeon সফ্টওয়্যারের সাথে একটি সমস্যা হতে পারে। সেক্ষেত্রে, আপনার AMD Radeon সফ্টওয়্যার পুনরায় ইনস্টল করা উচিত। এটি করার আগে, এটি ব্যবহার করা ভাল AMD ক্লিনআপ ইউটিলিটি . কোম্পানির এই অফিসিয়াল টুলটি পূর্বে ইনস্টল করা AMD অডিও ড্রাইভার, গ্রাফিক্স ড্রাইভার এবং AMD Radeon সফ্টওয়্যার অপসারণ করতে সাহায্য করে, যা আপনার পিসিতে ইনস্টল করা সফ্টওয়্যারের সাথে বিরোধপূর্ণ হতে পারে।
প্রথমে, আপনার কম্পিউটার থেকে AMD Radeon সফটওয়্যারটি আনইনস্টল করুন। এখন থেকে এই টুলটি ধরুন amd.com . এই টুলের ডাউনলোড করা অ্যাপ্লিকেশান ফাইলটি চালান এবং এটি আপনাকে নিরাপদ মোডে রিবুট করার জন্য অনুরোধ করবে। আপনি চাপ দিতে পারেন না স্বাভাবিক মোডে ক্লিন-আপ প্রক্রিয়া চালিয়ে যেতে বোতাম (যদিও নিরাপদ মোড সুপারিশ করা হয়)। চাপুন ঠিক আছে পরিষ্কার করার প্রক্রিয়া শুরু করার জন্য বোতাম। এটি Radeon ড্রাইভার, অ্যাপ্লিকেশন এবং অন্যান্য ইউটিলিটিগুলি সরানো শুরু করবে।
অবশেষে, ব্যবহার করুন শেষ করুন টুল বন্ধ করার জন্য বোতাম। এছাড়াও আপনি ব্যবহার করতে পারেন দেখুন রিপোর্ট অপসারণ উপাদান তালিকা চেক করতে বোতাম. এর পরে, আপনার উইন্ডোজ কম্পিউটার পুনরায় চালু করুন।
উইন্ডোজ 10 সাবনেট প্রিফিক্স দৈর্ঘ্য
এখন আপনার গ্রাফিক্স কার্ডের সাথে সামঞ্জস্যপূর্ণ অফিসিয়াল ওয়েবসাইট থেকে AMD Radeon সফ্টওয়্যারটি ডাউনলোড করুন এবং এটি ইনস্টল করুন। এটা আপনার সমস্যা সমাধান করবে.
আমি কি Radeon সফ্টওয়্যার স্টার্টআপ টাস্ক অক্ষম করতে পারি?
আপনি যদি না চান যে AMD Radeon সফ্টওয়্যারটি যখন উইন্ডোজ শুরু হয় তখন স্বয়ংক্রিয়ভাবে চলবে, তাহলে আপনি স্টার্টআপ প্রোগ্রামের তালিকা থেকে এটি অক্ষম করতে পারেন। এই জন্য, খুলুন সেটিংস অ্যাপ ( উইন+আই ) Windows 11/10 এর, অ্যাক্সেস করুন অ্যাপস বিভাগ, এবং খুলুন স্টার্টআপ পৃষ্ঠা AMD Radeon সফ্টওয়্যার খুঁজুন এবং এটি বন্ধ করতে টগল ব্যবহার করুন।
Radeon সফ্টওয়্যার মুছে ফেলা ঠিক আছে?
আপনি যদি এএমডি রেডিয়ন সফ্টওয়্যারের ইনস্টল করা সংস্করণে কোনও সমস্যার সম্মুখীন হন যেমন গেমগুলি রেকর্ড করার সময় আপনার সমস্যা হচ্ছে, ইন-গেম ওভারলে মেনু প্রদর্শিত হচ্ছে না, AMD Radeon সফটওয়্যার খুলছে না মোটেও, এবং সমস্ত সম্ভাব্য সমাধান আপনার জন্য কাজ করে না, তাহলে আপনার সিস্টেম থেকে AMD Radeon সফ্টওয়্যার মুছে ফেলা বা আনইনস্টল করা উচিত। এছাড়াও, এটি আবার ইনস্টল করার আগে এর সমস্ত অবশিষ্টাংশ এবং অন্যান্য ডেটা সম্পূর্ণরূপে সরানো হয়েছে তা নিশ্চিত করুন।
পরবর্তী পড়ুন: ওভারলে খুলতে কীভাবে Radeon সফ্টওয়্যার অক্ষম করবেন Alt+R টিপুন .















