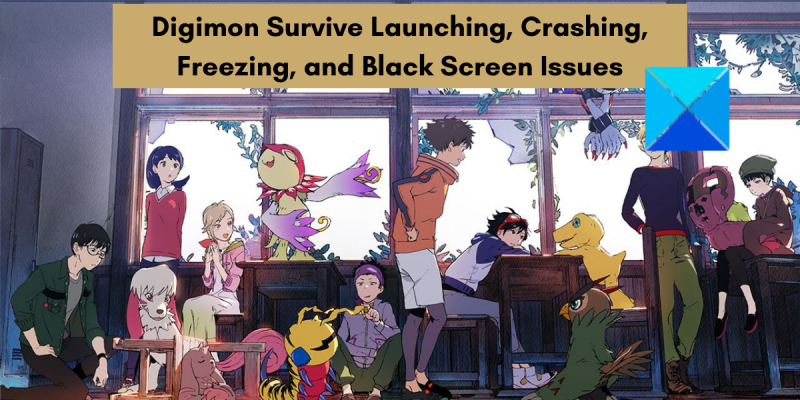একজন আইটি বিশেষজ্ঞ হিসাবে, আমি ক্র্যাশ, ফ্রিজ এবং কালো স্ক্রিনগুলির আমার ন্যায্য অংশ দেখেছি। যখন ডিজিমন সারভাইভের কথা আসে, তখন কয়েকটি সাধারণ সমস্যা রয়েছে যা এই সমস্যাগুলির কারণ হতে পারে। সমস্যা সমাধান এবং সেগুলি ঠিক করতে আপনাকে সাহায্য করার জন্য এখানে কয়েকটি টিপস রয়েছে৷ প্রথমত, নিশ্চিত করুন যে আপনার কম্পিউটার গেমের জন্য ন্যূনতম সিস্টেম প্রয়োজনীয়তা পূরণ করে। যদি তা না হয়, তাহলে আপনি ক্র্যাশ, ফ্রিজ এবং অন্যান্য পারফরম্যান্স সমস্যার সম্মুখীন হতে পারেন। দ্বিতীয়ত, আপনার ভিডিও ড্রাইভার আপডেট করার চেষ্টা করুন। পুরানো ড্রাইভার কর্মক্ষমতা সমস্যা সহ সব ধরণের সমস্যা সৃষ্টি করতে পারে। তৃতীয়ত, নিশ্চিত করুন যে আপনার কাছে গেমটির সর্বশেষ সংস্করণ রয়েছে। কখনও কখনও ক্র্যাশ এবং অন্যান্য সমস্যাগুলি কেবলমাত্র সর্বশেষ সংস্করণে আপডেট করে ঠিক করা যেতে পারে। অবশেষে, যদি আপনার এখনও সমস্যা হয়, গেম ফাইলগুলি যাচাই করার চেষ্টা করুন। এটি কোনও দূষিত বা অনুপস্থিত ফাইলগুলির জন্য পরীক্ষা করবে এবং প্রয়োজন অনুসারে সেগুলি প্রতিস্থাপন করবে। আপনি যদি এই টিপসগুলি অনুসরণ করেন তবে আপনি ডিজিমন সারভাইভ-এ বেশিরভাগ ক্র্যাশ, ফ্রিজ এবং কালো পর্দাগুলি ঠিক করতে সক্ষম হবেন।
স্ন্যাপ সহায়তা
ডিজিমন বেঁচে থাক উইন্ডোজ এবং অন্যান্য প্ল্যাটফর্মের জন্য বান্দাই নামকো এন্টারটেইনমেন্টের একটি কৌশলগত ভূমিকা-প্লেয়িং ভিডিও গেম। এটি লক্ষ লক্ষ গেমারদের দ্বারা খেলা এবং পছন্দ করা হয়। যাইহোক, অনেক ব্যবহারকারী বারবার গেমটিতে পারফরম্যান্স সমস্যার মুখোমুখি হন। কিছু ব্যবহারকারীর জন্য, গেমটি কেবল তাদের পিসিতে খুলবে না বা লোড হবে না। যদিও অনেক ব্যবহারকারীর অভিজ্ঞতা ক্র্যাশ বা হিমায়িত সমস্যা গেমটি শুরু করার সময় বা গেমের মাঝখানে, কিছু ব্যবহারকারীও সম্মুখীন হন কালো পর্দা সমস্যা খেলার সময়.

কর্মক্ষমতা সমস্যা বিভিন্ন কারণে হতে পারে। আপনি যদি প্রশাসকের অধিকার ছাড়াই গেমটি চালান তবে এটি আপনার পিসিতে সঠিকভাবে খুলতে বা কাজ করতে পারে না। এছাড়াও, পুরানো গ্রাফিক্স ড্রাইভারগুলি কালো স্ক্রিন, ফ্রিজ, ক্র্যাশ ইত্যাদির মতো সমস্যাও সৃষ্টি করতে পারে৷ তাই নিশ্চিত করুন যে আপনার গ্রাফিক্স ড্রাইভারগুলি সর্বশেষ সংস্করণে আপডেট করা হয়েছে৷
আপনার উইন্ডোজ আপ টু ডেট না থাকার কারণে ক্র্যাশ এবং অন্যান্য সমস্যাও হতে পারে। অতএব, সমস্ত মুলতুবি থাকা উইন্ডোজ আপডেটগুলি ইনস্টল করা গুরুত্বপূর্ণ। একই সমস্যার আরেকটি কারণ দূষিত এবং দূষিত গেম ফাইল হতে পারে। এছাড়াও, একটি অনুপস্থিত বা পুরানো মাইক্রোসফ্ট ভিজ্যুয়াল C++ পুনরায় বিতরণযোগ্য প্যাকেজও ডিজিমন সারভাইভ লঞ্চিং, ফ্রিজিং বা ক্র্যাশিং সমস্যার অন্যতম কারণ হতে পারে।
এখন, আপনি যদি ক্ষতিগ্রস্ত ব্যবহারকারীদের একজন হন, আমরা আপনাকে সাহায্য করব। এই পোস্টে, আমরা আপনাকে এই ডিজিমন সারভাইভ পারফরম্যান্স সমস্যাগুলি সমাধান করতে সহায়তা করার জন্য বিভিন্ন পদ্ধতি নিয়ে আলোচনা করব।
আমরা সংশোধনগুলি শুরু করার আগে, আপনার নিশ্চিত করা উচিত যে আপনার পিসি ডিজিমন সারভাইভের জন্য ন্যূনতম সিস্টেমের প্রয়োজনীয়তাগুলি পূরণ করে। আপনি গেম থেকে সেরা পারফরম্যান্স পেতে প্রয়োজনীয় সিস্টেমের প্রয়োজনীয়তাগুলিও পরীক্ষা করতে পারেন।
প্রস্তাবিত সিস্টেমের প্রয়োজনীয়তা ডিজিমন সারভাইভ:
- আপনি: উইন্ডোজ 10 64-বিট, 64-বিট প্রসেসর এবং অপারেটিং সিস্টেম প্রয়োজন।
- প্রসেসর: ইন্টেল কোর i7-6700K বা AMD Ryzen 3 3300X
- স্মৃতি: 16 জিবি RAM
- গ্রাফিক্স: Nvidia GeForce GTX 1080 বা AMD Radeon RX 5700 XT
- সঞ্চয়স্থান: 15 জিবি খালি জায়গা
যদি আপনার পিসি উপরের সিস্টেমের প্রয়োজনীয়তাগুলি পূরণ করে তবে আপনি এখনও ডিজিমন সারভাইভ-এ ক্র্যাশ, ফ্রিজ এবং কালো পর্দার সমস্যাগুলি অনুভব করছেন, আপনি এই পোস্টে আমরা যে সংশোধন করেছি তা ব্যবহার করতে পারেন।
ডিজিমন সারভাইভ, ক্র্যাশিং, ফ্রিজিং এবং কালো স্ক্রিন চালু করতে সমস্যা
আপনার পিসিতে ডিজিমন সারভাইভ স্টার্টআপ, ক্র্যাশ, ফ্রিজ এবং ব্ল্যাক স্ক্রিনের সমস্যাগুলি সমাধান করতে আপনি যে পদ্ধতিগুলি ব্যবহার করতে পারেন তা এখানে রয়েছে:
- প্রশাসকের অধিকার সহ ডিজিমন সারভাইভ পুনরায় চালু করুন।
- মুলতুবি থাকা উইন্ডোজ আপডেটগুলি ইনস্টল করুন।
- আপনার ডিসপ্লে ড্রাইভার আপডেট বা পুনরায় ইনস্টল করুন.
- ডিজিমন সারভাইভ গেম ফাইলগুলির অখণ্ডতা যাচাই করুন।
- কে-লাইট সেটিংস পরিবর্তন করুন।
- সর্বশেষ মাইক্রোসফ্ট ভিজ্যুয়াল C++ পুনরায় বিতরণযোগ্য প্যাকেজ ইনস্টল করুন।
- সেকেন্ডারি মনিটর অক্ষম করুন, যদি প্রযোজ্য হয়।
- ইন-গেম ওভারলে অক্ষম করুন।
এখন আসুন এই সংশোধনগুলি বিস্তারিতভাবে আলোচনা করা যাক।
1] প্রশাসকের বিশেষাধিকারের সাথে ডিজিমন সারভাইভ পুনরায় চালু করুন।
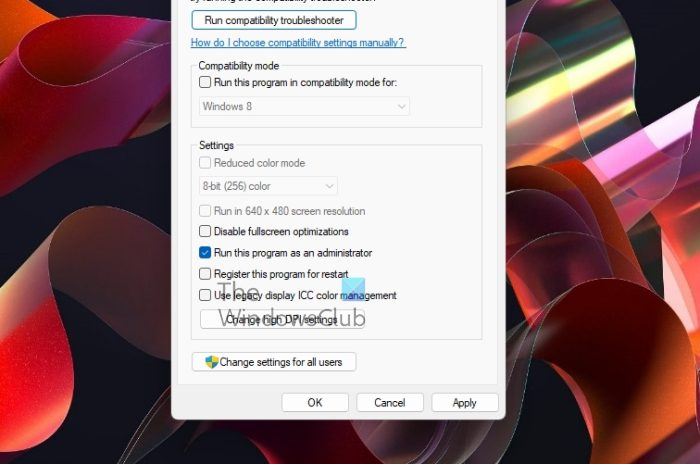
আপনি যদি একটি নিয়মিত ব্যবহারকারীর অ্যাকাউন্টের সাথে ডিজিমন সারভাইভ চালানোর চেষ্টা করেন তবে এটি লঞ্চের সমস্যা সৃষ্টি করতে পারে। প্রশাসকের অধিকার এবং অনুমতির অভাবের কারণে গেমটি চালু বা খুলতে পারে না। এটি চালু হলে, আপনি ক্র্যাশ, ফ্রিজ, ব্ল্যাক স্ক্রিন ইত্যাদির মতো পারফরম্যান্সের সমস্যাগুলি অনুভব করতে পারেন৷ তাই, যদি দৃশ্যটি প্রযোজ্য হয়, তাহলে সমস্যাগুলি সমাধান করার জন্য আপনাকে প্রশাসক হিসাবে গেমটি চালাতে হবে৷ ডিজিমন সারভাইভ ডেস্কটপ শর্টকাটে কেবল ডান-ক্লিক করুন এবং এটি চালু করতে প্রশাসক হিসাবে চালান বিকল্পটি নির্বাচন করুন।
প্রশাসক হিসাবে গেমটি চালানোর মাধ্যমে সমস্যাগুলি সমাধান করা হলে, আপনি যখনই কোনও সমস্যা ছাড়াই গেমটি খেলতে চান তখন আপনাকে প্রশাসক হিসাবে এটি চালাতে হবে। সুতরাং, এই ধরনের ক্ষেত্রে, আপনি এই পদক্ষেপগুলি অনুসরণ করে ডিজিমন সারভাইভকে সর্বদা প্রশাসক হিসাবে চালাতে পারেন:
- প্রথমে, স্টিম অ্যাপ খুলুন এবং লাইব্রেরি বিকল্পে ক্লিক করে আপনার গেম লাইব্রেরি অ্যাক্সেস করুন।
- এখন Digimon Survive-এ ডান ক্লিক করুন এবং Properties অপশনটি নির্বাচন করুন।
- বৈশিষ্ট্য উইন্ডোতে, স্থানীয় ফাইল ট্যাবে যান এবং স্থানীয় ফাইল ব্রাউজ করুন বোতামে ক্লিক করুন। এটি আপনাকে আপনার পিসিতে ডিজিমন সারভাইভ ইনস্টলেশন ডিরেক্টরিতে নিয়ে যাবে। আপনি যদি ডিরেক্টরিটি জানেন তবে আপনি এই পদক্ষেপগুলি এড়িয়ে যেতে পারেন।
- এর পরে, ডিজিমন সারভাইভ এক্সিকিউটেবলের উপর রাইট ক্লিক করুন এবং আইকনে ক্লিক করুন বৈশিষ্ট্য প্রসঙ্গ মেনু থেকে আইটেম যা প্রদর্শিত হয়।
- পরবর্তী, যান সামঞ্জস্য ট্যাব এবং কল বক্স চেক করুন প্রশাসক হিসাবে এই প্রোগ্রাম চালান .
- অবশেষে, পরিবর্তনগুলি সংরক্ষণ করতে প্রয়োগ করুন > ঠিক আছে বোতামে ক্লিক করুন এবং সমস্যাগুলি সংশোধন করা হয়েছে কিনা তা পরীক্ষা করতে আবার গেমটি খুলুন।
সমস্যাগুলি অব্যাহত থাকলে, পরবর্তী সম্ভাব্য সমাধানের চেষ্টা করুন।
দেখা: এপিক গেমস লঞ্চার সঠিকভাবে প্রদর্শিত হচ্ছে না বা ফাঁকা দেখাচ্ছে ঠিক করুন
2] মুলতুবি থাকা উইন্ডোজ আপডেটগুলি ইনস্টল করুন
আপনার সিস্টেম আপ টু ডেট না থাকলে গেম এবং অ্যাপ্লিকেশন পারফরম্যান্সের সমস্যা যেমন কালো পর্দা, ক্র্যাশ, ফ্রিজ ইত্যাদি ঘটতে পারে। অ্যাপ্লিকেশন স্থিতিশীলতা এবং সামগ্রিক সিস্টেম কর্মক্ষমতা উন্নত করতে উইন্ডোজ আপডেট করার জন্য এটি অত্যন্ত সুপারিশ করা হয়। অতএব, যদি পরিস্থিতি প্রযোজ্য হয়, আপনি সমস্যাগুলি সমাধান করতে উইন্ডোজ আপডেট করতে পারেন।
Windows 11 আপডেট করতে, এই পদক্ষেপগুলি অনুসরণ করুন:
- Win+I হটকি টিপে সেটিংস অ্যাপ চালু করুন।
- উইন্ডোজ আপডেটে যান।
- ক্লিক করুন হালনাগাদ এর জন্য অনুসন্ধান করুন বোতাম
- যেকোন মুলতুবি উইন্ডোজ আপডেট ডাউনলোড এবং ইনস্টল করুন।
- পিসি পুনরায় চালু হবে; গেমটি খোলার চেষ্টা করুন এবং সমস্যাগুলি সমাধান হয়েছে কিনা তা পরীক্ষা করুন।
আপনি যদি এখনও ডিজিমন সারভাইভে পারফরম্যান্স সমস্যার সম্মুখীন হন তবে আপনি নিম্নলিখিত সম্ভাব্য সমাধান চেষ্টা করতে পারেন।
3] আপনার ডিসপ্লে ড্রাইভার আপডেট বা পুনরায় ইনস্টল করুন.
ভিডিও গেমে কালো স্ক্রিন, ক্র্যাশ, ফ্রিজ এবং অন্যান্য সমস্যাগুলি সাধারণত দূষিত বা পুরানো গ্রাফিক্স বা ডিসপ্লে ড্রাইভারের কারণে ঘটে। সুতরাং, আপনার যদি পুরানো গ্রাফিক্স ড্রাইভার থাকে, তাহলে সমস্যাটি সমাধান করতে আপনার গ্রাফিক্স ড্রাইভারগুলিকে এখনই আপডেট করুন। এখানে এটি করার উপায় আছে:
- সেটিংস খুলুন, Windows Update > Advanced Option-এ যান এবং Advanced Updates অপশনে ক্লিক করুন। তারপরে আপনি গ্রাফিক্স এবং অন্যান্য ডিভাইস ড্রাইভারের জন্য মুলতুবি আপডেটগুলি ডাউনলোড এবং ইনস্টল করতে সক্ষম হবেন।
- ডিভাইস ম্যানেজার অ্যাপ্লিকেশন হল আরেকটি পদ্ধতি যা সাধারণত গ্রাফিক্স এবং অন্যান্য ডিভাইস ড্রাইভার আপডেট করতে ব্যবহৃত হয়।
- ডিভাইস প্রস্তুতকারকের অফিসিয়াল ওয়েবসাইট সর্বশেষ ডিভাইস ড্রাইভার প্রদান করে। সুতরাং, আপনি সেখান থেকে সর্বশেষ ড্রাইভার ডাউনলোড করতে পারেন।
- সমস্ত পুরানো ডিভাইস ড্রাইভার আপডেট করার সবচেয়ে সহজ উপায় হল একটি বিনামূল্যে তৃতীয় পক্ষের ড্রাইভার আপডেটার ব্যবহার করা।
আপনার গ্রাফিক্স ড্রাইভার আপডেট করা হয়ে গেলে, আপনার কম্পিউটার পুনরায় চালু করুন এবং গেমটি খুলুন। আপডেটটি কাজ না করলে, আপনার গ্রাফিক্স ড্রাইভারগুলি দূষিত বা ত্রুটিপূর্ণ হতে পারে। এই ক্ষেত্রে, আপনি আনইনস্টল করতে পারেন এবং তারপরে আপনার গ্রাফিক্স ড্রাইভারগুলি পুনরায় ইনস্টল করতে পারেন। আশা করি আপনি Digimon Survive-এ কোনো কালো স্ক্রীন, জমাট সমস্যা বা ক্র্যাশের অভিজ্ঞতা পাবেন না।
দেখা: মাইনক্রাফ্ট লঞ্চার উইন্ডোজ পিসিতে খুলবে না।
4] ডিজিমন সারভাইভ গেম ফাইলগুলির অখণ্ডতা যাচাই করুন।
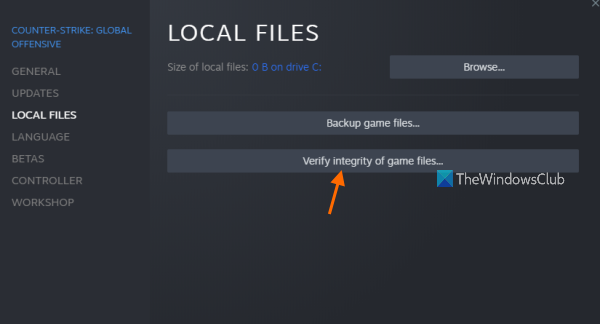
গেম ফাইলগুলি ভুল হলে ভিডিও গেমের কর্মক্ষমতা প্রভাবিত হতে পারে। ভাঙা, দূষিত, সংক্রামিত বা অনুপস্থিত গেম ফাইলগুলি ডিজিমন সারভাইভ গেম চালু করা, জমে যাওয়া এবং ক্র্যাশ হওয়ার মতো সমস্যাগুলির কারণ হতে পারে। আপনি যদি এই ধরনের সমস্যা এড়াতে চান এবং আপনার গেম থেকে সেরা পারফরম্যান্স পেতে চান তবে নিশ্চিত করুন যে এর গেম ফাইলগুলি পরিষ্কার আছে। এটি করার জন্য, আপনি ডিজিমন সারভাইভ গেম ফাইলগুলিতে স্টিমে একটি অখণ্ডতা পরীক্ষা চালাতে পারেন। চলুন দেখা যাক কিভাবে.
SQL এবং mysql এর মধ্যে পার্থক্য difference
স্টিমে ডিজিমন সারভাইভ গেম ফাইলগুলির অখণ্ডতা যাচাই করার পদ্ধতি এখানে রয়েছে:
- প্রথম রান একটি দম্পতি জন্য রান্না অ্যাপ এবং এটিতে যান লাইব্রেরি বিভাগ যেখানে আপনি সমস্ত ইনস্টল করা গেম অ্যাক্সেস করতে পারেন।
- এর পরে, ডিজিমন সারভাইভ গেমের নামটিতে ডান ক্লিক করুন এবং নির্বাচন করুন বৈশিষ্ট্য প্রদর্শিত মেনু থেকে বিকল্পটি।
- পরবর্তী, যান লোকাল ফাইল ট্যাব এবং ক্লিক করুন গেম ফাইলগুলির অখণ্ডতা পরীক্ষা করুন৷ বোতাম
- স্টিম আপনার গেম ফাইলের অখণ্ডতা যাচাই করবে। যদি ভাঙ্গা বা দূষিত ফাইল থাকে, তাহলে সে সেগুলিকে তার সার্ভারে সংরক্ষিত নতুন এবং পরিষ্কার গেম ফাইল দিয়ে প্রতিস্থাপন করবে। কিছু গেম ফাইল অনুপস্থিত থাকলে, এটি তাদের পুনরুদ্ধার করবে।
- যাচাইকরণ প্রক্রিয়া সম্পূর্ণ হয়ে গেলে, সমস্যাগুলি সমাধান করা হয়েছে কিনা তা পরীক্ষা করতে আপনি গেমটি পুনরায় চালু করতে পারেন।
সমস্যা দেখা দিতে থাকলে, পরবর্তী সম্ভাব্য সমাধানের চেষ্টা করুন।
পড়ুন: গেম শুরু করতে ব্যর্থ হয়েছে (অ্যাপ ইতিমধ্যেই চলছে) - উইন্ডোজ পিসিতে স্টিম ত্রুটি৷
5] কে-লাইট সেটিংস পরিবর্তন করুন
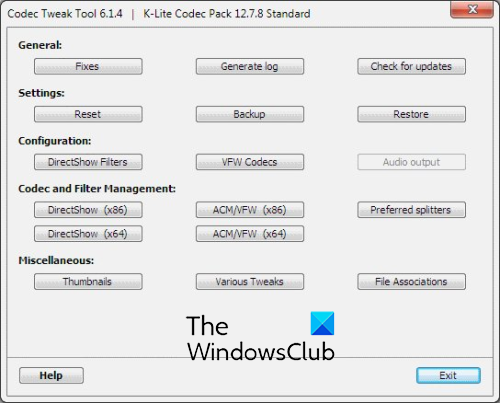
কিছু ব্যবহারকারীর প্রতিবেদন অনুসারে, কে-লাইট সেটিংস সামঞ্জস্য করা আপনাকে ডিজিমন সারভাইভের হিমায়িত সমস্যাগুলি এড়াতে সহায়তা করতে পারে। সুতরাং, আপনি একই কাজ করতে পারেন এবং দেখতে পারেন যে এটি সাহায্য করে কিনা। এটি করার পদক্ষেপগুলি এখানে রয়েছে:
- প্রথমে, ফাইল এক্সপ্লোরার খুলতে Windows + E টিপুন এবং নিম্নলিখিত ঠিকানায় নেভিগেট করুন: |_+_|।
- এখন দৌড়াও CodecTweakTool.exe খোলা জায়গায় ফাইল।
- পরবর্তী, অধীনে কোডেক এবং ফিল্টার পরিচালনা বিকল্প, ক্লিক করুন পছন্দের স্প্লিটার .
- এর পর 64-বিট .MP4 এ পরিবর্তন করুন যোগ্যতা ব্যবহার করুন এবং Apply এবং Close বাটনে ক্লিক করুন।
- অবশেষে, গেমটি খেলার চেষ্টা করুন এবং দেখুন সমস্যাগুলি সমাধান হয়েছে কিনা।
যদি এটি আপনার জন্য সমস্যার সমাধান করে, দুর্দান্ত। যাইহোক, আপনি যদি এখনও ডিজিমন সারভাইভে পারফরম্যান্স সমস্যার সম্মুখীন হন, আপনি পরবর্তী সম্ভাব্য সমাধান অনুসরণ করতে পারেন।
6] সর্বশেষ মাইক্রোসফ্ট ভিজ্যুয়াল C++ পুনরায় বিতরণযোগ্য প্যাকেজ ইনস্টল করুন।
ক্র্যাশ, ফ্রিজ এবং অন্যান্য সমস্যা এড়াতে আপনাকে নিশ্চিত করতে হবে যে আপনার কাছে মাইক্রোসফ্ট ভিজ্যুয়াল C++ পুনরায় বিতরণযোগ্যগুলির সর্বশেষ সংস্করণ ইনস্টল করা আছে। ভিজ্যুয়াল স্টুডিও পরিবেশে বিকশিত অ্যাপ্লিকেশন এবং গেমগুলি ব্যবহার এবং খেলার জন্য মাইক্রোসফ্ট ভিজ্যুয়াল C++ পুনরায় বিতরণযোগ্য প্যাকেজ প্রয়োজন। অতএব, যদি আপনার একটি পুরানো সংস্করণ থাকে, তাহলে Microsoft Visual C++ পুনরায় বিতরণযোগ্য প্যাকেজ আপডেট করুন। প্যাকেজটি অনুপস্থিত থাকলে, আপনি Microsoft ওয়েবসাইট থেকে এটি ডাউনলোড করতে পারেন এবং তারপরে এটি আপনার কম্পিউটারে ইনস্টল করতে পারেন।
সমস্যা চলতে থাকলে পরবর্তী সমাধানে যান।
দেখা: ফার ক্রাই 6 উইন্ডোজ পিসিতে চলবে না।
7] প্রযোজ্য হলে সেকেন্ডারি মনিটর নিষ্ক্রিয় করুন।
আপনার যদি দ্বৈত মনিটর সেট আপ থাকে তবে সেকেন্ডারি মনিটর অক্ষম করুন এবং দেখুন সমস্যাটি সমাধান হয়েছে কিনা। আপনার কম্পিউটারে একাধিক মনিটর সংযুক্ত থাকলে আপনি একটি কালো পর্দার সমস্যা অনুভব করতে পারেন। এই ফিক্সটি সেইসব ব্যবহারকারীদের জন্য কাজ করেছে যারা Digimon Survive-এ কালো পর্দার সমস্যায় ভুগছিলেন। সুতরাং, আপনি একই কাজ করার চেষ্টা করতে পারেন এবং এটি কাজ করে কিনা তা দেখতে পারেন।
8] ইন-গেম ওভারলে অক্ষম করুন।
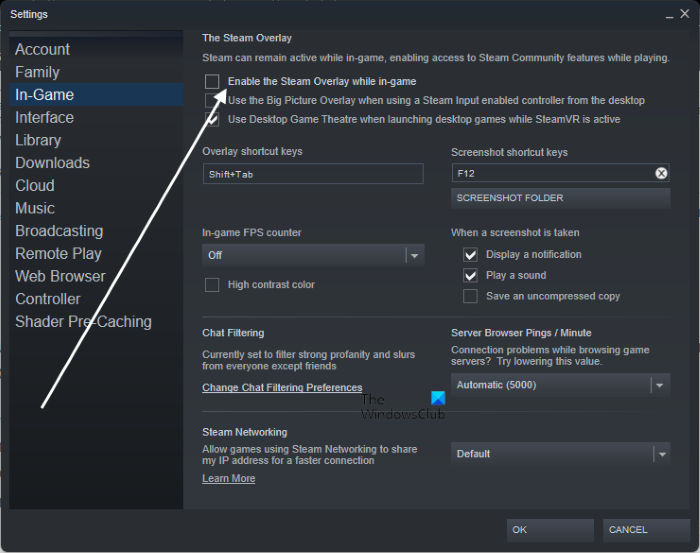
ফোন দ্বারা উইন্ডো সক্রিয় করুন
অনেক ক্ষেত্রে, সক্রিয় ইন-গেম ওভারলে বৈশিষ্ট্যটি গেমের পারফরম্যান্স সমস্যাগুলির প্রধান অপরাধী হিসাবে দেখা যায়। সুতরাং, যদি দৃশ্যটি প্রযোজ্য হয়, আপনি ইন-গেম ওভারলে এবং ডিসকর্ড, এক্সবক্স ইত্যাদির মতো ওভারলে অ্যাপগুলি নিষ্ক্রিয় করে সমস্যাগুলি সমাধান করতে পারেন৷ আমরা এর জন্য পদক্ষেপগুলি নিয়ে আলোচনা করেছি, নীচে দেখুন৷
আপনি যদি স্টিমে ইন-গেম ওভারলে সক্ষম করে থাকেন তবে নিম্নলিখিতগুলি চেষ্টা করুন:
- প্রথমে স্টিম অ্যাপ চালু করুন এবং বোতামে ক্লিক করুন স্টিম > সেটিংস বিকল্প
- এখন শুধু যান খেলার মধ্যে ট্যাব এবং নামক বিকল্পটি আনচেক করুন খেলার সময় স্টিম ওভারলে সক্ষম করুন .
- এখন আপনি গেমটি চালু করার চেষ্টা করতে পারেন এবং সমস্যাটি চলে গেছে কিনা তা দেখতে পারেন।
ডিসকর্ডে ওভারলে অক্ষম করতে, এই পদক্ষেপগুলি অনুসরণ করুন:
- প্রথমে ডিসকর্ড অ্যাপটি খুলুন।
- তারপরে, স্ক্রিনের নীচে, ব্যবহারকারী সেটিংস বোতামে ক্লিক করুন (গিয়ার আইকন)।
- এখন যান গেম ওভারলে অ্যাক্টিভিটি সেটিংস বিভাগে।
- তার পর খোঁজ গেমে ওভারলে সক্ষম করুন বিকল্প এবং এর সাথে যুক্ত সুইচটি বন্ধ করুন।
- অবশেষে, আপনি আবার গেমটি খোলার চেষ্টা করতে পারেন এবং সমস্যাটি সমাধান হয়েছে কিনা তা দেখতে পারেন।
একইভাবে, আপনি গেম এবং অন্যান্য ওভারলে অ্যাপ্লিকেশনগুলিতে ওভারলে বৈশিষ্ট্যটি বন্ধ করতে পারেন।
পড়ুন: GTA 5 উইন্ডোজ পিসিতে চালু বা চলবে না।
ডিজিমন সারভাইভ খোলার কাটসিন ফ্রিজ কিভাবে ঠিক করবেন?
ডিজিমন সারভাইভ গেম ফ্রিজিং সমস্যা সমাধান করতে, আপনি এটিকে প্রশাসক হিসাবে চালানোর চেষ্টা করতে পারেন, গ্রাফিক ড্রাইভার আপডেট করতে পারেন, উইন্ডোজ আপডেটগুলি ইনস্টল করতে পারেন, গেম ফাইলগুলির অখণ্ডতা যাচাই করতে পারেন এবং ওভারলেগুলি অক্ষম করতে পারেন৷ কিছু ব্যবহারকারীর মতে, কে-লাইট সেটিংস টুইকিং ইন-গেম ফ্রিজিং সমস্যা এড়াতেও সাহায্য করে। আমরা এই সমস্ত এবং অন্যান্য সংশোধনগুলি বিশদভাবে আলোচনা করেছি, যা আপনি এই পোস্টে আগে পরীক্ষা করে দেখতে পারেন৷
ডিজিমন সারভাইভাল কিভাবে ঠিক করবেন?
ডিজিমন সারভাইভে ক্র্যাশ, ফ্রিজ, ব্ল্যাক স্ক্রিন ইত্যাদির মতো পারফরম্যান্সের সমস্যাগুলি সমাধান করতে, গেমের ন্যূনতম এবং প্রস্তাবিত সিস্টেমের প্রয়োজনীয়তাগুলি পরীক্ষা করতে ভুলবেন না। মসৃণভাবে খেলার জন্য আপনার কম্পিউটারকে অবশ্যই এই প্রয়োজনীয়তাগুলি পূরণ করতে হবে। এছাড়াও, আপনি প্রশাসক হিসাবে গেমটি চালাতে পারেন, গেম ফাইলগুলি পরীক্ষা এবং মেরামত করতে পারেন, উইন্ডোজ এবং গ্রাফিক্স ড্রাইভার আপডেট করতে পারেন এবং ইন-গেম ওভারলে অক্ষম করতে পারেন। এছাড়াও, Microsoft Visual C++ পুনরায় বিতরণযোগ্য প্যাকেজ আপডেট করুন।
এখানেই শেষ. আশাকরি এটা সাহায্য করবে.
এখন পড়ুন: Wolcen Lords of Mayhem ক্র্যাশ হয় এবং Windows PC-এ চলবে না।