একজন আইটি বিশেষজ্ঞ হিসাবে, আমাকে প্রায়ই অপসারণযোগ্য ড্রাইভে ডেটা সুরক্ষিত করার সর্বোত্তম উপায় সম্পর্কে জিজ্ঞাসা করা হয়। উত্তরটি সহজ: বিটলকার ড্রাইভ এনক্রিপশন ব্যবহার করুন। বিটলকার হল উইন্ডোজের একটি অন্তর্নির্মিত নিরাপত্তা বৈশিষ্ট্য যা আপনাকে আপনার হার্ড ড্রাইভ এবং অপসারণযোগ্য ড্রাইভে ডেটা এনক্রিপ্ট করতে দেয়। একটি সামঞ্জস্যপূর্ণ ড্রাইভের সাথে ব্যবহার করা হলে, BitLocker ডেটা লঙ্ঘন এবং ড্রাইভের চুরি বা ক্ষতির কারণে ডেটা ক্ষতি প্রতিরোধ করতে সাহায্য করতে পারে। বিটলকার ব্যবহার করার দুটি প্রধান সুবিধা রয়েছে: 1. এনক্রিপশন আপনার ডেটাকে অননুমোদিত ব্যবহারকারীদের দ্বারা অ্যাক্সেস করা থেকে রক্ষা করে৷ 2. আপনার ড্রাইভ হারিয়ে গেলে বা চুরি হয়ে গেলে BitLocker আপনাকে আপনার ডেটা পুনরুদ্ধার করতে সাহায্য করতে পারে৷ বিটলকার দিয়ে শুরু করতে, কেবল বিটলকার কন্ট্রোল প্যানেল খুলুন এবং প্রম্পটগুলি অনুসরণ করুন। আপনাকে একটি পুনরুদ্ধার কী তৈরি করতে হবে, যা আপনি আপনার পাসওয়ার্ড ভুলে গেলে বা আপনার ড্রাইভ হারিয়ে গেলে বা চুরি হয়ে গেলে আপনার ডেটা অ্যাক্সেস করতে ব্যবহার করতে পারেন৷ সর্বোচ্চ নিরাপত্তার জন্য, আমি লক বা নিরাপদের মতো শারীরিক নিরাপত্তা পরিমাপের সাথে একত্রে BitLocker ব্যবহার করার পরামর্শ দিই। এইভাবে, আপনার ড্রাইভ হারিয়ে গেলে বা চুরি হলেও, আপনার ডেটা নিরাপদ এবং সুরক্ষিত থাকবে।
আপনি যদি অপসারণযোগ্য ড্রাইভগুলির জন্য এনক্রিপশন সক্ষম করতে অক্ষম হন তবে আপনি স্থানীয় গ্রুপ নীতি সম্পাদক বা রেজিস্ট্রি সম্পাদক ব্যবহার করে তা করতে পারেন৷ এই নির্দেশিকা ব্যাখ্যা করে আপনি কিভাবে করতে পারেন ডেটা ইরেজ ড্রাইভে বিটলকার ড্রাইভ এনক্রিপশন প্রয়োগ করুন এবং একটি নির্দিষ্ট ধরনের এনক্রিপশন নির্বাচন করুন। FYI, প্রক্রিয়াটি Windows 11 এবং Windows 10-এ একই।
পুরানো ফেসবুকে ফিরে যান
অপসারণযোগ্য ডেটা ড্রাইভে বিটলকার ড্রাইভ এনক্রিপশন কীভাবে প্রয়োগ করবেন
অপসারণযোগ্য ডেটা ড্রাইভগুলির জন্য বিটলকার ড্রাইভ এনক্রিপশন প্রয়োগ করতে, এই পদক্ষেপগুলি অনুসরণ করুন:
- চাপুন Win+R > টাইপ করুন gpedit.msc > ক্লিক করুন ফাইন বোতাম
- যাও বিটলকার ড্রাইভ এনক্রিপশন > অপসারণযোগ্য ডেটা ড্রাইভ ভিতরে কম্পিউটার কনফিগারেশন .
- ডাবল ক্লিক করুন অপসারণযোগ্য ডেটা ড্রাইভে জোরপূর্বক ধরনের ডিস্ক এনক্রিপশন প্যারামিটার
- পছন্দ করা অন্তর্ভুক্ত বিকল্প
- নির্বাচন করুন সম্পূর্ণ এনক্রিপশন বা স্পেস-শুধু এনক্রিপশন ব্যবহার করা হয় বিকল্প
- চাপুন ফাইন বোতাম
আসুন বিস্তারিতভাবে এই পদক্ষেপগুলি একবার দেখে নেওয়া যাক।
শুরু করতে ক্লিক করুন Win+R > টাইপ করুন gpedit.msc এবং ক্লিক করুন ফাইন আপনার কম্পিউটারে স্থানীয় গ্রুপ নীতি সম্পাদক খুলতে বোতাম। তারপর এই পথ অনুসরণ করুন:
কম্পিউটার কনফিগারেশন > প্রশাসনিক টেমপ্লেট > উইন্ডোজ উপাদান > বিটলকার ড্রাইভ এনক্রিপশন > অপসারণযোগ্য ডেটা ড্রাইভ
অনুসন্ধান অপসারণযোগ্য ডেটা ড্রাইভে জোরপূর্বক ধরনের ডিস্ক এনক্রিপশন সেটিংস এবং এটিতে ডাবল ক্লিক করুন।
পছন্দ করা অন্তর্ভুক্ত বিকল্প এবং ড্রপ-ডাউন মেনু প্রসারিত করুন। তারপর যেকোনো একটি বেছে নিন সম্পূর্ণ এনক্রিপশন বা শুধু জায়গা দখল করেছে বিকল্প

চাপুন ফাইন পরিবর্তনগুলি সংরক্ষণ করতে বোতাম।
রেজিস্ট্রি ব্যবহার করে অপসারণযোগ্য ডেটা ড্রাইভের জন্য বিটলকার ড্রাইভ এনক্রিপশন জোর করুন
রেজিস্ট্রি ব্যবহার করে অপসারণযোগ্য ডেটা ড্রাইভে বিটলকার ড্রাইভ এনক্রিপশন জোর করতে, এই পদক্ষেপগুলি অনুসরণ করুন:
- অনুসন্ধান করুন regedit টাস্কবারের সার্চ বক্সে।
- একটি অনুসন্ধান ফলাফল ক্লিক করুন.
- চাপুন হ্যাঁ UAC প্রম্পটে বোতাম।
- যাও মাইক্রোসফট ভিতরে HKLM .
- সঠিক পছন্দ মাইক্রোসফট > নতুন > কী এবং এটা কল ডিপিও .
- সঠিক পছন্দ FVE > নতুন > DWORD মান (32-বিট) .
- হিসাবে নাম সেট করুন RDVEncryptionType .
- ডাটা মান সেট করতে এটিতে ডাবল ক্লিক করুন।
- আসতে 1 সম্পূর্ণ এনক্রিপশন এবং 2 এর জন্য শুধু জায়গা দখল করেছে জোড়া লাগানো.
- চাপুন ফাইন বোতাম
- আপনার কম্পিউটার পুনরায় চালু করুন.
আসুন আরও জানতে উপরে উল্লেখিত এই পদক্ষেপগুলি সম্পর্কে আরও জানুন।
প্রথমত, অনুসন্ধান করুন regedit টাস্কবারের অনুসন্ধান বাক্সে এবং একটি পৃথক অনুসন্ধান ফলাফলে ক্লিক করুন। তারপর বোতাম টিপুন হ্যাঁ UAC প্রম্পটে বিকল্প।
এর পরে এই পথে যান:
|_+_|এখানে আপনাকে একটি সাবকি তৈরি করতে হবে। এটি করতে, ডান ক্লিক করুন মাইক্রোসফট > নতুন > কী এবং নাম সেট করুন ডিপিও .
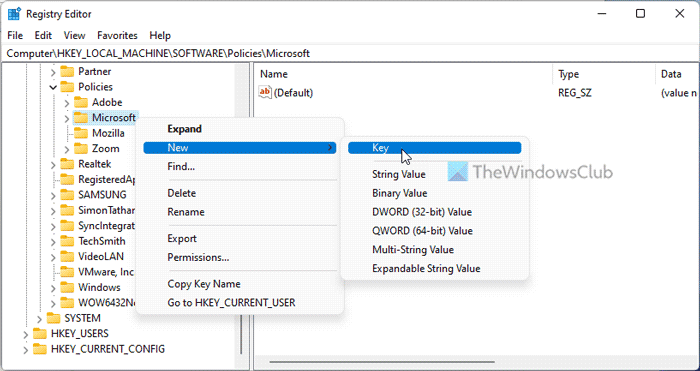
তারপর রাইট ক্লিক করুন FVE > নতুন > DWORD মান (32-বিট) এবং এটা মত কল RDVEncryptionType .
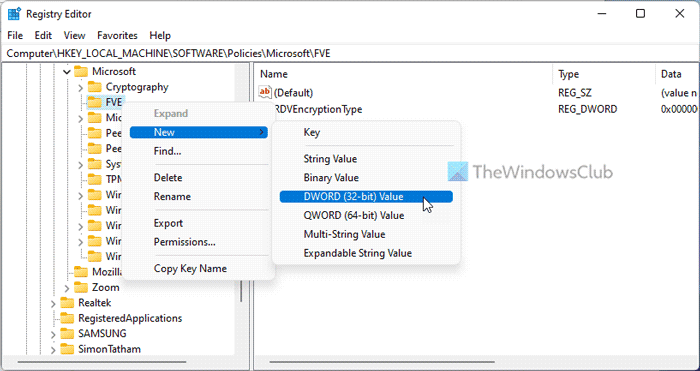
আপনি যদি ব্যবহারকারীদের এনক্রিপশনের ধরন নির্বাচন করতে সক্ষম হতে চান তবে এই মানগুলি সংরক্ষণ করুন 0 . যাইহোক, আপনি যদি সম্পূর্ণ এনক্রিপশন প্রয়োগ করতে চান তবে আপনাকে এটিতে ডাবল ক্লিক করতে হবে এবং ডেটা মান হিসাবে সেট করতে হবে 1 .

অন্য দিকে, যদি আপনি শুধুমাত্র ব্যবহৃত স্থান এনক্রিপ্ট করতে চান, তাহলে আপনাকে মান ডেটা সেট করতে হবে দুই .
সবশেষে ক্লিক করুন ফাইন বোতাম, সমস্ত উইন্ডো বন্ধ করুন এবং আপনার কম্পিউটার পুনরায় চালু করুন।
ফায়ার ফক্সে কাজ করছে না
পড়ুন: Windows 11/10 এ স্টার্টআপে বিটলকার কীভাবে ওএস ড্রাইভ আনলক করে তা চয়ন করুন৷
অপসারণযোগ্য ড্রাইভগুলি এনক্রিপ্ট করতে বিটলকার কীভাবে ব্যবহার করবেন?
একটি অপসারণযোগ্য ড্রাইভে BitLocker ব্যবহার করতে, আপনার কাছে তিনটি বিকল্প রয়েছে। আপনি অপসারণযোগ্য ড্রাইভে ডান ক্লিক করতে পারেন এবং নির্বাচন করতে পারেন BitLocker চালু করুন বিকল্প বিকল্পভাবে, আপনি স্থানীয় গ্রুপ পলিসি এডিটর এবং রেজিস্ট্রি এডিটর ব্যবহার করে এটি সক্ষম করতে পারেন। অপসারণযোগ্য ড্রাইভে BitLocker সক্ষম করতে আপনি এই নির্দেশিকা অনুসরণ করতে পারেন।
BitLocker অপসারণযোগ্য ড্রাইভ রক্ষা করতে পারে?
হ্যাঁ, বিটলকার উইন্ডোজ পিসিতে অপসারণযোগ্য ড্রাইভ রক্ষা করতে পারে। এটি করার জন্য, আপনাকে নিয়মিত BitLocker এর পরিবর্তে BitLocker To Go ব্যবহার করতে হবে। আপনি Windows 11 বা Windows 10 ব্যবহার করছেন না কেন, আপনাকে অবশ্যই BitLocker To Go নির্বাচন করতে হবে। ইউএসবি সেফগার্ড, ট্রুক্রিপ্ট ইত্যাদি ব্যবহার করে অন্যান্য উপায়ে ইউএসবি ড্রাইভকে পাসওয়ার্ড সুরক্ষিত করাও সম্ভব।
এটাই সব! আমি এই সাহায্য আশা করি.
পড়ুন: উইন্ডোজ 11/10-এ এনক্রিপ্ট করা ডেটা ড্রাইভের জন্য কীভাবে বিটলকার সক্ষম বা নিষ্ক্রিয় করবেন।















