যখন কম্পিউটারের কথা আসে, তখন অনেকগুলি বিভিন্ন উপায় রয়েছে যা জিনিসগুলি ভুল হতে পারে। আপনার কম্পিউটার ক্র্যাশ হলে ঘটতে পারে এমন সবচেয়ে হতাশাজনক জিনিসগুলির মধ্যে একটি। এটি বিশেষত হতাশাজনক হতে পারে যদি এটি ঘটে যখন আপনি কিছু করার চেষ্টা করার মাঝখানে থাকেন, যেমন একটি নথি প্রিন্ট করা। আপনি যদি Windows 10 বা Windows 11 কম্পিউটারে Microsoft Outlook ব্যবহার করেন এবং প্রিন্ট করতে আপনার সমস্যা হয় তবে আপনি একা নন। অনেক ব্যবহারকারী রিপোর্ট করেছেন যে যখন তারা প্রিন্ট করার চেষ্টা করে তখন Outlook ক্র্যাশ হয়। আপনি এই সমস্যাটি সমাধান করার চেষ্টা করতে পারেন এমন কয়েকটি জিনিস রয়েছে। একটি হল নিশ্চিত করা যে আপনার কাছে আউটলুক এবং উইন্ডোজের সর্বশেষ আপডেট রয়েছে। কখনও কখনও, মাইক্রোসফ্ট এমন আপডেটগুলি প্রকাশ করবে যা এই জাতীয় সমস্যার সমাধান করে। আরেকটি জিনিস আপনি চেষ্টা করতে পারেন আপনার কম্পিউটার পুনরায় চালু করা. কখনও কখনও, একটি সাধারণ পুনঃসূচনা এই জাতীয় সমস্যাগুলি সমাধান করতে পারে। যদি এই জিনিসগুলির কোনটিই কাজ না করে, তাহলে আপনাকে Microsoft সহায়তার সাথে যোগাযোগ করতে হতে পারে। তারা আপনাকে কী ঘটছে এবং কীভাবে এটি ঠিক করা যায় তা নির্ধারণ করতে সহায়তা করতে সক্ষম হতে পারে। সমস্যা যাই হোক না কেন, আপনার কম্পিউটার ক্র্যাশ হলে এটি সর্বদা হতাশাজনক। আশা করি, এই সমাধানগুলির মধ্যে একটি আপনাকে আপনার কম্পিউটারকে ব্যাক আপ এবং চালু করতে সাহায্য করবে যাতে আপনি কোনও সমস্যা ছাড়াই আপনার নথিগুলি মুদ্রণ করতে পারেন৷
ফেসবুক এই বিষয়বস্তু এখনই উপলব্ধ নেই
Microsoft Outlook আপনাকে ইমেল বার্তা প্রিন্ট করতে দেয়। কিছু Windows 11/10 ব্যবহারকারী লক্ষ্য করেছেন যে যখন তারা Outlook এ একটি প্রিন্ট কমান্ড দেয়, তখন এটি ক্র্যাশ হয়ে যায়। এই নিবন্ধটি যদি ব্যবহার করার সম্ভাব্য সমাধান ব্যাখ্যা করে উইন্ডোজ কম্পিউটারে প্রিন্ট করার সময় আউটলুক ক্র্যাশ হয় .

আমি যখন মুদ্রণ করার চেষ্টা করি তখন কেন আউটলুক বন্ধ হয়ে যায়?
আপনি প্রিন্ট কমান্ড দেওয়ার সময় আউটলুক বন্ধ হয়ে গেলে বা ক্র্যাশ করলে, আপনার কিছু সিস্টেম ফাইল নষ্ট হয়ে যেতে পারে। তা ছাড়া, অন্যান্য কারণগুলিও এই ত্রুটির কারণ হতে পারে, যেমন দূষিত OST বা PST ফাইল, দূষিত প্রিন্টার ড্রাইভার, পুরানো মাইক্রোসফ্ট অফিস অ্যাপ্লিকেশন ইত্যাদি।
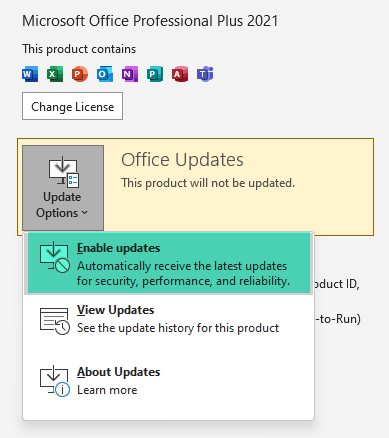
আপনি যদি এই সমস্যার সম্মুখীন হন তবে প্রথমে নিশ্চিত হয়ে নিন যে আপনি Microsoft Office এর সর্বশেষ সংস্করণ ব্যবহার করছেন। আপনি অফিস অ্যাপ্লিকেশনগুলির জন্য ম্যানুয়ালি আপডেটগুলি পরীক্ষা করতে পারেন এবং উপলব্ধ থাকলে এটি ইনস্টল করতে পারেন৷
Windows 11/10 এ মুদ্রণ করার সময় Outlook ক্র্যাশগুলি ঠিক করুন
যদি Windows 11/10 কম্পিউটারে প্রিন্ট করার সময় Outlook ক্র্যাশ হয় , সমস্যা সমাধানের জন্য নিম্নলিখিত সংশোধনগুলি ব্যবহার করুন৷
- প্রিন্টার ড্রাইভার আনইনস্টল বা পুনরায় ইনস্টল করুন
- সরান এবং আপনার প্রিন্টার যোগ করুন
- ডিফল্ট প্রিন্টার পরিবর্তন করুন
- মুদ্রণ স্পুলার পরিষ্কার করুন
- সিস্টেম ফাইল পুনরুদ্ধার করুন
- নিরাপদ মোডে Outlook খুলুন
- মাইক্রোসফ্ট সমর্থন এবং পুনরুদ্ধার সহকারী চালু করুন
- মেরামত অফিস
আসুন বিস্তারিতভাবে এই সব ফিক্স কটাক্ষপাত করা যাক.
1] প্রিন্টার ড্রাইভার আনইনস্টল বা পুনরায় ইনস্টল করুন।
এই নিবন্ধে আগে যেমন ব্যাখ্যা করা হয়েছে, একটি পুরানো বা দূষিত প্রিন্টার ড্রাইভার এই সমস্যার অন্যতম কারণ। অতএব, আমরা আপনাকে প্রিন্টার ড্রাইভার আপডেট করার পরামর্শ দিই। প্রিন্টার ড্রাইভার পুনরায় ইনস্টল করার পদক্ষেপগুলি নিম্নরূপ:
- ডিভাইস ম্যানেজার খুলুন।
- বিস্তৃত করা প্রিন্ট সারি নোড
- প্রিন্টার ড্রাইভারে ডান-ক্লিক করুন এবং নির্বাচন করুন ডিভাইস মুছুন .
- এখন নির্মাতার ওয়েবসাইট থেকে সর্বশেষ প্রিন্টার ড্রাইভার ডাউনলোড করুন।
- আবার প্রিন্টার ইনস্টল করতে সেটআপ ফাইলটি চালান।
এখন আপনি আউটলুক থেকে মুদ্রণ করতে পারেন কিনা তা পরীক্ষা করুন।
2] সরান এবং আপনার প্রিন্টার যোগ করুন
আপনার প্রিন্টার সরান এবং পুনরায় যোগ করুন এবং দেখুন এটি কাজ করে কিনা। আপনার Windows 11/10 পিসিতে যোগ করা সমস্ত প্রিন্টার পাওয়া যায় প্রিন্টার এবং স্ক্যানার উইন্ডোজ 11/10 সেটিংসে পৃষ্ঠা। নিচে লেখা ধাপগুলো অনুসরণ করুন:
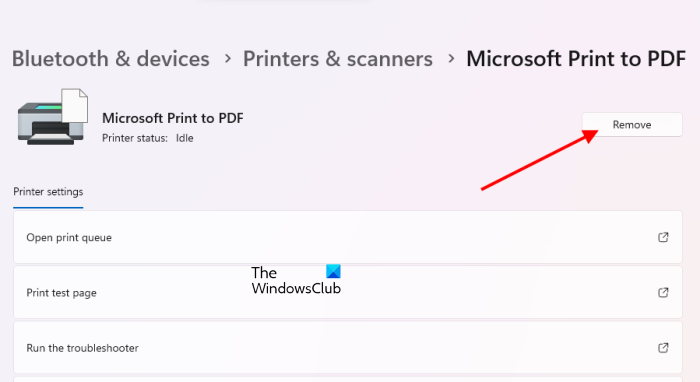
- উইন্ডোজ 11/10 সেটিংস খুলুন।
- যাও ' ব্লুটুথ এবং ডিভাইস > প্রিন্টার এবং স্ক্যানার »
- আপনি মুছে ফেলতে চান এমন প্রিন্টার নির্বাচন করুন এবং ক্লিক করুন মুছে ফেলা .
- আপনার কম্পিউটার পুনরায় চালু করুন.
- সিস্টেমে প্রিন্টার সংযোগ করুন এবং এটি আবার যোগ করুন।
প্রিন্টার যোগ করার পরে, আউটলুক চালু করুন এবং ইমেলটি মুদ্রণ করুন। এটি এই সময় ক্র্যাশ কি না পরীক্ষা করুন.
3] ডিফল্ট প্রিন্টার পরিবর্তন করুন
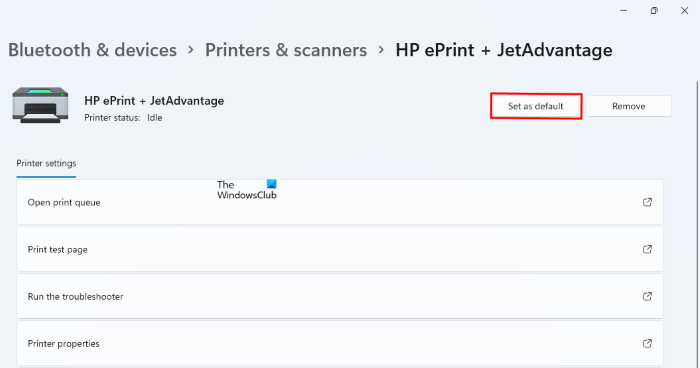
যদি আউটলুক এখনও মুদ্রণ করার সময় ক্র্যাশ করে, তাহলে আপনাকে ডিফল্ট প্রিন্টার পরিবর্তন করতে হবে এবং ভার্চুয়াল প্রিন্টারটিকে ডিফল্ট প্রিন্টার করতে হবে। আপনি ডিফল্ট প্রিন্টার হিসাবে Microsoft প্রিন্টকে PDF বা Microsoft XPS ডকুমেন্ট রাইটার সেট করতে পারেন। ভার্চুয়াল প্রিন্টারটিকে ডিফল্ট প্রিন্টার হিসাবে সেট করার পরে, আপনি যখনই প্রিন্ট কমান্ড দেবেন তখনই ইমেলটি আপনার ডিস্কে একটি অনুলিপি হিসাবে সংরক্ষণ করা হবে, বলুন, পিডিএফ ফরম্যাটে (যদি প্রিন্টারটি Microsoft প্রিন্ট থেকে PDF হয়)। এখন আপনি সহজেই এই ফাইলটি প্রিন্ট করতে পারেন।
4] ক্লিয়ার প্রিন্ট স্পুলার
প্রিন্ট স্পুলার হল Windows 11/10-এর একটি পরিষেবা যা কম্পিউটার থেকে প্রিন্ট সার্ভারে পাঠানো প্রিন্ট কাজগুলি পরিচালনা করে। প্রিন্ট স্পুলার সাফ করা একটি উইন্ডোজ কম্পিউটারে বিভিন্ন সমস্যা যেমন প্রিন্ট জব হ্যাং হয়ে যাওয়ার মতো সমস্যা সমাধানে কার্যকর বলে প্রমাণিত হয়েছে। প্রিন্ট স্পুলার সাফ করার পদক্ষেপগুলি নীচে বর্ণনা করা হয়েছে:
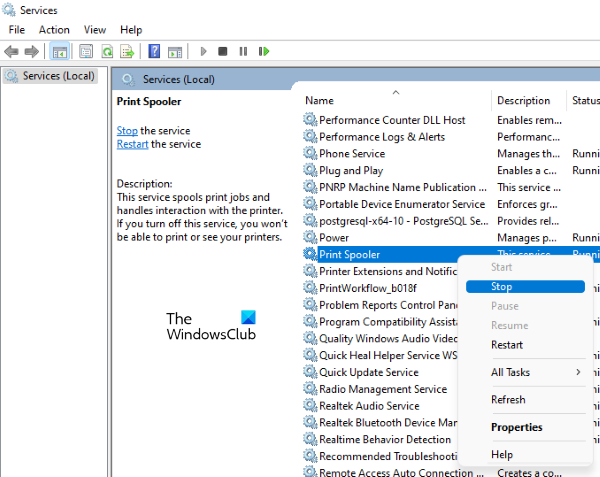
উইন্ডোজ ফায়ারওয়াল কনফিগার করুন
- সার্ভিস ম্যানেজার খুলুন।
- মুদ্রণ স্পুলার পরিষেবা সনাক্ত করুন।
- এটিতে ডান ক্লিক করুন এবং নির্বাচন করুন থামো .
এখন ফাইল এক্সপ্লোরার খুলুন এবং নিম্নলিখিত অবস্থানে নেভিগেট করুন:
|_+_|খোলা প্রিন্টার ফোল্ডার এবং এর ভিতরের সবকিছু মুছে দিন। PRINTERS ফোল্ডার মুছে ফেলবেন না। সার্ভিস ম্যানেজারটি আবার খুলুন, প্রিন্ট স্পুলার পরিষেবাটিতে ডান-ক্লিক করুন এবং নির্বাচন করুন শুরু করা .
5] সিস্টেম ফাইল মেরামত
দূষিত সিস্টেম ফাইল এই ধরনের সমস্যার অন্যতম কারণ। SFC এবং DISM টুলগুলি ব্যবহারকারীদের দূষিত সিস্টেম ফাইলগুলি মেরামত করতে সহায়তা করে। এই দুটি টুল চালান এবং তারা কোন পার্থক্য আছে কিনা দেখুন.
6] নিরাপদ মোডে Outlook খুলুন।
সমস্যাযুক্ত অ্যাড-অনের কারণে সমস্যা হতে পারে। মাইক্রোসফ্ট অফিস অ্যাপ্লিকেশনগুলিতে আপনার কাজটি সহজ করতে অতিরিক্ত প্লাগ-ইন ইনস্টল করার ক্ষমতা রয়েছে। কখনও কখনও এই অ্যাড-ইনগুলি অফিস অ্যাপ্লিকেশনগুলির সাথে সমস্যা তৈরি করে। একটি অ্যাড-অনের কারণে সমস্যা হয়েছে কিনা তা পরীক্ষা করার জন্য নিরাপদ মোড একটি দুর্দান্ত উপায়। নিরাপদ মোডে Outlook খুলুন এবং ইমেল প্রিন্ট করুন। যদি নিরাপদ মোড ব্যর্থ না হয়, সমস্যাটি ইনস্টল করা অ্যাড-অনগুলির একটির সাথে।
এখন আউটলুক নিরাপদ মোড বন্ধ করুন এবং এটি স্বাভাবিকভাবে খুলুন। অ্যাড-অনগুলি একের পর এক নিষ্ক্রিয় করুন এবং প্রতিবার যখন আপনি একটি অ্যাড-অন নিষ্ক্রিয় করেন তখন একটি ইমেল প্রিন্ট করুন৷ আপনি যখন সফলভাবে মুদ্রণ করতে সক্ষম হন, তখন আপনি যে অ্যাড-ইনটি নিষ্ক্রিয় করেছেন তা দায়ী। এখন এই অ্যাড-অনটি আনইনস্টল করুন এবং এর বিকল্প খুঁজুন। Outlook-এ একটি অ্যাড-ইন নিষ্ক্রিয় করতে, নীচের পদক্ষেপগুলি অনুসরণ করুন:
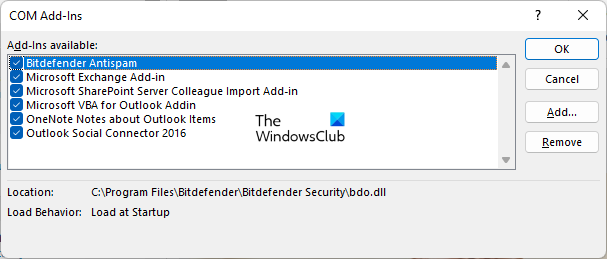
- আউটলুক খুলুন।
- যাও ' ফাইল > বিকল্প > অ্যাড-ইন »
- পছন্দ করা COM-আপগ্রেড ভিতরে পরিচালনা করুন ড্রপডাউন তালিকা এবং ক্লিক করুন যাওয়া .
- আপনি যে অ্যাড-অনটি নিষ্ক্রিয় করতে চান তার উপরের বক্সটি আনচেক করুন এবং ক্লিক করুন ফাইন .
7] মাইক্রোসফ্ট সমর্থন এবং পুনরুদ্ধার সহকারী চালু করুন।
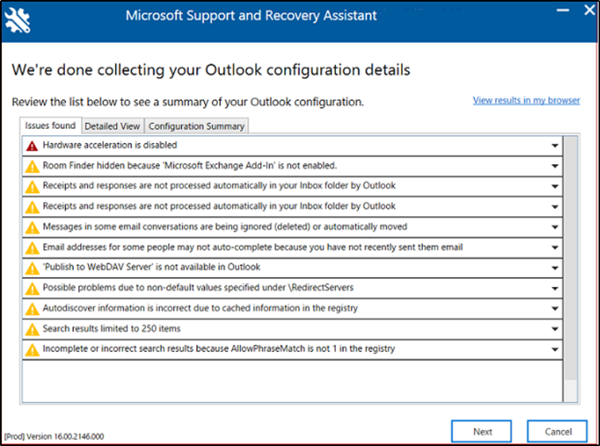
মাইক্রোসফ্ট সাপোর্ট এবং রিকভারি অ্যাসিস্ট্যান্ট হল মাইক্রোসফ্ট দ্বারা তৈরি একটি টুল যা ব্যবহারকারীদের Outlook-এর সমস্যা সমাধানে সহায়তা করে৷ সমস্যা চলতে থাকলে, আমরা আপনাকে এই টুলটি চালানোর পরামর্শ দিই।
8] অফিস সংস্কার
উপরের কোনো সমাধান যদি আপনার সমস্যার সমাধান না করে, তাহলে আপনার Microsoft Office মেরামত করা উচিত। প্রথমত, একটি দ্রুত মেরামত চালান। যদি এটি সাহায্য না করে, একটি অনলাইন পুনরুদ্ধার চালান।
মাইক্রোসফ্ট অফিস মেরামত করা বেশিরভাগ অফিস সমস্যার সমাধান করে। উদাহরণস্বরূপ, যদি আউটলুক ক্র্যাশ হতে থাকে, তাহলে আপনি সমস্যার সমাধান করতে একটি অনলাইন মেরামত চালাতে পারেন।
আশাকরি এটা সাহায্য করবে.
আরও পড়ুন : আউটলুক সাড়া দিচ্ছে না, ক্র্যাশ হচ্ছে, কাজ করা বন্ধ করে দিয়েছে, হ্যাং বা জমে আছে।
উইন্ডোজ 10 পাসওয়ার্ড পিন পরিবর্তন করুন














