আপনি NVIDIA কন্ট্রোল প্যানেলে সেটিংস সংরক্ষণ করতে অক্ষম উইন্ডোজে? আপনার যদি একটি NVIDIA গ্রাফিক্স কার্ড থাকে, তাহলে আপনার পিসিতে NVIDIA কন্ট্রোল প্যানেল ইনস্টল করা আছে। এটি আপনাকে গ্রাফিক্স ড্রাইভার কনফিগারেশন এবং NVIDIA ইউটিলিটি সম্পর্কিত অন্যান্য সেটিংস পরিচালনা এবং নিয়ন্ত্রণ করতে সক্ষম করে। এটি একটি সহজ অ্যাপ্লিকেশন, তবে এটি সমস্যা এবং ত্রুটি মুক্ত নয়। কিছু NVIDIA ব্যবহারকারী রিপোর্ট করেছেন যে তারা NVIDIA কন্ট্রোল প্যানেলে নতুন সেটিংস সংরক্ষণ করতে পারবেন না। যদিও তারা মান পরিবর্তন করতে পারে, সেটিংস সংরক্ষণ করবে না। কেন এই সমস্যা দেখা দেয়, এবং কিভাবে আমরা এটি পরিত্রাণ পেতে পারি? আসুন এই পোস্টে শিখি।
উইন্ডোজ 10 এ অ্যাডমিনের অধিকার কীভাবে চেক করবেন

আমি কিভাবে NVIDIA কন্ট্রোল প্যানেল সেটিংস সংরক্ষণ করব?
NVIDIA গ্রাফিক্স সেটিংস সংরক্ষণ করতে, আপনার ডেস্কটপে ডান-ক্লিক করুন এবং NVIDIA কন্ট্রোল প্যানেল নির্বাচন করুন। এখন, 3D সেটিংস বিকল্পে ক্লিক করুন এবং তারপরে 3D সেটিংস পরিচালনা করুন বিকল্পটি নির্বাচন করুন। এর পরে, আপনি গ্লোবাল সেটিংস এবং প্রোগ্রাম সেটিংস থেকে প্রয়োজনীয় গ্রাফিক্স বিকল্পগুলি পরিবর্তন করতে পারেন। একবার হয়ে গেলে, নতুন সেটিংস সংরক্ষণ করতে প্রয়োগ বোতামে ক্লিক করুন। একইভাবে, আপনি প্রদর্শন এবং অন্যান্য সেটিংস সংরক্ষণ করতে পারেন।
কিন্তু, কিছু ব্যবহারকারী তাদের পিসিতে নতুন NVIDIA গ্রাফিক্স, ডিসপ্লে এবং অন্যান্য সেটিংস প্রয়োগ করতে এবং সংরক্ষণ করতে অক্ষম বলে রিপোর্ট করেছেন। যখনই তারা প্রয়োগ বোতামে ক্লিক করে, পরিবর্তিত সেটিংস সংরক্ষণ করে না।
এই সমস্যাটি প্রধানত ঘটে যখন আপনার সেটিংস পরিবর্তন করার প্রশাসকের অধিকার না থাকে। সুতরাং, পরিবর্তন করার জন্য আপনার কাছে প্রয়োজনীয় অনুমতি আছে তা নিশ্চিত করুন। আপনি অ্যাডমিন অধিকার সহ NVIDIA কন্ট্রোল প্যানেল লগ ইন বা চালু করার চেষ্টা করতে পারেন এবং এটি কাজ করে কিনা তা দেখতে পারেন।
তা ছাড়াও, একটি বিরোধপূর্ণ তৃতীয় পক্ষের প্রোগ্রাম থাকতে পারে যা সমস্যাটি ঘটাচ্ছে। আপনি যদি সম্প্রতি একটি অ্যাপ ইনস্টল করার পরে এই সমস্যাটি অনুভব করা শুরু করেন, তাহলে আপনি অপরাধীকে বিশ্লেষণ করতে পারেন এবং তারপর সমস্যাটি চলে গেছে কিনা তা পরীক্ষা করতে এটি নিষ্ক্রিয়/আনইনস্টল করতে পারেন।
পুরানো গ্রাফিক্স ড্রাইভার বা আপনার দূষিত NVIDIA ড্রাইভারগুলিও এই সমস্যার কারণ হতে পারে।
NVIDIA কন্ট্রোল প্যানেল সেটিংস সংরক্ষণ করছে না
আপনি Windows 11/10 পিসিতে NVIDIA কন্ট্রোল প্যানেলে সেটিংস সংরক্ষণ করতে না পারলে, আপনি সমস্যাটি সমাধান করতে নিম্নলিখিত সমাধানগুলি ব্যবহার করতে পারেন:
- NVIDIA কর্পোরেশন ফোল্ডারের জন্য অনুমতি পরিবর্তন করুন।
- আপনার NVIDIA গ্রাফিক্স ড্রাইভার আপডেট করুন।
- NVIDIA ড্রাইভার পুনরায় ইনস্টল করুন।
- আপনার অ্যান্টিভাইরাস সফ্টওয়্যার সাময়িকভাবে নিষ্ক্রিয় করুন।
1] NVIDIA কর্পোরেশন ফোল্ডারের জন্য অনুমতি পরিবর্তন করুন
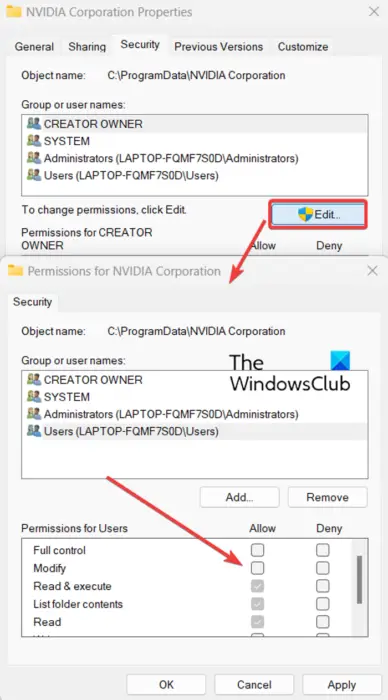
আপনি NVIDIA কন্ট্রোল প্যানেলে সেটিংস প্রয়োগ করতে এবং সংরক্ষণ করতে সক্ষম হবেন না যদি আপনার কাছে NVIDIA গ্রাফিক্স সেটিংসে পরিবর্তন করার প্রয়োজনীয় অনুমতি না থাকে। সুতরাং, নিশ্চিত করুন যে আপনি একটি অ্যাডমিনিস্ট্রেটর অ্যাকাউন্ট দিয়ে উইন্ডোজে সাইন ইন করেছেন। আপনি যদি ইতিমধ্যেই একটি প্রশাসক অ্যাকাউন্ট দিয়ে লগ ইন করে থাকেন তবে সমস্যাটি চলতে থাকে, আপনি সমস্যাটি সমাধান করতে আপনার পিসিতে NVIDIA কর্পোরেশন ফোল্ডারের অনুমতি পরিবর্তন করার চেষ্টা করতে পারেন। এটি করার জন্য এখানে পদক্ষেপগুলি রয়েছে:
প্রথমত, Win+E হটকি ব্যবহার করে ফাইল এক্সপ্লোরার খুলুন এবং নিম্নলিখিত অবস্থানে নেভিগেট করুন: C:\ProgramData
এখন, নিচে স্ক্রোল করুন NVIDIA কর্পোরেশন ফোল্ডার এবং এটিতে ডান ক্লিক করুন। প্রদর্শিত প্রসঙ্গ মেনু থেকে, নির্বাচন করুন বৈশিষ্ট্য বিকল্প
যে পরে, সরান নিরাপত্তা বৈশিষ্ট্য উইন্ডোতে ট্যাব এবং সম্পাদনা বোতামে ক্লিক করুন।
খোলা ডায়ালগ উইন্ডোতে, আপনার ব্যবহারকারীর নাম নির্বাচন করুন এবং এর নীচে উপস্থিত চেকবক্সগুলিতে টিক দিন অনুমতি দিন কলাম
একবার হয়ে গেলে, পরিবর্তনগুলি সংরক্ষণ করতে এবং বৈশিষ্ট্য উইন্ডো থেকে প্রস্থান করতে প্রয়োগ করুন > ঠিক আছে বোতাম টিপুন।
আপনি এখন NVIDIA কন্ট্রোল প্যানেল খুলতে পারেন এবং দেখতে পারেন যে আপনি নতুন সেটিংস সংরক্ষণ করতে পারেন কি না। সমস্যাটি অব্যাহত থাকলে, এটি ঠিক করতে পরবর্তী সমাধানটি ব্যবহার করুন।
দেখা: Windows এ NVIDIA কন্ট্রোল প্যানেল অনুপস্থিত .
2] আপনার NVIDIA গ্রাফিক্স ড্রাইভার আপডেট করুন
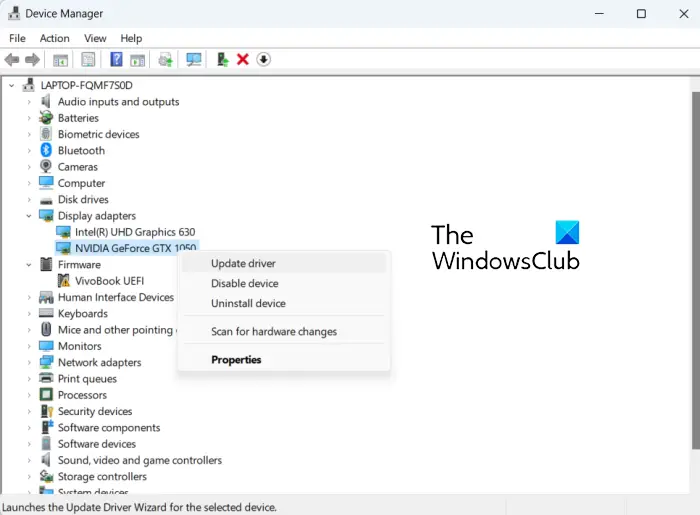
আপনি NVIDIA সেটিংস সংরক্ষণ করতে অক্ষম যে সমস্যাটি পুরানো গ্রাফিক্স কার্ড ড্রাইভারের কারণে হতে পারে। সুতরাং, যদি দৃশ্যটি প্রযোজ্য হয়, আপনি আপনার NVIDIA গ্রাফিক্স ড্রাইভারকে এর সর্বশেষ সংস্করণে আপডেট করতে পারেন। আপনি আপনার Windows সেটিংসে উপলব্ধ আপডেটগুলি পরীক্ষা করতে পারেন৷ সেটিংস খুলতে Win+I টিপুন, Windows Update ট্যাবে যান এবং Advanced options > Optional updates-এ ক্লিক করুন। NVIDIA গ্রাফিক্স ড্রাইভার আপডেটগুলি সন্ধান করুন এবং সেগুলি ডাউনলোড এবং ইনস্টল করুন।
আপনি নীচের পদক্ষেপগুলি ব্যবহার করে ডিভাইস ম্যানেজার ব্যবহার করে NVIDIA ড্রাইভার আপডেট করতে পারেন:
- প্রথমে, রান খুলতে এবং এন্টার করতে Win+R টিপুন devmgmt.msc ডিভাইস ম্যানেজার অ্যাপ খুলতে এটিতে।
- এখন, প্রসারিত করুন প্রদর্শন অ্যাডাপ্টার বিভাগ এবং আপনার NVIDIA ড্রাইভারে ডান-ক্লিক করুন।
- পরবর্তী, নির্বাচন করুন ড্রাইভার আপডেট করুন প্রসঙ্গ মেনু থেকে বিকল্প।
- পরবর্তী প্রম্পটে, ড্রাইভারের জন্য স্বয়ংক্রিয়ভাবে অনুসন্ধান করুন বিকল্পটি নির্বাচন করুন এবং তারপরে ড্রাইভার আপডেট করার জন্য অনস্ক্রীন নির্দেশাবলী অনুসরণ করুন।
- একবার হয়ে গেলে, আপনার কম্পিউটার পুনরায় চালু করুন এবং আপনি NVIDIA গ্রাফিক্স সেটিংস সংরক্ষণ করতে সক্ষম কিনা তা পরীক্ষা করুন।
যদি সমস্যাটি একই থাকে তবে আপনি পরবর্তী সমাধানে যেতে পারেন।
পড়ুন: NVIDIA কাস্টম রেজোলিউশন আপনার ডিসপ্লে দ্বারা সমর্থিত নয় .
3] NVIDIA ড্রাইভার পুনরায় ইনস্টল করুন
যদি আপনার NVIDIA গ্রাফিক্স ড্রাইভার আপডেট করা সাহায্য না করে, তাহলে ড্রাইভারটি দূষিত বা ক্ষতিগ্রস্ত হওয়ার সম্ভাবনা রয়েছে যার কারণে এটি এই ধরনের সমস্যা সৃষ্টি করছে। সুতরাং, এই ধরনের পরিস্থিতিতে, দূষিত ড্রাইভারটি আনইনস্টল করা এবং তারপরে এটির একটি পরিষ্কার অনুলিপি আপনার পিসিতে পুনরায় ইনস্টল করা আপনাকে সমস্যার সমাধান করতে সহায়তা করবে।
এটি করার জন্য, আপনি একটি অনুরূপ পদ্ধতি অনুসরণ করতে পারেন যেমন আমরা পদ্ধতিতে করেছি (2)। ডিভাইস ম্যানেজার চালু করুন, ডিসপ্লে অ্যাডাপ্টারগুলি প্রসারিত করুন, NVIDIA ড্রাইভারে ডান-ক্লিক করুন এবং ডিভাইস আনইনস্টল করুন বিকল্পটি নির্বাচন করুন। তারপর, প্রম্পট করা নির্দেশাবলী অনুসরণ করুন এবং একবার আনইনস্টলেশন সম্পূর্ণ হলে, আপনি আপনার কম্পিউটার পুনরায় বুট করতে পারেন। উইন্ডোজ স্বয়ংক্রিয়ভাবে অনুপস্থিত NVIDIA ড্রাইভার পরবর্তী স্টার্টআপে পুনরায় ইনস্টল করবে। তারপরে আপনি সমস্যাটি সমাধান করা হয়েছে কিনা তা পরীক্ষা করতে পারেন।
দেখা: NVIDIA কন্ট্রোল প্যানেল অ্যাক্সেস ত্রুটি অস্বীকার করেছে৷ .
4] সাময়িকভাবে আপনার অ্যান্টিভাইরাস সফ্টওয়্যার নিষ্ক্রিয় করুন
এটি আপনার অতিরিক্ত সুরক্ষামূলক অ্যান্টিভাইরাস স্যুট হতে পারে যা NVIDIA কন্ট্রোল অ্যাপে হস্তক্ষেপ করছে এবং আপনাকে NVIDIA সেটিংস সংরক্ষণ করতে বাধা দিচ্ছে। বেশিরভাগ ক্ষেত্রে, তৃতীয় পক্ষের অ্যান্টিভাইরাস সরঞ্জামগুলি অ্যাপ সম্পর্কিত একটি প্রক্রিয়ার বিরুদ্ধে একটি মিথ্যা পজিটিভ অ্যালার্মের কারণে এই ধরনের সমস্যা সৃষ্টি করে। আপনার কম্পিউটারে হুমকি এবং ভাইরাস সনাক্ত করার জন্য প্রতিটি অ্যান্টিভাইরাসের নির্দিষ্ট নিয়ম এবং স্বাক্ষর রয়েছে। যাইহোক, এটি কিছু ক্ষেত্রে ভুল হতে পারে।
এখন, আপনি যদি একই পরীক্ষা করতে চান তবে আপনি সাময়িকভাবে আপনার অ্যান্টিভাইরাস সফ্টওয়্যারটি বন্ধ করতে পারেন। এর পরে, NVIDIA কন্ট্রোল প্যানেল খুলুন এবং আপনি সেটিংস সংরক্ষণ করতে পারেন কিনা তা পরীক্ষা করুন। যদি হ্যাঁ, আপনি নিশ্চিত হতে পারেন যে এটি আপনার অ্যান্টিভাইরাস এই সমস্যাটি ঘটাচ্ছে। সেক্ষেত্রে, আপনি আপনার অ্যান্টিভাইরাসের মাধ্যমে NVIDIA কন্ট্রোল প্যানেলকে হোয়াইটলিস্ট করে সমস্যাটি স্থায়ীভাবে সমাধান করতে পারেন।
আপনি আপনার অ্যান্টিভাইরাসের ব্যতিক্রম/বর্জন/হোয়াইটলিস্ট সেটিংসে নেভিগেট করতে পারেন। উদাহরণস্বরূপ, Avast ব্যবহারকারীরা হোম > সেটিংস > সাধারণ > এক্সক্লুশন বিভাগে যেতে পারেন এবং এখানে NVIDIA কন্ট্রোল প্যানেল যোগ করতে পারেন। একইভাবে, আপনি এটিকে হোম > সেটিংস > উপাদান > ওয়েব শিল্ড > ব্যতিক্রম এভিজি-তে যোগ করতে পারেন।
আশা করি, এই সাহায্য করবে.
পড়ুন: NVIDIA ইমেজ স্কেলিং উইন্ডোজে দেখাচ্ছে না বা কাজ করছে না .
কেন Nvidia কন্ট্রোল প্যানেল শুধুমাত্র 3D সেটিংস দেখায়?
যদি আপনি দেখেন NVIDIA কন্ট্রোল প্যানেলে শুধুমাত্র 3D সেটিংস , প্রক্রিয়াটির সাথে সাময়িক ত্রুটির কারণে সমস্যাটি হতে পারে। সুতরাং, সেই ক্ষেত্রে, আপনি টাস্ক ম্যানেজার থেকে NVIDIA কন্ট্রোল প্যানেল প্রক্রিয়াটি পুনরায় চালু করতে পারেন। Ctrl+Shift+Esc ব্যবহার করে টাস্ক ম্যানেজার খুলুন এবং প্রসেস ট্যাবে NVIDIA কন্ট্রোল প্যানেল টাস্ক নির্বাচন করুন। এর পরে, এটি বন্ধ করতে শেষ টাস্ক বোতাম টিপুন এবং তারপর সমস্যাটি সমাধান হয়েছে কিনা তা পরীক্ষা করতে এটি পুনরায় চালু করুন৷ এছাড়াও আপনি গ্রাফিক্স ড্রাইভার আপডেট করতে পারেন এবং সমস্যার সমাধান করতে অনবোর্ড গ্রাফিক্স কার্ড অক্ষম করতে পারেন।
এখন পড়ুন: উইন্ডোজে NVIDIA কন্ট্রোল প্যানেল না খোলার বিষয়টি কীভাবে ঠিক করবেন ?














