একটি ISO ফাইল হল এক ধরনের আর্কাইভ ফাইল যাতে সাধারণত অপটিক্যাল ডিস্ক ফাইল সিস্টেম সহ অপটিক্যাল ডিস্কে লেখা হয় এমন সবকিছু থাকে। ISO ফাইলগুলি বুটযোগ্য মিডিয়া তৈরি করতে ব্যবহার করা যেতে পারে, যেমন CD-ROM বা DVDs। ISO ফাইলগুলি সাধারণত ডিস্ক অথরিং অ্যাপ্লিকেশন দ্বারা তৈরি করা হয়, যেমন Microsoft Windows Disc Image Burning Tool, Roxio Creator, বা ImgBurn। যখন একটি ISO ফাইল তৈরি করা হয়, অপটিক্যাল ডিস্কে লেখা সমস্ত ফাইল এবং ফোল্ডার একটি একক ফাইলে একত্রিত হয়। একটি আইএসও ফাইলের ফাইলের গঠন একটি সাধারণ ডিস্কের মতো, কিছু ব্যতিক্রম ছাড়া। একটি ব্যতিক্রম হল যে আইএসও ফাইলগুলিতে ফাইলের শুরুতে 'বুট রেকর্ড' থাকে না। আরেকটি ব্যতিক্রম হল যে ISO ফাইলগুলি সাধারণত 'রক রিজ' এক্সটেনশন ব্যবহার করে ডিস্কে ফাইল সম্পর্কে অতিরিক্ত তথ্য সংরক্ষণ করতে। ISO ফাইলগুলি বুটযোগ্য মিডিয়া তৈরি করতে ব্যবহার করা যেতে পারে, যেমন CD-ROM বা DVD। এটি করার জন্য, ISO ফাইলটি একটি বিশেষ উপায়ে একটি ডিস্কে লিখতে হবে। যখন একটি ISO ফাইল একটি ডিস্কে লেখা হয়, তখন তথ্যটি একটি খুব নির্দিষ্ট উপায়ে ডিস্কে রাখা হয়। এই বিশেষ বিন্যাসটি ডিস্কটিকে বুট করার অনুমতি দেয়। একটি ডিস্কে একটি ISO ফাইল লেখার কয়েকটি ভিন্ন উপায় রয়েছে। একটি উপায় হল একটি ডিস্ক অথরিং অ্যাপ্লিকেশন ব্যবহার করা, যেমন মাইক্রোসফ্ট উইন্ডোজ ডিস্ক ইমেজ বার্নিং টুল, রক্সিও ক্রিয়েটর বা ImgBurn। আরেকটি উপায় হল একটি কমান্ড-লাইন টুল ব্যবহার করা, যেমন CDRtools। একবার একটি ISO ফাইল একটি ডিস্কে লেখা হয়ে গেলে, ডিস্কটি একটি কম্পিউটার বুট করতে ব্যবহার করা যেতে পারে। এটি করার জন্য, কম্পিউটারটি ডিস্ক থেকে বুট করার জন্য কনফিগার করা আবশ্যক। এটি সাধারণত BIOS-এ বুট অর্ডার পরিবর্তন করে করা হয়।
উইন্ডোজ অপারেটিং সিস্টেমের পরিষ্কার ইনস্টল বা আপগ্রেডের জন্য ISO ফাইলটি প্রয়োজন। এর পরে, আপনি আপনার পিসি থেকে এই ISO ফাইলটি মুছে ফেলতে পারেন। সাধারণত ISO ফাইলগুলি বড় হয় এবং GB তে থাকে। এজন্য আপনার পিসিতে না রেখে ISO ফাইলটি মুছে ফেলাই ভালো। উইন্ডোজ আপনাকে ISO ফাইল মুছে ফেলতে না দিলে কী করবেন? কিছু ব্যবহারকারী এই সমস্যাটি অনুভব করেছেন। তারা আইএসও ফাইল মুছে ফেলতে পারে না কারণ ফাইল তাদের সিস্টেমে খোলা আছে . আপনি যদি এই জাতীয় সমস্যার মুখোমুখি হন তবে এই নিবন্ধে দেওয়া সমাধানগুলি আপনাকে সাহায্য করবে। আপনি যে সঠিক ত্রুটি বার্তাটি দেখতে পাচ্ছেন তা হতে পারে:
ফাইলটি ব্যবহার করা হচ্ছে, ফাইলটি সিস্টেমে খোলা থাকার কারণে কাজটি করা যাবে না

উইন্ডোজ সংবেদন পরিষেবাতে সংযোগ করতে পারেনি
ISO ফাইলটি মুছে ফেলা যাবে না কারণ ফাইলটি সিস্টেমে খোলা আছে
আপনি যদি আপনার উইন্ডোজ কম্পিউটারে ISO ফাইলটি মুছে ফেলতে অক্ষম হন তবে অনুগ্রহ করে নীচের সমাধানগুলি অনুসরণ করুন:
- আপনার কম্পিউটার পুনরায় চালু করুন এবং আবার চেষ্টা করুন
- ISO ফাইলটি বের করুন বা আনমাউন্ট করুন
- নিরাপদ মোডে বুট করুন এবং ISO ফাইলটি মুছুন।
- ISO ফাইলের মালিকানা নিন
- ফাইল মুছে ফেলার জন্য একটি প্রোগ্রাম ব্যবহার করুন
আসুন বিস্তারিতভাবে এই সব ফিক্স কটাক্ষপাত করা যাক.
1] আপনার কম্পিউটার রিস্টার্ট করুন এবং আবার চেষ্টা করুন।
এটি সবচেয়ে সহজ সমাধান। যদি এটি কাজ করে, তাহলে আপনাকে নীচের অন্যান্য সমস্যা সমাধানের পদ্ধতিতে যেতে হবে না। আপনার কম্পিউটার পুনরায় চালু করুন এবং দেখুন আপনি ISO ফাইলটি মুছে ফেলতে পারেন কি না। যদি এটি সাহায্য না করে তবে অন্যান্য সমাধান ব্যবহার করুন।
2] ISO ফাইলটি এক্সট্র্যাক্ট বা আনমাউন্ট করুন
আপনি যদি একটি ISO ফাইল ব্যবহার করে থাকেন, আপনি নিশ্চিতভাবে জানেন যে আপনাকে প্রথমে এটিকে আপনার সিস্টেমে মাউন্ট করতে হবে। আপনি যখন একটি ISO ফাইল মাউন্ট করেন, তখন আপনার সিস্টেমে একটি ডিস্ক তৈরি হয়। এখন আপনি এই ডিস্কটি খুলতে পারেন এবং ইনস্টলেশন চালাতে পারেন। আপনার সিস্টেমে মাউন্ট করা না হওয়া পর্যন্ত আপনি ISO ফাইলটি সরাতে পারবেন না। তাই ISO ফাইল মুছে ফেলার অপারেশন বারবার ব্যর্থ হলে, এটি মাউন্ট করা হয়েছে কিনা তা পরীক্ষা করুন।
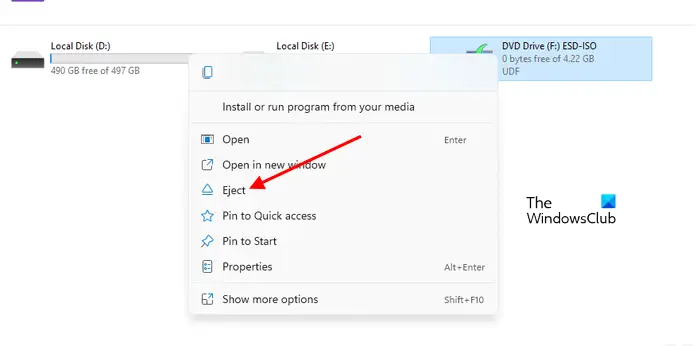
ফাইল এক্সপ্লোরার খুলুন। আপনি যদি দেখেন যে ISO ফাইলটি মাউন্ট করা আছে, তাহলে 'Extract' বিকল্প ব্যবহার করে এটি আনমাউন্ট করুন। এটি করার জন্য, মাউন্ট করা ISO ড্রাইভে ডান-ক্লিক করুন এবং নির্বাচন করুন নির্যাস . ISO ফাইলটি আনমাউন্ট করার পরে, আপনি এটি মুছে ফেলতে সক্ষম হবেন।
newegg diy কম্বোস
3] নিরাপদ মোডে বুট করুন এবং ISO ফাইলটি সরান।
এই সমাধানটি সেইসব ব্যবহারকারীদের জন্য যারা ISO ফাইলটি তাদের সিস্টেমে মাউন্ট না করলেও তা অপসারণ করতে অক্ষম। কখনও কখনও ব্যাকগ্রাউন্ড অ্যাপ্লিকেশন আপনাকে একটি নির্দিষ্ট ফাইল মুছে ফেলা থেকে বাধা দেয়। নিরাপদ মোডে আপনার কম্পিউটার বুট করুন এবং তারপর ISO ফাইল মুছে দিন। নিরাপদ মোড হল একটি সমস্যা সমাধানের মোড যা শুধুমাত্র প্রয়োজনীয় ড্রাইভারের সেট দিয়ে উইন্ডোজ বুট করে।
4] ISO ফাইলের মালিকানা নিন
কখনও কখনও অনুমতি সংক্রান্ত সমস্যার কারণে সমস্যা দেখা দেয়। একটি নির্দিষ্ট ফাইলের মালিকানা গ্রহণ করে এই ধরনের সমস্যাগুলি সহজেই সমাধান করা যেতে পারে। কিন্তু এর জন্য আপনাকে আপনার সিস্টেমে অ্যাডমিনিস্ট্রেটর হিসেবে লগ ইন করতে হবে। ISO ফাইলের মালিকানা নিন এবং তারপর এটি মুছে দিন।
5] ফাইল ডিলিট সফটওয়্যার ব্যবহার করুন
ফাইল মুছে ফেলার প্রোগ্রাম আপনাকে ফাইল মুছে ফেলার জন্য বাধ্য করতে দেয়। আপনি যদি উপরের সমস্ত সমাধানগুলি চেষ্টা করে থাকেন তবে আপনি এই বিনামূল্যের সফ্টওয়্যারটি জোর করে ISO ফাইলটি মুছে ফেলতে পারেন৷ কিন্তু আপনি চালিয়ে যাওয়ার আগে, নিশ্চিত করুন যে ফাইলটি আপনার সিস্টেমে একটি ড্রাইভ হিসাবে মাউন্ট করা হয়নি, অন্যথায় আপনি সমস্যায় পড়তে পারেন।
খারাপ ওয়েবসাইটের প্রতিবেদন করা
আশাকরি এটা সাহায্য করবে.
অনুরূপ: ফাইলটি COM সারোগেটে খোলা থাকার কারণে কাজটি করা যাবে না।
ডিলিট বোতাম নেই এমন একটি ফাইল কীভাবে মুছবেন?
সাধারণত, ব্যবহারকারীরা একটি ফাইল মুছে ফেলার জন্য ডান-ক্লিক প্রসঙ্গ মেনু ব্যবহার করে। যদি ডান-ক্লিক প্রসঙ্গ মেনু থেকে 'মুছুন' বিকল্পটি অনুপস্থিত। , আপনি এই ফাইলটি মুছে ফেলার অন্যান্য উপায় চেষ্টা করতে পারেন৷ একটি ফাইল নির্বাচন করুন এবং বোতামে ক্লিক করুন মুছে ফেলা কীবোর্ডে বোতাম। যদি এটি কাজ না করে, আপনার সিস্টেম ফাইলগুলি পুনরুদ্ধার করুন। আপনি একটি নতুন ব্যবহারকারী অ্যাকাউন্ট তৈরি করার চেষ্টা করতে পারেন। যদি কিছুই কাজ করে না, একটি সিস্টেম পুনরুদ্ধার করুন।
আরও পড়ুন : Windows প্রসঙ্গ মেনু থেকে ISO মাউন্ট বিকল্পটি অনুপস্থিত৷ .














