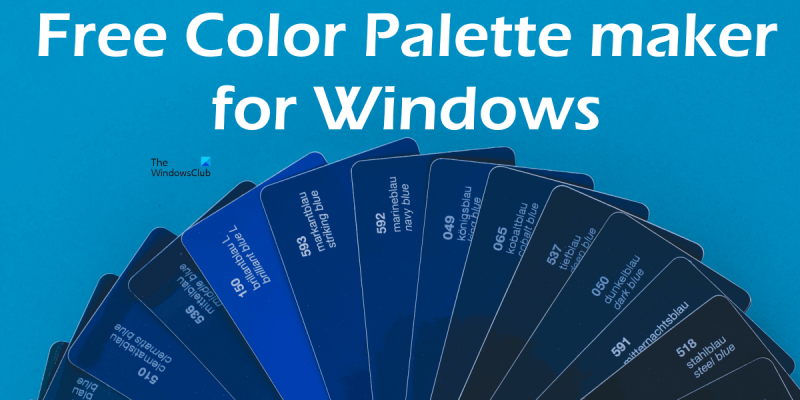একজন আইটি বিশেষজ্ঞ হিসাবে, আমি Windows 11/10 এর জন্য সেরা বিনামূল্যের রঙ প্যালেট টুলের সুপারিশ করছি। উইন্ডোজ 11/10 এর জন্য এই টুলটিকে কালার প্যালেট বলা হয়। এটি রঙের স্কিম তৈরি করার জন্য এবং কোন রঙগুলি একসাথে ভাল যায় তা খুঁজে বের করার জন্য একটি দুর্দান্ত সরঞ্জাম। টুলটিতে একটি রঙের চাকা রয়েছে যা আপনি নিজের রঙের স্কিম তৈরি করতে ব্যবহার করতে পারেন। এটিতে একটি রঙ চয়নকারীও রয়েছে যাতে আপনি একটি ছবি বা ওয়েবসাইট থেকে রঙ চয়ন করতে পারেন। এবং এটিতে একটি রঙের স্কিম জেনারেটর রয়েছে যাতে আপনি স্বয়ংক্রিয়ভাবে রঙের স্কিম তৈরি করতে পারেন। Windows 11/10-এর জন্য কালার প্যালেট নতুন এবং বিশেষজ্ঞ উভয়ের জন্যই একটি দুর্দান্ত টুল। এটি ব্যবহার করা সহজ এবং এটি বিনামূল্যে। সুতরাং আপনি যদি একটি দুর্দান্ত রঙ প্যালেট সরঞ্জাম খুঁজছেন, আমি উইন্ডোজ 11/10 এর জন্য রঙ প্যালেট সুপারিশ করি।
এই নিবন্ধটি কিছু তালিকা উইন্ডোজ 11/10 এর জন্য সেরা ফ্রি কালার প্যালেট টুল . রঙ প্যালেটে অঙ্কন এবং চিত্র সম্পাদনা প্রোগ্রামগুলিতে ব্যবহৃত রঙের একটি সংগ্রহ রয়েছে। আপনি যদি ইমেজ এডিটিং বা পেইন্টিং সফ্টওয়্যার নিয়ে কাজ করেন তবে কিছু রঙ বা শেড ঘন ঘন ব্যবহার করা যেতে পারে। কালার প্যালেট সফ্টওয়্যার ব্যবহার করে, আপনি এই ঘন ঘন ব্যবহৃত রঙগুলি সম্বলিত একটি পৃথক রঙ প্যালেট তৈরি করতে পারেন এবং প্রয়োজন অনুসারে ব্যবহার করতে পারেন। এই প্রোগ্রামগুলির মধ্যে কয়েকটি আপনাকে আপনার রঙ প্যালেটকে বিভিন্ন ফর্ম্যাটে রপ্তানি করার অনুমতি দেয় যাতে আপনি সেই কাস্টম রঙ প্যালেটগুলিকে আপনার চিত্র সম্পাদনা বা পেইন্টিং সফ্টওয়্যারে আমদানি করতে পারেন, যতক্ষণ না ছবি সম্পাদনা বা পেইন্টিং সফ্টওয়্যারটি সেই নির্দিষ্ট রঙের প্যালেট বিন্যাসকে সমর্থন করে এবং সক্ষমতা থাকে। রঙ প্যালেট আমদানি করতে।

উইন্ডোজ 11/10 এর জন্য সেরা ফ্রি কালার প্যালেট টুল
আমরা নিম্নলিখিত আছে উইন্ডোজ 11/10 এর জন্য সেরা ফ্রি কালার প্যালেট টুল আমাদের তালিকায়:
- পেইন্ট ডট জাল
- কালার ওয়ারলক
- কালার বাগ
- কুলার
- Adobe Flower
আসুন এই বিনামূল্যের প্রোগ্রামগুলির বৈশিষ্ট্যগুলি এবং কাস্টম রঙ প্যালেটগুলি তৈরি করতে কীভাবে সেগুলি ব্যবহার করবেন তা একবার দেখে নেওয়া যাক।
1] ডট গ্রিড রঙ করুন
পেইন্ট ডট নেট উইন্ডোজ পিসির জন্য একটি ইমেজ এডিটিং সফটওয়্যার। আপনি পেইন্ট ডট নেট দিয়ে ছবি তৈরি এবং সম্পাদনা করতে পারেন। এটি ইমেজ এডিটিং টুলের সাথে আসে যার সাহায্যে আপনি বেসিক থেকে ইন্টারমিডিয়েট লেভেল ইমেজ এডিটিং করতে পারেন। পেইন্ট ডট নেট আপনাকে আপনার নিজস্ব রঙ প্যালেট তৈরি করতে দেয়। আমরা নীচে একটি বিটম্যাপ গ্রিড ব্যবহার করে একটি কাস্টম রঙ প্যালেট তৈরি করার পদ্ধতি ব্যাখ্যা করেছি।
কিভাবে পেইন্ট ডট নেট দিয়ে কাস্টম কালার প্যালেট তৈরি করবেন
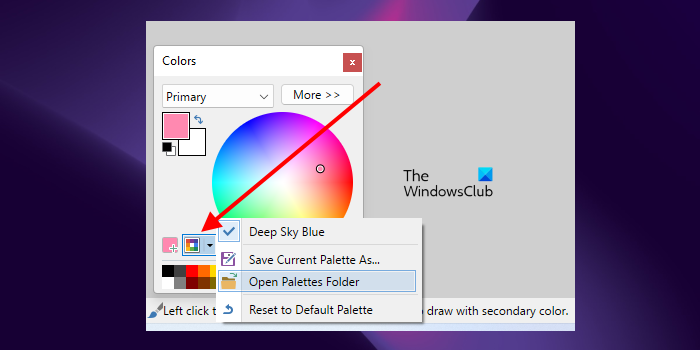
নোটপ্যাড খুলুন এবং একটি খালি পাঠ্য ফাইল সংরক্ষণ করুন। এখন পেইন্ট স্পট নেটওয়ার্ক খুলুন। আপনি নীচে বাম দিকে রঙ প্যালেট দেখতে পাবেন। যদি না হয়, আপনি উপরের ডান কোণায় সংশ্লিষ্ট বোতামে ক্লিক করে রঙ প্যালেট চালু করতে পারেন। চাপুন কালার প্যালেট ব্যবস্থাপনা রঙ প্যালেটে এবং নির্বাচন করুন প্যালেট ফোল্ডার খুলুন . প্যালেট ফোল্ডার খুলবে, যেখানে ডিফল্ট পেইন্ট ডট নেট কালার প্যালেট থাকবে। আপনি এই ফোল্ডারে খালি টেক্সট ফাইল সরাতে হবে.
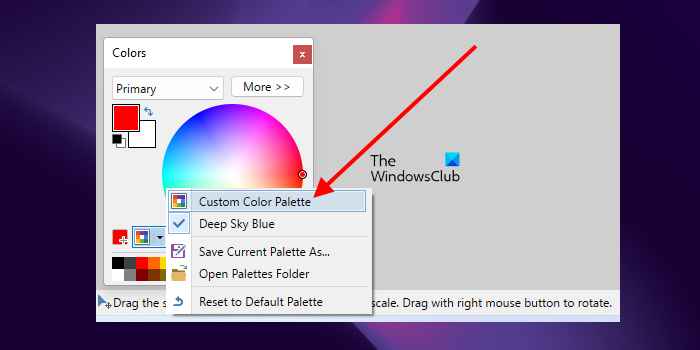
খালি .txt ফাইলটি প্যালেট ফোল্ডারে সরানোর পর, Paint dotnet-এ আবার Manage Color Palettes বোতামে ক্লিক করুন এবং খালি কালার প্যালেট .txt ফাইলটি নির্বাচন করুন। এর পরে, আপনি দেখতে পাবেন যে আপনার রঙের প্যালেটটি খালি। এখন আপনাকে এটিতে রঙ যুক্ত করতে হবে।
উইন্ডোজ লাইভ মেসেঞ্জার উইন্ডোজ 10 নিষ্ক্রিয় করুন
একটি কাস্টম রঙ প্যালেটে রং যোগ করতে, রঙের চাকা থেকে একটি রঙ নির্বাচন করুন এবং ক্লিক করুন রঙ যোগ করুন বোতাম আপনি রঙ প্যালেট পরিচালনা করুন বোতামের বাম দিকে এই বোতামটি দেখতে পাবেন। এর পরে, নীচের রঙের প্যালেটের যে কোনও বাক্সে ক্লিক করুন। এটি কালার প্যালেটে নির্বাচিত রঙ যোগ করবে। একইভাবে, আপনি আপনার রঙ প্যালেটে আরও রং যোগ করতে পারেন। আপনি সম্পন্ন হলে, এই পদক্ষেপগুলি অনুসরণ করুন:
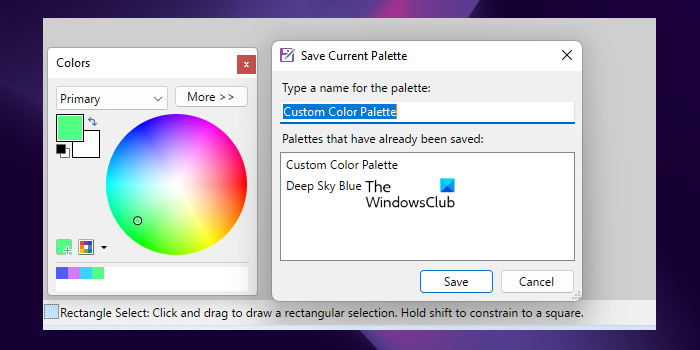
- ক্লিক করুন কালার প্যালেট ব্যবস্থাপনা বোতাম
- ক্লিক বর্তমান প্যালেট হিসাবে সংরক্ষণ করুন .
- তালিকা থেকে আপনার কাস্টম রঙ প্যালেট নির্বাচন করুন এবং ক্লিক করুন রাখা . এই ক্রিয়াটি আপনার কাস্টম রঙ প্যালেটকে ওভাররাইট করবে।
পেইন্ট ডট নেট একটি বিনামূল্যের সফ্টওয়্যার যদি আপনি অফিসিয়াল ওয়েবসাইট থেকে উইন্ডোজ ইনস্টলেশন ফাইল ডাউনলোড করেন। আপনি যদি Microsoft স্টোর অ্যাপটি বেছে নেন, তাহলে আপনাকে এটি কিনতে হবে। আপনি পেইন্ট ডট নেট থেকে ডাউনলোড করতে পারেন getpaint.net .
2] রঙিন ওয়ারলক
কালার ওয়ারলক এই তালিকার আরেকটি ফ্রি কালার প্যালেট সফটওয়্যার। আপনি যখন এটি চালাবেন, আপনি একটি রঙ প্যালেট দেখতে পাবেন। আপনি এটিতে ক্লিক করে রঙ প্যালেট থেকে হেক্স রঙের কোডটি অনুলিপি করতে পারেন। এটি বেশ কয়েকটি অন্তর্নির্মিত রঙের প্যালেটের সাথে আসে। আপনি তাদের মধ্যে সুইচ করতে পারেন গ্রাফ তালিকা. কিছু অন্তর্নির্মিত রঙের চার্টের মধ্যে রয়েছে সিস্টেম কালার, নন-সিস্টেম কালার, এমএস অফিস কালার, ওয়েব সেফ কালার ইত্যাদি।
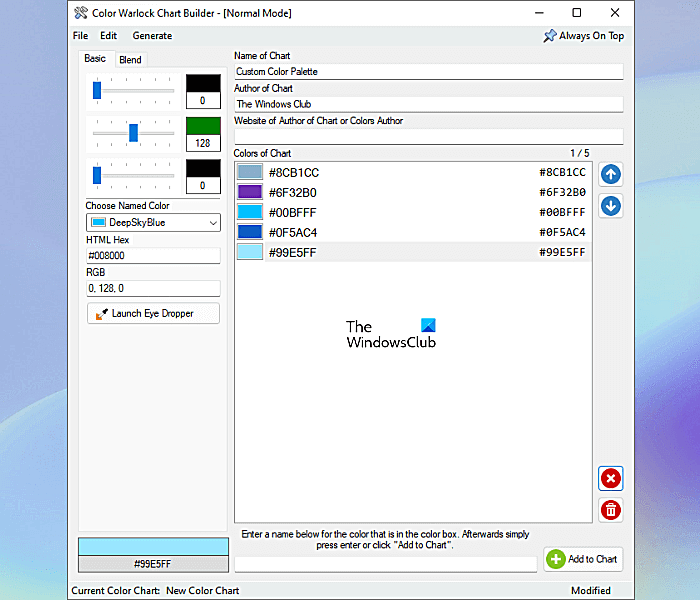
ডিফল্টরূপে, রঙের প্যালেটে শুধুমাত্র রঙের নাম প্রদর্শিত হয়। তবে আপনি চাইলে হেক্স কোডও প্রদর্শন করতে পারেন। এগুলি ছাড়াও, আপনি রঙের বর্ডার স্টাইল, রঙ সাজানোর ইত্যাদিও পরিবর্তন করতে পারেন। অপশন তালিকা.
কালার ওয়ারলক দিয়ে কিভাবে কালার প্যালেট তৈরি করবেন
একটি রঙ প্যালেট তৈরি করতে, 'এ যান ফাইল > চার্ট নির্মাতা ” অথবা বোতাম টিপুন Ctrl + Н কী একটি নতুন উইন্ডো খুলবে যেখানে আপনি একটি রঙ প্যালেট তৈরি করতে পারেন। আপনি দুটি ট্যাব দেখতে পাবেন, যথা: বেস এবং মেশানো .
বেসিক ট্যাবে, আপনি বিভিন্ন রং তৈরি করতে পারেন। আপনি যদি একই রঙের বিভিন্ন শেড তৈরি করতে চান তবে ব্লেন্ডিং ট্যাবে যান। নিম্নলিখিত পদক্ষেপগুলি আপনাকে একটি রঙ প্যালেট তৈরি করতে সহায়তা করবে।
certutil এমডি 5
- আপনার রঙের স্কিম এবং লেখকের নাম লিখুন।
- একটি রঙ কাস্ট তৈরি করতে RGB স্লাইডারগুলি সরান৷ আপনার রঙের আভা নীচে বাম দিকে প্রদর্শিত হবে।
- আইকনে ক্লিক করে আপনি সফ্টওয়্যারে পূর্বনির্ধারিত রং থেকে আপনার রঙ প্যালেটে একটি রঙ যোগ করতে পারেন একটি নামযুক্ত রঙ চয়ন করুন পতন
- আপনি সম্পন্ন হলে, বোতামে ক্লিক করুন টেবিলে যোগ করুন নীচের ডান কোণায় বোতাম।
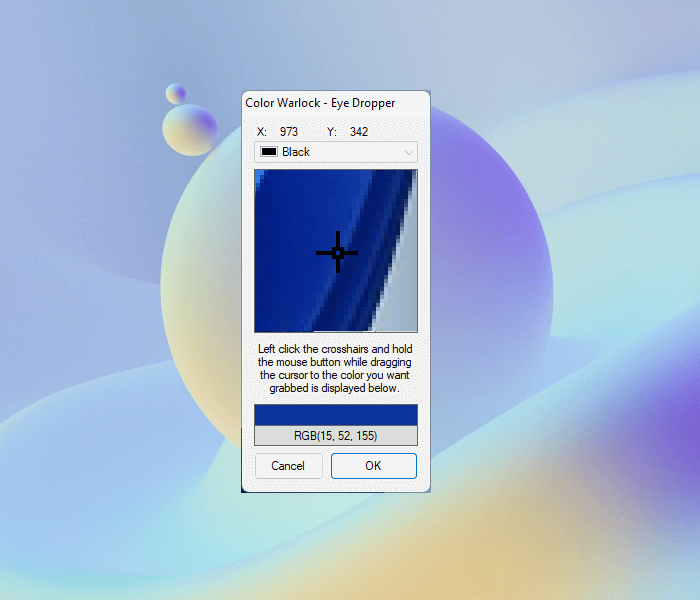
কালার ওয়ারলকের একটি আইড্রপার টুলও রয়েছে যার সাহায্যে আপনি স্ক্রিনে যেকোনো রঙ নির্বাচন করতে পারবেন। এটি চালু করতে, বোতামে ক্লিক করুন পিপেট চালান বোতাম, তারপর ক্রসহেয়ারের উপর মাউস কার্সার রাখুন। তারপরে মাউসের বাম বোতাম টিপুন এবং ধরে রাখুন এবং কার্সারটি সরান। আপনি যে রঙটি নির্বাচন করতে চান এবং মাউসের বাম বোতামটি ছেড়ে দিতে চান তার উপর কার্সারটি সরান। এর পর ওকে ক্লিক করুন। এখন আপনার রঙের চার্টে এই রঙটি যোগ করতে ক্লিক করুন টেবিলে যোগ করুন .
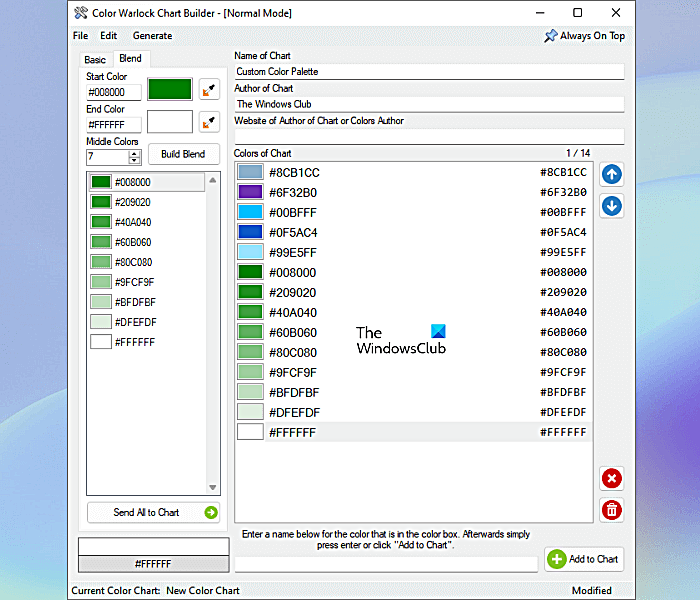
আপনি যদি একই রঙের বিভিন্ন শেড তৈরি করতে চান তবে বেছে নিন মেশানো ট্যাব করুন এবং এই পদক্ষেপগুলি অনুসরণ করুন:
- HEX কোড লিখুন শুরু করা এবং শেষ রঙ ক্ষেত্র অথবা আপনি একটি রঙ বাছাই করতে আইড্রপার টুল ব্যবহার করতে পারেন।
- ক্ষেত্রে একটি সংখ্যা লিখুন মাঝারি রং ক্ষেত্র এটি হল রঙের শেডগুলির সংখ্যা যা আপনি শুরু এবং শেষ রঙের মধ্যে তৈরি করতে চান।
- ক্লিক মেশানো .
আপনি বোতামে ক্লিক করে আপনার রঙ প্যালেটে সমস্ত রঙের শেড যোগ করতে পারেন গ্রাফে সব জমা দিন বোতাম আপনি যদি রঙ প্যালেটে একটি বর্ণ যুক্ত করতে চান তবে এটি নির্বাচন করুন এবং এটিকে রঙের চার্টে টেনে আনুন। আপনি XML ফর্ম্যাটে আপনার কাস্টম রঙ প্যালেট সংরক্ষণ করতে পারেন।
কালার ওয়ারলক হল পোর্টেবল সফটওয়্যার। থেকে ডাউনলোড করতে পারেন lunar.com .
3] ColorBug
ColorBug কাস্টম রঙ প্যালেট তৈরির জন্য বিনামূল্যে, বহনযোগ্য সফ্টওয়্যার। এটি একটি সহজ এবং পরিষ্কার সফ্টওয়্যার যেখানে আপনি সহজেই আপনার পছন্দের রঙের রঙের প্যালেট তৈরি করতে পারেন। শুরু করতে, ক্লিক করুন রঙ্গের পাত মেনু এবং নির্বাচন করুন নতুন রঙের প্যালেট বিকল্প আপনি মাউসের উপর ঘোরার মাধ্যমে মেনু বারে মেনুর নাম দেখতে পারেন। আপনার রঙ প্যালেটের নাম দিন এবং ঠিক আছে ক্লিক করুন। আপনি ডানদিকে আপনার কাস্টম রঙ প্যালেট এবং পূর্বনির্ধারিত রঙ প্যালেট দেখতে পারেন।
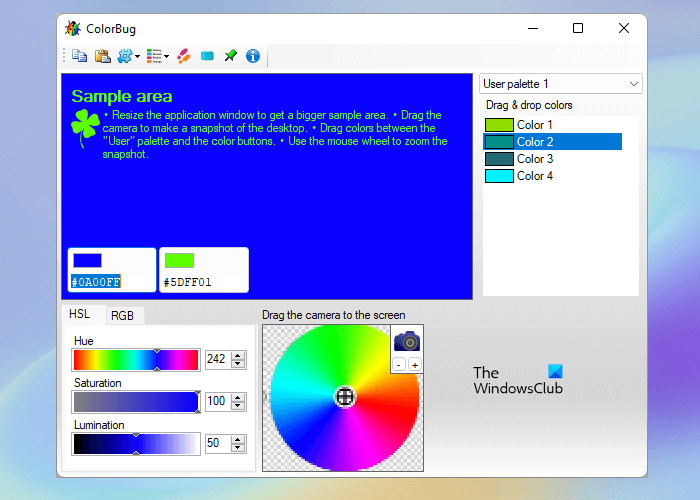
ColorBug এর তিনটি পূর্বনির্ধারিত রঙ প্যালেট রয়েছে, যথা: স্ট্যান্ডার্ড , মুছে ফেলা , এবং উইন্ডোজ সিস্টেম . রঙ প্যালেটগুলির মধ্যে স্যুইচ করতে, ডানদিকে ড্রপ-ডাউন তালিকাতে ক্লিক করুন।
দ্রুততম, বাজি
ColorBug দিয়ে কিভাবে কালার প্যালেট তৈরি করবেন
- রঙ চয়নকারী ব্যবহার করে উপলব্ধ রং থেকে একটি রঙ চয়ন করুন। অথবা HEX কালার কোড লিখুন।
- নির্বাচিত রঙটি সোয়াচ এলাকায় এবং সোয়াচ এলাকায় দুটি রঙের বাক্সে প্রদর্শিত হয়।
- নির্বাচিত রঙের হিউ, স্যাচুরেশন এবং হালকাতা মাত্রা সামঞ্জস্য করতে HSL স্লাইডারটি সরান। নির্বাচিত রঙের RGB স্কেল সামঞ্জস্য করতে, নির্বাচন করুন আরজিবি ট্যাব করুন এবং সংশ্লিষ্ট স্লাইডারগুলি সরান।
- আপনার হয়ে গেলে, রঙের বাক্সটিকে ডান দিকের কালার প্যালেট বিভাগে নিয়ে যান। এটি আপনার কাস্টম রঙ প্যালেটে নির্বাচিত রঙ যোগ করবে।
আপনি বোতামে ক্লিক করে রঙের বিন্যাস পরিবর্তন করতে পারেন একটি রঙ বিন্যাস চয়ন করুন মেনু বারে বোতাম। আপনি আপনার নিজস্ব সমর্থিত বিন্যাসে একটি রঙ প্যালেট সংরক্ষণ করতে পারেন। তিনটি ভিন্ন ফর্ম্যাটে রঙ প্যালেট রপ্তানি করার জন্য একটি রপ্তানি বিকল্পও উপলব্ধ: GIMP কালার প্যালেট (.gpl), পেইন্ট-শপ প্রো প্যালেট (.PspPalette), এবং Adobe Swatch Exchange (.ase)।
ColorBug ডাউনলোড করতে এটিতে যান অফিসিয়াল সাইট .
4] কুলার
Coolors হল একটি অনলাইন কালার প্যালেট মেকার টুল যা ব্যবহারকারীদের জন্য বিনামূল্যে এবং প্রদত্ত প্ল্যান উভয়ই অফার করে। এর বিনামূল্যের পরিকল্পনার নিম্নলিখিত সীমাবদ্ধতা রয়েছে:
- আপনি 5 টি পর্যন্ত রঙ দিয়ে রঙ প্যালেট তৈরি করতে পারেন।
- বিনামূল্যের প্ল্যানটিতে 10,000টিরও বেশি রঙের স্কিম রয়েছে।
- বিজ্ঞাপন সাইটে দৃশ্যমান হয়.
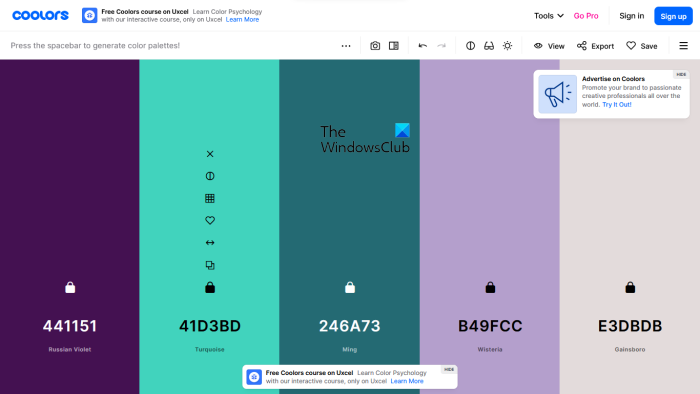
Coolors ব্যবহার করতে, অফিসিয়াল ওয়েবসাইটে যান এবং বোতামে ক্লিক করুন জেনারেটর চালু করুন বোতাম এছাড়াও আপনি জনপ্রিয় রঙ প্যালেটগুলি অন্বেষণ করতে পারেন এবং সেগুলি রপ্তানি বা সম্পাদনা করতে পারেন৷ ক্লাউডে আপনার রঙের প্যালেট সংরক্ষণ করতে, আপনাকে নিবন্ধন করতে হবে।
কাস্টম রঙ প্যালেট তৈরি করতে Coolors কিভাবে ব্যবহার করবেন
আপনি যখন ওয়েবসাইটটি পরিদর্শন করবেন, আপনি 5টি রঙের সাথে একটি এলোমেলো রঙের প্যালেট দেখতে পাবেন। এলোমেলো রং তৈরি করতে স্পেস বার টিপুন। আপনি যখন স্পেসবারে আঘাত করবেন, তখন পুরো রঙের প্যালেটটি বদলে যাবে। যতক্ষণ না আপনি আপনার পছন্দসই রঙটি দেখতে পাচ্ছেন ততক্ষণ স্পেস বারটি টিপতে থাকুন। আপনি যদি একটি রঙ পছন্দ করেন তবে লক আইকনে ক্লিক করে লক করুন। এর পরে, আবার স্পেসবার টিপুন। এখন, এই সময়, বাকি রং পরিবর্তন হবে, কিন্তু ব্লক করা রঙ একই থাকবে। একই প্রক্রিয়া অনুসরণ করে, আপনি বিভিন্ন রঙের একটি রঙ প্যালেট তৈরি করতে পারেন।
একবার আপনি একটি রঙ প্যালেট তৈরি করার পরে, আপনি এটিকে আপনার অ্যাকাউন্টে সংরক্ষণ করতে পারেন (যদি আপনি এটি ওয়েবসাইটে তৈরি করেন), রঙগুলি পুনরায় সাজাতে এবং একটি নির্দিষ্ট রঙের টিন্টগুলি পরিবর্তন করতে পারেন। আপনি যখন রঙ প্যালেটে একটি নির্দিষ্ট রঙের উপর আপনার মাউস ঘোরান তখন এই সমস্ত বিকল্পগুলি উপস্থিত হয়। একটি নির্দিষ্ট রঙের শেড পরিবর্তন করতে, বোতামে ক্লিক করুন শেড দেখুন বোতাম, এবং তারপর আপনার পছন্দের রঙের ছায়া নির্বাচন করুন।
এই বিনামূল্যের রঙ প্যালেট নির্মাতার কিছু বৈশিষ্ট্য:
- ছবি থেকে প্যালেট তৈরি করুন : এটি কুলার্সের একটি আশ্চর্যজনক বৈশিষ্ট্য। এই বৈশিষ্ট্যটি ব্যবহার করে, আপনি একটি ফটো থেকে রং বের করে একটি রঙ প্যালেট তৈরি করতে পারেন।
- বর্ণান্ধ : Coolors একটি colorblind মোড আছে. এই মোড সক্রিয় করে, বর্ণান্ধ ব্যক্তিরাও রঙ প্যালেট তৈরি করতে পারে। এই টুলটি অ্যাক্সেস করতে, টুলবারে স্পেকটেকেলস আইকনে ক্লিক করুন এবং একটি বর্ণান্ধতা নির্বাচন করুন।
- রপ্তানি : এই তালিকায় এটিই একমাত্র টুল যা প্রচুর রপ্তানি বিকল্প সরবরাহ করে। ক্লিক রপ্তানি সব এক্সপোর্ট অপশন দেখতে.
Coolors ব্যবহার করতে, দেখুন coolors.co .
5] অ্যাডোব ফুল
Adobe Color হল আরেকটি বিনামূল্যের অনলাইন কালার প্যালেট টুল। এই টুলটি ব্যবহার করতে, আপনাকে অবশ্যই অফিসিয়াল ওয়েবসাইটে নিবন্ধন করতে হবে। আপনি আপনার রঙ প্যালেট সংরক্ষণ করতে একাধিক লাইব্রেরি তৈরি করতে পারেন. একটি রঙ প্যালেট তৈরি করার বিকল্প পাওয়া যায় রঙের বৃত্ত ট্যাব
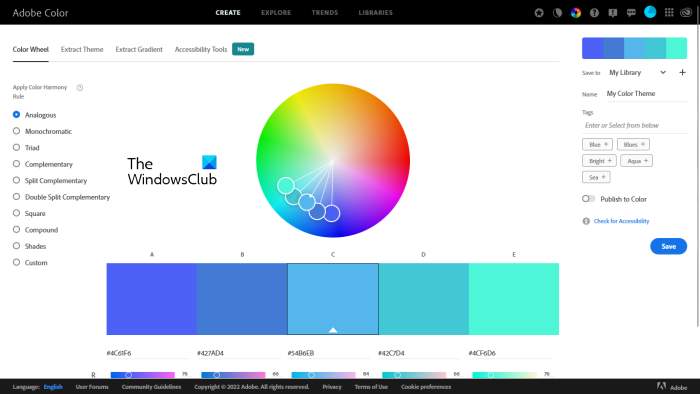
Adobe Color দিয়ে কিভাবে কালার প্যালেট তৈরি করবেন
Adobe Color দিয়ে একটি কালার প্যালেট তৈরি করার ধাপগুলি নীচে তালিকাভুক্ত করা হয়েছে:
- অফিসিয়াল ওয়েবসাইট দেখুন adobe.com .
- সাইটে নিবন্ধন করুন। আপনার যদি ইতিমধ্যেই একটি অ্যাকাউন্ট থাকে, অনুগ্রহ করে সাইন ইন করুন৷
- নির্বাচন করুন রঙের বৃত্ত নীচে ট্যাব সৃষ্টি বিভাগ
- আপনি রঙের চাকা এবং বিভিন্ন রঙের সামঞ্জস্যের নিয়ম দেখতে পাবেন। একটি রঙের সামঞ্জস্য নির্বাচন করুন এবং রঙ প্যালেটে রঙের স্কিম সেট করতে রঙের চাকার উপর লাঠিগুলি সরান।
- আরজিবি এবং কন্ট্রাস্ট স্লাইডারগুলি সরিয়ে রঙ প্যালেটে রঙগুলি সামঞ্জস্য করুন।
- আপনি সম্পন্ন হলে, ক্লিক করুন রাখা . আপনার রঙ প্যালেট সংরক্ষণ করা হবে লাইব্রেরি .
চলুন Adobe Color এর দেওয়া কিছু ফিচার দেখে নেওয়া যাক।
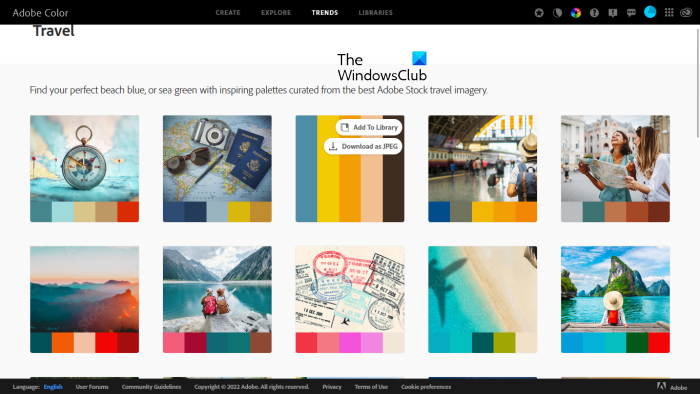
উইন্ডোজ 10 নাম
- থিম নিষ্কাশন : আপনি একটি ছবি থেকে রং বের করে আপনার রঙ প্যালেটের জন্য একটি কাস্টম রঙের থিম তৈরি করতে পারেন। রঙিন, প্রাণবন্ত, নিঃশব্দ, গভীর ইত্যাদি সহ একই জন্য বিভিন্ন মোড উপলব্ধ।
- গ্রেডিয়েন্ট এক্সট্র্যাক্ট করুন : আপনি একটি ছবি থেকে রং বের করে আপনার নিজস্ব গ্রেডিয়েন্ট তৈরি করতে পারেন।
- গবেষণা : বিভিন্ন থিম সহ বেশ কয়েকটি রঙের প্যালেট এখানে উপলব্ধ। আপনি এই রঙের প্যালেটগুলিকে JPEG ইমেজ হিসাবে ডাউনলোড করতে পারেন বা সেগুলিকে আপনার লাইব্রেরিতে সংরক্ষণ করতে পারেন।
- প্রবণতা : এই বিভাগটি ফ্যাশন, গ্রাফিক ডিজাইন, গেম ডিজাইন, ভ্রমণ ইত্যাদির মতো বিভিন্ন শিল্পে রঙের প্রবণতা অনুসারে জনপ্রিয় রঙের প্যালেটগুলি দেখায়৷ আপনি এই রঙের প্যালেটগুলিকে JPEG চিত্র হিসাবে সংরক্ষণ করতে পারেন বা আপনার লাইব্রেরিতে সংরক্ষণ করতে পারেন৷
পড়ুন : উইন্ডোজ পিসির জন্য ফ্রি কালার কোড ফাইন্ডার সফটওয়্যার।
আমি কি আমার নিজের রঙের প্যালেট তৈরি করতে পারি?
হ্যাঁ, আপনি নিজের রঙের প্যালেট তৈরি করতে পারেন। এই উদ্দেশ্যে, আপনি একটি রঙ প্যালেট তৈরি করতে বিনামূল্যে সফ্টওয়্যার ডাউনলোড করতে পারেন। আপনি যদি আপনার সিস্টেমে তৃতীয় পক্ষের সফ্টওয়্যার ইনস্টল করতে না চান তবে আপনি বিনামূল্যে অনলাইন রঙ প্যালেট তৈরির সরঞ্জামগুলি ব্যবহার করতে পারেন বা পোর্টেবল রঙ প্যালেট তৈরির সফ্টওয়্যার ডাউনলোড করতে পারেন৷ এই নিবন্ধে, আমরা Windows 11/10 এর জন্য কিছু সেরা বিনামূল্যের রঙ প্যালেট সফ্টওয়্যার এবং অনলাইন সরঞ্জাম অন্তর্ভুক্ত করেছি।
কুলার কি বিনামূল্যে?
Coolors হল একটি অনলাইন টুল যা ব্যবহারকারীদের কাস্টম কালার প্যালেট তৈরি করতে দেয়। এটি ব্যবহারকারীদের জন্য বিনামূল্যে এবং অর্থ প্রদানের উভয় পরিকল্পনা রয়েছে। ফ্রি প্ল্যানের সীমাবদ্ধতা এবং পেড প্ল্যানের বৈশিষ্ট্যগুলি দেখতে আপনি এর অফিসিয়াল ওয়েবসাইটটি দেখতে পারেন। এই নিবন্ধে, আমরা Coolors বিনামূল্যে পরিকল্পনার কিছু বৈশিষ্ট্য তালিকাভুক্ত করেছি।
কিভাবে একটি ইমেজ থেকে একটি রঙ প্যালেট করতে?
কিছু রঙ প্যালেট সফ্টওয়্যার আপনাকে একটি চিত্র থেকে রং বের করতে এবং একটি কাস্টম রঙ প্যালেট তৈরি করতে দেয়। এই প্রবন্ধে, আমরা বেশ কিছু বিনামূল্যের অনলাইন কালার প্যালেট টুল অন্তর্ভুক্ত করেছি যাতে এই বৈশিষ্ট্যটি রয়েছে।
এখানেই শেষ.
আরও পড়ুন : উইন্ডোজ 11/10 এর জন্য সেরা ফ্রি পোর্টেবল ইমেজ এডিটর সফটওয়্যার .