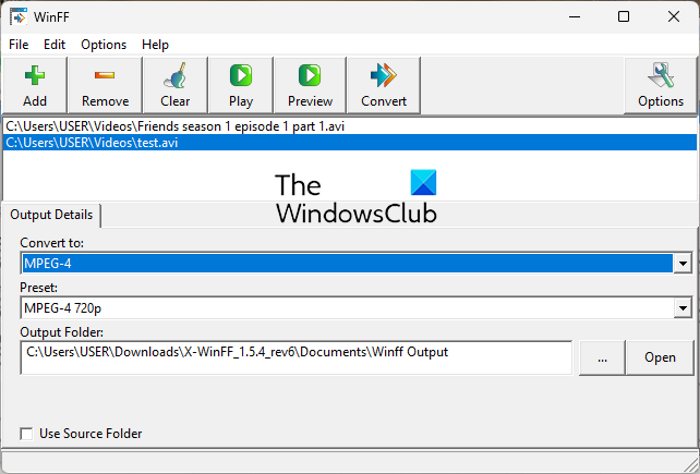আপনি যদি উইন্ডোজের জন্য সেরা ফ্রি ওপেন সোর্স ভিডিও কনভার্টার সফ্টওয়্যার খুঁজছেন, তাহলে আপনি সঠিক জায়গায় এসেছেন। আমরা Windows 10 এবং 11 এর জন্য সেরা ফ্রি কনভার্টার সফ্টওয়্যারগুলির একটি তালিকা একসাথে রেখেছি যা আপনি ব্যবহার করতে পারেন৷ ওপেন সোর্স ভিডিও কনভার্টার সফ্টওয়্যারটি দুর্দান্ত কারণ এটি বিনামূল্যে ব্যবহার করা যায় এবং সাধারণত অর্থপ্রদত্ত সংস্করণগুলির চেয়ে বেশি বৈশিষ্ট্য রয়েছে৷ যাইহোক, যেহেতু এটি ওপেন সোর্স, গুণমান এক কনভার্টার থেকে পরবর্তীতে পরিবর্তিত হতে পারে। এই কারণেই আমরা Windows 10 এবং 11-এর জন্য সেরা বিনামূল্যের ওপেন সোর্স ভিডিও কনভার্টার সফ্টওয়্যারের এই তালিকাটি একসাথে রেখেছি, যাতে আপনি আপনার জন্য সঠিক একটি বেছে নিতে পারেন। 1. হ্যান্ডব্রেক হ্যান্ডব্রেক হল একটি জনপ্রিয় ওপেন সোর্স ভিডিও কনভার্টার যা Windows, macOS এবং Linux-এর জন্য উপলব্ধ। এটি একটি দুর্দান্ত অল-রাউন্ড ভিডিও কনভার্টার যা MP4, MKV এবং HEVC সহ বিস্তৃত ভিডিও ফর্ম্যাটগুলি পরিচালনা করতে পারে। 2. FFmpeg FFmpeg হল একটি শক্তিশালী ওপেন সোর্স ভিডিও কনভার্টার যা Windows, macOS এবং Linux-এর জন্য উপলব্ধ। টিভি, স্মার্টফোন এবং গেম কনসোল সহ বিস্তৃত ডিভাইসে ব্যবহারের জন্য ভিডিও রূপান্তর করার জন্য এটি একটি দুর্দান্ত পছন্দ। 3. Avidemux Avidemux হল একটি সহজ ওপেন সোর্স ভিডিও কনভার্টার যা Windows, macOS এবং Linux এর জন্য উপলব্ধ। টিভি, স্মার্টফোন এবং গেম কনসোল সহ বিস্তৃত ডিভাইসে ব্যবহারের জন্য ভিডিও রূপান্তর করার জন্য এটি একটি দুর্দান্ত পছন্দ। 4. ওপেন ব্রডকাস্টার সফটওয়্যার ওপেন ব্রডকাস্টার সফটওয়্যার হল একটি জনপ্রিয় ওপেন সোর্স ভিডিও কনভার্টার যা উইন্ডোজ এবং লিনাক্সের জন্য উপলব্ধ। টিভি, স্মার্টফোন এবং গেম কনসোল সহ বিস্তৃত ডিভাইসে ব্যবহারের জন্য ভিডিও রূপান্তর করার জন্য এটি একটি দুর্দান্ত পছন্দ। 5. ভিএলসি মিডিয়া প্লেয়ার ভিএলসি মিডিয়া প্লেয়ার হল একটি জনপ্রিয় ওপেন সোর্স ভিডিও কনভার্টার যা Windows, macOS এবং Linux-এর জন্য উপলব্ধ। টিভি, স্মার্টফোন এবং গেম কনসোল সহ বিস্তৃত ডিভাইসে ব্যবহারের জন্য ভিডিও রূপান্তর করার জন্য এটি একটি দুর্দান্ত পছন্দ।
এখানে তালিকা আছে সেরা ফ্রি ওপেন সোর্স ভিডিও কনভার্টার সফটওয়্যার উইন্ডোজ 11/10 এর জন্য। এই ভিডিও কনভার্টারগুলি বিনামূল্যের সফ্টওয়্যার যা একটি ওপেন সোর্স লাইসেন্সের সাথে আসে। অতএব, আপনি বিনামূল্যে ব্যবহার করতে পারেন এবং এই অ্যাপ্লিকেশনগুলির উত্স কোড ডাউনলোড করতে পারেন৷ আপনি কোনো সীমাবদ্ধতা ছাড়াই সোর্স কোড অধ্যয়ন এবং পরিবর্তন করতে পারেন। সুতরাং, আপনার যদি একটি বিনামূল্যের ওপেন সোর্স ভিডিও কনভার্টার প্রয়োজন হয়, তাহলে এই তালিকাটি আপনাকে একটি ভাল খুঁজে পেতে সাহায্য করবে৷ এখন সরাসরি তালিকায় যাওয়া যাক।
উইন্ডোজ 11/10 এর জন্য সেরা ফ্রি ওপেন সোর্স ভিডিও কনভার্টার সফ্টওয়্যার
এখানে Windows 11/10 এর জন্য সেরা ফ্রি ওপেন সোর্স ভিডিও কনভার্টার সফ্টওয়্যার রয়েছে:
- QWinFF
- হাতের ব্রেক
- ভিডিও কনভার্টার দেখুন
- FFmpeg
- উইনএফএফ
1] QWINFF

QWinFF উইন্ডোজ 11/10 এর জন্য একটি বিনামূল্যের এবং ওপেন সোর্স ভিডিও কনভার্টার। এটি উবুন্টু, ফ্রিবিএসডি এবং ফেডোরা সহ অন্যান্য অপারেটিং সিস্টেমের জন্যও উপলব্ধ। এটি FFmpeg-এর উপর ভিত্তি করে, কমান্ড লাইন মিডিয়া ম্যানিপুলেটরগুলির একটি সেট।
এটি আপনাকে এক ফরম্যাট থেকে অন্য ফরম্যাটে ভিডিও কনভার্ট করতে দেয়। আপনি সহ বিভিন্ন ভিডিও ফরম্যাটের ভিডিও কনভার্ট করতে পারেন MP4, AVI, DIVX, MPEG, MOV, OGV, ASF, WMV, ইত্যাদি। এটি অডিও ফাইল রূপান্তর করতে বিভিন্ন অডিও ফরম্যাট সমর্থন করে। আপনি এই সফ্টওয়্যারটিতে থ্রেডের সংখ্যাও কাস্টমাইজ করতে পারেন। এই বৈশিষ্ট্যটি মূলত আপনাকে এই সফ্টওয়্যারটি রূপান্তর প্রক্রিয়া চলাকালীন ব্যবহার করবে এমন স্ট্রিমগুলির সংখ্যা নির্বাচন করতে দেয়৷ আপনি আরও স্ট্রীম নির্দিষ্ট করে রূপান্তর গতি বাড়াতে পারেন।
রূপান্তরের আগে, আপনি ফলাফল ভিডিও কাস্টমাইজ করতে অনেক আউটপুট ভিডিও বিকল্প সামঞ্জস্য করতে পারেন। এই আউটপুট অন্তর্ভুক্ত নমুনা হার, বিটরেট, নিঃশব্দ শব্দ, ইত্যাদি। এটি কিছু ভিডিও এডিটিং অপশনও প্রদান করে যার মাধ্যমে আপনি আউটপুট ভিডিও ক্রপ এবং রিসাইজ করতে পারবেন, ভিডিও ক্রপ করতে পারবেন এবং ভিডিওর গতি পরিবর্তন করতে পারবেন। এখন দেখা যাক কিভাবে এই কনভার্টার দিয়ে ভিডিও কনভার্ট করবেন।
কিভাবে ওপেন সোর্স ভিডিও কনভার্টার ব্যবহার করে ভিডিও কনভার্ট করবেন: QWinFF?
QWinFF এর সাথে ব্যাচ ভিডিও রূপান্তরের জন্য এখানে প্রাথমিক ধাপ রয়েছে:
- QWinFF ডাউনলোড এবং ইনস্টল করুন।
- QWINFF শুরু করুন।
- মূল ভিডিও ফাইল যোগ করুন.
- আউটপুট ভিডিও বিন্যাস নির্বাচন করুন.
- আউটপুট কনফিগারেশন সেট আপ করুন।
- সম্পন্ন ক্লিক করুন.
প্রথমে, আপনাকে আপনার পিসিতে QWinFF ডাউনলোড এবং ইনস্টল করতে হবে এবং তারপরে এটি চালাতে হবে। ভাল জিনিস হল এটি একটি পোর্টেবল প্যাকেজেও আসে। অতএব, আপনি এটির পোর্টেবল সংস্করণ ডাউনলোড করতে পারেন এবং এটি ইনস্টল না করেই অ্যাপ্লিকেশনটি চালাতে পারেন।
এবার ক্লিক করুন + আপনি রূপান্তর করতে চান আসল ভিডিও ফাইলগুলি দেখতে এবং আমদানি করতে বোতাম। এর পরে, Next বাটনে ক্লিক করুন।
তারপর পছন্দসই আউটপুট ভিডিও বিন্যাস নির্বাচন করুন, এবং তারপর উপযুক্ত নির্বাচন করুন পূর্বনির্ধারিত পূর্বনির্ধারিত আউটপুট কনফিগারেশন সহ। আপনি বাটনে ক্লিক করতে পারেন সম্পাদনা করুন আপনার প্রয়োজনীয়তা অনুযায়ী আউটপুট সেটিংস পরিবর্তন করতে বোতাম।
অবশেষে, আউটপুট অবস্থান নির্দিষ্ট করুন, 'ফিনিশ' বোতামে ক্লিক করুন এবং তারপর ব্যাচ ভিডিও রূপান্তর প্রক্রিয়া শুরু করতে 'স্টার্ট' বোতামে ক্লিক করুন। ইনপুট ভিডিওর আকারের উপর নির্ভর করে এটি মিনিটের মধ্যে আপনার ভিডিওগুলিকে রূপান্তর করবে।
এটি একটি সহজ কিন্তু বেশ কার্যকর ওপেন সোর্স ভিডিও কনভার্টার যা যে কেউ বিনামূল্যে ব্যবহার করতে পারে।
পড়ুন: উইন্ডোজ পিসির জন্য সেরা ফ্রি এফএলভি থেকে MP4 কনভার্টার।
টাচপ্যাড ড্রাইভার উইন্ডোজ 10 ইনস্টল করুন
2] হ্যান্ডব্রেক
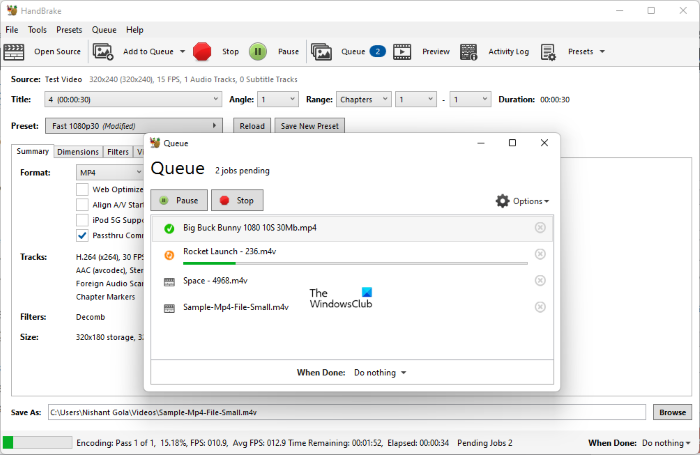
এই তালিকার পরবর্তী ওপেন সোর্স ভিডিও কনভার্টার হ্যান্ডব্রেক। এটি একটি জনপ্রিয় ফ্রি এবং ওপেন সোর্স ভিডিও কনভার্টার যা আপনাকে একই সময়ে একাধিক ভিডিও ফাইল রূপান্তর করতে দেয়।
এটি খোলা এবং রূপান্তর করার জন্য বিভিন্ন ভিডিও ফর্ম্যাট সমর্থন করে। সমর্থিত ইনপুট এবং আউটপুট ভিডিও ফরম্যাটের মধ্যে রয়েছে MPEG, AVI, WMV, MP4, MKV, ইত্যাদি। এছাড়াও আপনি ইন্টারনেট, অ্যান্ড্রয়েড, অ্যাপল, রোকু, এক্সবক্স, প্লেস্টেশন ইত্যাদির মতো নির্দিষ্ট ভিডিও প্রোফাইলের সাথে সামঞ্জস্যপূর্ণ ভিডিওগুলিকে রূপান্তর করতে পারেন। ভিডিও ট্রান্সকোডিংয়ের জন্য বিভিন্ন ভিডিও এনকোডার, যেমন H.264, MPEG-4, MPEG-2, Theora, H.265, VP8., VP9, ইত্যাদি।
কিভাবে ওপেন সোর্স ভিডিও কনভার্টার ব্যবহার করে ভিডিও কনভার্ট করবেন: হ্যান্ডব্রেক?
এটা ব্যবহার করা খুব সহজ। আপনি সহজভাবে এটির সাথে সোর্স ভিডিও ফাইল যোগ করতে পারেন মুক্ত উৎস বোতাম এর পর যেতে পারেন সারসংক্ষেপ ট্যাব এবং আপনার প্রয়োজন অনুযায়ী আউটপুট ভিডিও বিন্যাস নির্বাচন করুন। ভিডিও এনকোডার, অডিও কোডেক, সাবটাইটেল, চ্যাপ্টার মার্কার তৈরি ইত্যাদি সহ বিভিন্ন সেটিংস সামঞ্জস্য করতে আপনি ভিডিও ট্যাব এবং অন্যান্য ট্যাবে যেতে পারেন।
আউটপুট কনফিগারেশন সেটিংস সম্পূর্ণ করার পরে, আপনি বোতামে ক্লিক করতে পারেন সারিতে যোগ করুন বোতাম এবং তারপর কোডিং শুরু করুন ভিডিও রূপান্তর প্রক্রিয়া শুরু করার জন্য বোতাম। তারপর কিছুক্ষণ পরে, এটি ব্যাচ আপনার ভিডিওগুলিকে রূপান্তর করবে এবং সেগুলিকে একটি পূর্বনির্ধারিত স্থানে সংরক্ষণ করবে।
এই সফ্টওয়্যারটি ব্যবহার করার সুবিধা হল এটি কিছু মৌলিক ভিডিও সম্পাদনা বৈশিষ্ট্যও প্রদান করে। এটি আপনাকে ভিডিও ক্রপ করতে, ভিডিও ফ্লিপ/ঘোরাতে, ভিডিও রেজোলিউশন পরিবর্তন করতে, ফ্রেম যুক্ত করতে এবং আরও অনেক কিছু করতে দেয়। তদুপরি, এটি আপনাকে সফ্টওয়্যারে আপনার ভিডিওগুলি দেখার অনুমতি দেয়।
সব মিলিয়ে, এটি একটি দুর্দান্ত ফ্রি এবং ওপেন সোর্স ভিডিও কনভার্টার যা পোর্টেবল এবং ইনস্টলার উভয় সংস্করণেই আসে।
পড়ুন: উইন্ডোজের জন্য সেরা ফ্রি অডিও ফরম্যাট কনভার্টার সফটওয়্যার
3] আমি ভিডিও কনভার্টার দেখি
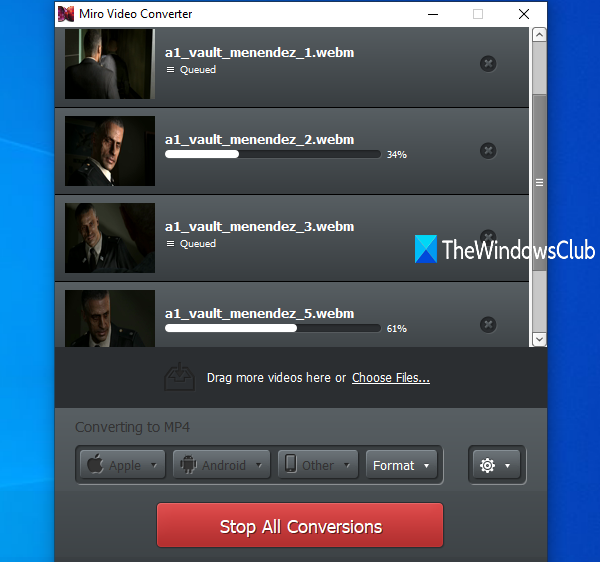
Watch Video Converter হল Windows 11/10 এর জন্য আরেকটি বিনামূল্যের এবং ওপেন সোর্স ভিডিও কনভার্টার সফটওয়্যার। এটি একটি সুন্দর ডিজাইন করা সফ্টওয়্যার যা আপনাকে আপনার ভিডিওগুলিকে এক ফরম্যাট থেকে অন্য ফর্ম্যাটে রূপান্তর করতে দেয়৷
এটি বিভিন্ন ইনপুট ভিডিও ফরম্যাট সমর্থন করে, তবে আপনি ভিডিওগুলিকে শুধুমাত্র তিনটি ফরম্যাটে রূপান্তর করতে পারেন, যার মধ্যে রয়েছে MP4 , ওয়েবএম , এবং OGG তত্ত্ব . স্ট্যান্ডার্ড ভিডিও ফরম্যাটের পাশাপাশি, আপনি অ্যাপল, অ্যান্ড্রয়েড এবং কিন্ডল ডিভাইস সহ নির্দিষ্ট ডিভাইসগুলির জন্য ভিডিওগুলি অপ্টিমাইজ এবং রূপান্তর করতে পারেন। রূপান্তর করার আগে, আপনি আউটপুট ভিডিওগুলির আকৃতির অনুপাত এবং রেজোলিউশনও সম্পাদনা করতে পারেন।
এটি ব্যবহার করতে, সফ্টওয়্যার খুলুন, দেখুন এবং ইনপুট ভিডিও ফাইল যোগ করুন। অথবা আপনি কেবল আপনার ভিডিওগুলিকে এর ইন্টারফেসে টেনে আনতে এবং ফেলে দিতে পারেন৷ তার পর যান বিন্যাস মেনু এবং পছন্দসই বিন্যাস নির্বাচন করুন। আপনি যদি একটি নির্দিষ্ট ডিভাইসের জন্য ভিডিও রূপান্তর করতে চান, অনুগ্রহ করে সংশ্লিষ্ট ডিভাইসে যান এবং পছন্দসই বিন্যাস নির্বাচন করুন।
এবার ক্লিক করুন সেটিংস এবং আউটপুট বিকল্পগুলি সম্পাদনা করুন যেমন আকৃতির অনুপাত এবং রেজোলিউশন। অবশেষে বোতামে ক্লিক করুন এখনই রূপান্তর করুন ব্যাচ ভিডিও রূপান্তর শুরু করতে বোতাম। এখানেই শেষ.
পিএনএফ উইন্ডোজ পিএনজি
দেখা: Windows 11/10-এর জন্য সেরা ফ্রি WebM থেকে MP4 কনভার্টার সফ্টওয়্যার।
4] FFmpeg
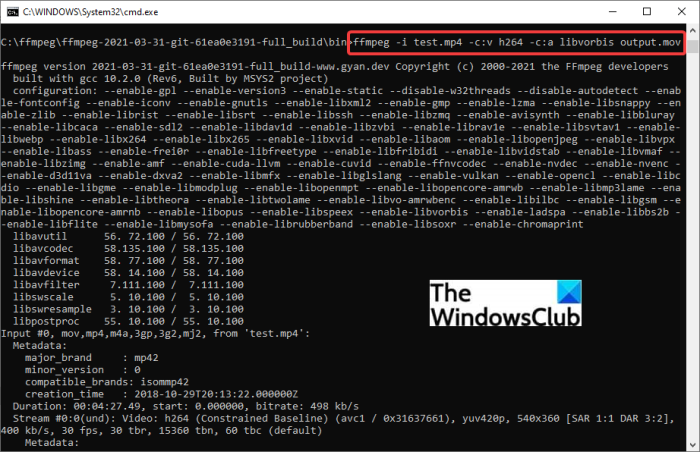
আপনি যদি কমান্ড-ভিত্তিক সরঞ্জামগুলি ব্যবহার করতে চান তবে FFmpeg চেষ্টা করুন। এটি একটি ফ্রি এবং ওপেন সোর্স ভিডিও কনভার্টার যা একটি কমান্ড লাইন ইন্টারফেসের মাধ্যমে কাজ করে। ভিডিওকে এক ফরম্যাট থেকে অন্য ফরম্যাটে রূপান্তর করতে আপনি শুধু একটি সাধারণ কমান্ড লিখতে পারেন। দল চেক আউট করা যাক.
কিভাবে FFmpeg ব্যবহার করে কমান্ডের মাধ্যমে ভিডিও রূপান্তর করবেন?
প্রথমে আপনাকে FFmpeg এর অফিসিয়াল ওয়েবসাইট থেকে ডাউনলোড করতে হবে। এর পরে, ডাউনলোড করা ইনস্টলেশন ফোল্ডারটি বের করুন এবং সাবফোল্ডারে নেভিগেট করুন যেখানে FFmpeg.exe ফাইলটি অবস্থিত। তারপর এই অবস্থানে আসল ভিডিও ফাইলটি কপি করে পেস্ট করুন। এবং তারপর, এই ফোল্ডারে একটি কমান্ড প্রম্পট খুলুন।
এখন নীচের একটি অনুরূপ একটি কমান্ড লিখুন:
|_+_|উপরের কমান্ডে, আপনি প্রতিস্থাপন করতে পারেন inputvideo.mp4 আপনার ভিডিওর ফাইলের নাম এবং বিন্যাস সহ। এবং, পরিবর্তন আউটপুট video.avi ফাইলের নাম এবং বিন্যাসে আপনি আপনার আউটপুট ভিডিও দিতে চান। ফলস্বরূপ ভিডিওটি মূল ফোল্ডারের মতো একই স্থানে সংরক্ষণ করা হবে।
এটি একটি দুর্দান্ত কমান্ড ভিত্তিক সফ্টওয়্যার যা আপনার ভিডিওগুলিকে রূপান্তর করার পাশাপাশি ট্রান্সকোড ভিডিও, ভিডিওর আকার পরিবর্তন করা, ভিডিও ঘোরানো, আরটিএসপি স্ট্রিম চালানো ইত্যাদি অন্যান্য কাজ সম্পাদন করতে পারে।
সংরক্ষিত পাসওয়ার্ড ফায়ারফক্স পরিচালনা করুন
দেখা: ভিডিও এবং অডিও ফাইল রূপান্তর করতে FFmpeg ব্যাচ A/V কনভার্টার ব্যবহার করুন। .
5] WinFF
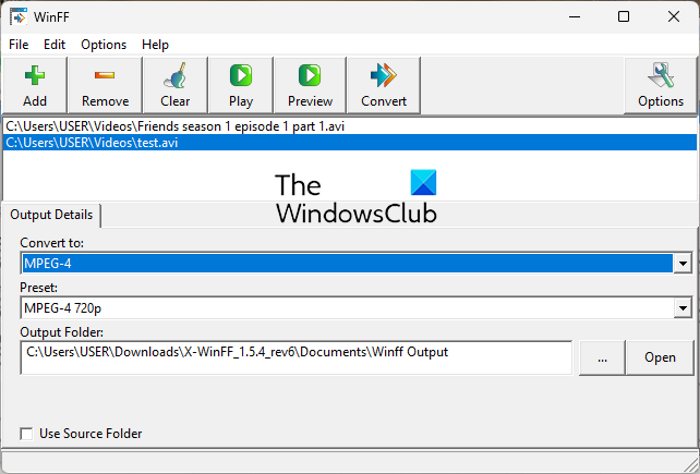
WinFF হল Windows 11/10 এর জন্য আরেকটি বিনামূল্যের এবং ওপেন সোর্স ভিডিও কনভার্টার সফটওয়্যার। এটি একটি ব্যাচ ভিডিও কনভার্টার যা আপনাকে একসাথে একাধিক ভিডিও ফাইল রূপান্তর করতে দেয়। আপনি ভিডিওগুলিকে AVI, DV, MP4, MPEG, MOV এবং WEBM-এর মতো ফরম্যাটে রূপান্তর করতে পারেন। এটি আপনাকে রূপান্তরের আগে ভিডিও বিটরেট, ফ্রেম রেট, রেজোলিউশন এবং আকৃতির অনুপাত সামঞ্জস্য করতে দেয়।
আপনি এতে আপনার ভিডিও যোগ করতে পারেন এবং 'কনভার্ট টু' মেনু থেকে আউটপুট ভিডিও ফরম্যাট বেছে নিতে পারেন। তারপর 'ভিডিও' ট্যাবে যান এবং আউটপুট সেটিংস সামঞ্জস্য করুন। এর পরে, আউটপুট অবস্থান লিখুন এবং ব্যাচ ভিডিও রূপান্তর প্রক্রিয়া শুরু করতে 'রূপান্তর' বোতামে ক্লিক করুন।
আপনি এটি ডাউনলোড করতে পারেন এখান থেকে .
আমি আশা করি এই পোস্টটি সহায়ক হবে যদি আপনি একটি বিনামূল্যে এবং ওপেন সোর্স ভিডিও কনভার্টার খুঁজছেন।
কোন ভিডিও কনভার্টার সেরা এবং বিনামূল্যে?
উইন্ডোজের জন্য অনেক বিনামূল্যের ভিডিও রূপান্তর সফ্টওয়্যার উপলব্ধ। আপনি হ্যান্ডব্রেক চেষ্টা করতে পারেন কারণ এটি বিনামূল্যে এবং ওপেন সোর্স। এটি বিপুল সংখ্যক আউটপুট ভিডিও ফরম্যাট এবং এনকোডার সমর্থন করে। এইভাবে, আপনি সহজেই ভিডিও ট্রান্সকোড এবং রূপান্তর করতে পারেন। এছাড়াও, এটি আপনাকে আপনার ভিডিওগুলিকে ব্যাচ রূপান্তর করতে দেয়, যা সময় বাঁচায় এবং আপনার জন্য সুবিধাজনক। অন্যান্য বিনামূল্যের ভালো ভিডিও কনভার্টার আছে যেমন যেকোনো ভিডিও কনভার্টার, ফরম্যাট ফ্যাক্টরি, ভিএলসি মিডিয়া প্লেয়ার এবং অন্যান্য। আপনি যদি একটি বিনামূল্যের অনলাইন ভিডিও কনভার্টার টুল চান, তাহলে অনলাইন-কনভার্ট, জামজার, কাপউইং ইত্যাদির মতো অনলাইন পরিষেবাগুলি ব্যবহার করার চেষ্টা করুন।
হ্যান্ডব্রেক সম্পূর্ণ বিনামূল্যে?
হ্যাঁ, হ্যান্ডব্রেক একেবারে বিনামূল্যে। তদুপরি, এটি ওপেন সোর্স এবং আপনি সোর্স কোড ডাউনলোড করতে পারেন এবং আপনার প্রয়োজনীয়তা অনুসারে এটি পরিচালনা করতে পারেন। এটি উইন্ডোজ ম্যাক এবং লিনাক্স সহ প্রধান অপারেটিং সিস্টেমের জন্য উপলব্ধ।
হ্যান্ডব্রেক কি Windows 11/10 এ কাজ করতে পারে?
হ্যাঁ, হ্যান্ডব্রেক উইন্ডোজ 11/10 পিসিতে দুর্দান্ত কাজ করে। এটি Windows 10 এবং পরবর্তী অপারেটিং সিস্টেম যেমন Windows 11 সমর্থন করে।
এখন পড়ুন:
- উইন্ডোজে 4K MOV ভিডিওগুলিকে MP4 তে কীভাবে নির্বিঘ্নে রূপান্তর করবেন
- উইন্ডোজ পিসিতে কিভাবে WMA ফাইল ফরম্যাটকে MP3 তে রূপান্তর করবেন।