অডিও কর্মক্ষমতা এবং গুণমান উন্নত করতে আপনি আপনার উইন্ডোজ পিসিতে বিভিন্ন অডিও আউটপুট ব্যবহার করতে পারেন। 24-বিট অডিও তাদের মধ্যে একটি, এবং এর আউটপুট একটি উচ্চ গতিশীল পরিসরের গ্যারান্টি দেয়, যার অর্থ কোন বিকৃতি বা শব্দ ছাড়াই উচ্চতর অডিও। এই নিবন্ধে, আমরা তাকান হবে কিভাবে Windows 11/10 এ 24-বিট অডিও পাবেন , এবং এটা কতটা গুরুত্বপূর্ণ।

একটি উইন্ডোজ কম্পিউটারে 24-বিট অডিও সক্ষম করতে, ব্যবহারকারীরা তাদের ডিভাইসে অডিও আউটপুট সেটিংস ব্যবহার করতে পারেন। আরও, ব্যবহারকারীরা অডিও গুণমান উন্নত করতে তাদের সিস্টেমে ডিফল্ট হিসাবে বিট এবং নমুনা হার সেট করতে পারেন। 16-বিট অডিও থেকে পরবর্তী আপগ্রেড হল 24-বিট অডিও। বিটগুলি বাইটের পরিপ্রেক্ষিতে প্রক্রিয়া করা হয় এবং 8 বিটের কয়েকটি গ্রুপ একটি ডিজিটাল আউটপুট গঠন করে।
উইন্ডোজ 10 থেকে গেমস সরান
কেন আমি উইন্ডোজে 24-বিট অডিও ব্যবহার করব?
24-বিট অডিও ফরম্যাটের বেশ কিছু সুবিধা রয়েছে। প্রথমত, এটির একটি উচ্চ গতিশীল পরিসীমা রয়েছে যার কোন শব্দ বা বিকৃতি নেই। এর মানে আপনি স্পষ্ট শব্দের সাথে সর্বোচ্চ ভলিউম স্তরে পৌঁছাতে পারেন। 24-বিট অডিও একটি 144 dB গতিশীল পরিসীমা অর্জন করতে পারে। দ্বিতীয়ত, 24-বিট অডিও গুণমান 16-বিটের মতো অন্যান্য নিম্ন স্তরের তুলনায় সম্পাদনার জন্য ভাল। 24-বিট অডিওর সর্বোত্তম বাইনারি সমন্বয় প্রায় 16,777,216।
কিভাবে Windows 11/10 এ 24-বিট অডিও পাবেন
সংক্ষেপে, 24-বিট অডিও বিকৃতি, শব্দ হ্রাস এবং আরও ভাল অডিও মানের আগে উচ্চতর ভলিউম অফার করে। আপনি Windows 11/10 এ 24-বিট অডিও পেতে তিনটি পদ্ধতি ব্যবহার করতে পারেন যা ব্যবহার করে অডিও সেটিংস , অডিও ড্রাইভার আপডেট করা এবং Realtek অডিও অ্যাপ ব্যবহার করা।
- অডিও সেটিংস ব্যবহার করুন
- আপনার অডিও ড্রাইভার আপডেট করুন
- Realtek অডিও ম্যানেজার ব্যবহার করুন
আসুন এই পদ্ধতিগুলির গভীরে প্রবেশ করি।
1] অডিও সেটিংস ব্যবহার করুন
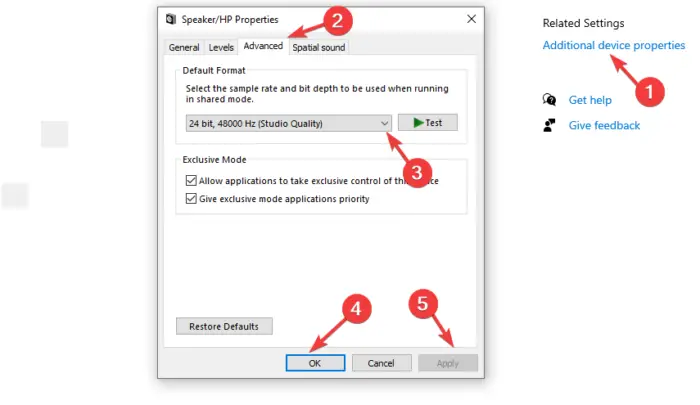
আপনি অডিও সেটিংসে বিট গভীরতা এবং নমুনা হার সেট করে 24-বিট অডিও পেতে পারেন। এই পদ্ধতিটি আপনার পিসিতে 24-বিট 44100 Hz স্টুডিও গুণমান সেট করে এবং ডিভাইসের অডিও আউটপুট উন্নত করতে বিট গভীরতা এবং নমুনা হার ব্যবহার করে। Windows 11/10 এ 24-বিট অডিও পেতে নীচের পদক্ষেপগুলি ব্যবহার করুন:
উইন্ডোজ 11 এ;
- খোলা সেটিংস অ্যাপটি টুলবারে থাকলে সেটিংস আইকনে ক্লিক করে বা টিপে উইন্ডোজ কী + আই .
- বাম দিকে, আপনি দেখতে পাবেন পদ্ধতি ; এটিতে ক্লিক করুন, এবং তারপর সনাক্ত করুন এবং নির্বাচন করুন শব্দ .
- আপনার অডিও ডিভাইস চয়ন করুন; এটা হতে পারে একটি স্পিকার বা হেডফোন . এটি এর বৈশিষ্ট্যগুলি খুলবে।
- যান আউটপুট সেটিংস এবং আপনি পাশে একটি ড্রপ-ডাউন তালিকা দেখতে পাবেন বিন্যাস। এটি বিট গভীরতা এবং নমুনা হার সেট করতে ব্যবহৃত হয়। পছন্দ করা 24-বিট 44100 Hz স্টুডিও গুণমান . আপনি অন্য 24-বিট অডিও মানের বিকল্পও বেছে নিতে পারেন।
- পরীক্ষা আপনার অডিও সেটিং এবং যদি সন্তুষ্ট হয় তাহলে আপনি সম্পন্ন.
উইন্ডোজ 10 এ;
এনভিডিয়া কন্ট্রোল প্যানেল অ্যাক্সেস প্রয়োগ করতে ব্যর্থ হয়েছে
- খোলা সেটিংস আমরা উপরে যেভাবে অ্যাপটি করেছি এবং যান সিস্টেম > শব্দ .
- নীচে ড্রপ-ডাউন মেনুতে অডিও আউটপুট নির্বাচন করুন আউটপুট .
- যে নীচে, আপনি দেখতে পাবেন ডিভাইস বৈশিষ্ট্য ; এটিতে ক্লিক করুন
- উপরে ডিভাইস বৈশিষ্ট্য উইন্ডো, ডানদিকে নেভিগেট করুন এবং ক্লিক করুন অতিরিক্ত ডিভাইস বৈশিষ্ট্য . একটি নতুন ছোট উইন্ডো পপ আপ হবে.
- যাও উন্নত এবং আপনি চান এমন যেকোনো 24-বিট অডিও কোয়ালিটি নির্বাচন করুন এবং ক্লিক করুন পরীক্ষা .
- ক্লিক ঠিক আছে এবং তারপর আবেদন করুন পরিবর্তনগুলি সংরক্ষণ করতে।
2] আপনার অডিও ড্রাইভার আপডেট করুন
যখন তুমি আপনার অডিও ড্রাইভার আপডেট করুন , আপনি নতুন বৈশিষ্ট্য যোগ করেন এবং আপনার পিসিকে 24-বিট অডিও গুণমান প্রক্রিয়াকরণ থেকে বাধা দেয় এমন বাগগুলিও ঠিক করতে পারে৷ আপনি ব্যবহার করে আপনার ড্রাইভার আপডেট করতে পারেন ডিভাইস ম্যানেজার , উইন্ডোজ আপডেট , বা ড্রাইভার আপডেট সফটওয়্যার , বা ম্যানুয়ালি ডাউনলোড করুন এবং ড্রাইভার আপডেট সেটআপ ফাইল চালান . এই পদ্ধতিগুলি সহজবোধ্য, এবং আমরা এই নিবন্ধে সেগুলিকে কভার করেছি:
একবার আপনি সর্বশেষ অডিও ড্রাইভারগুলি পেয়ে গেলে, আপনি এখন যে 24-বিট অডিও ফর্ম্যাটটি চান তা নির্বাচন করতে সেটিংস অ্যাপ ব্যবহার করতে পারেন।
3] Realtek অডিও ম্যানেজার ব্যবহার করুন
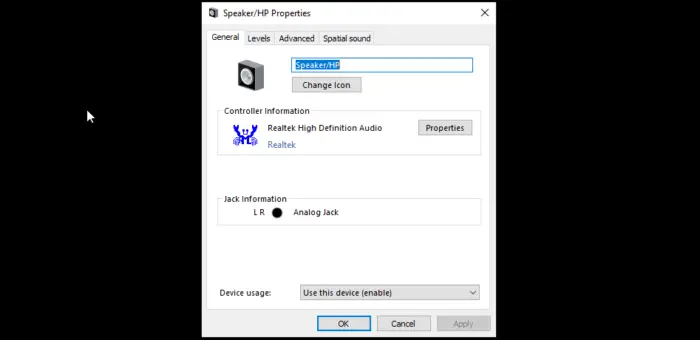
আপনি আপনার ডিফল্ট অডিও গুণমান সেট করে 24-বিট অডিও পেতে পারেন রিয়েলটেক অডিও ম্যানেজার অ্যাপ মনে রাখবেন, এটি করার জন্য, আপনার কম্পিউটারে Realtek অ্যাপ ইনস্টল করতে হবে। আপনার উইন্ডোজ 11/10 পিসিতে 24-বিট অডিও পেতে নীচের পদক্ষেপগুলি অনুসরণ করুন:
- এর উপর রাইট ক্লিক করুন রিয়েলটেক এইচডি অডিও ম্যানেজার টাস্কবারের সিস্টেম ট্রেতে আইকন। এই খোলে অডিও বিকল্প .
- ক্লিক করুন সাউন্ড ম্যানেজার ড্রপ-ডাউন মেনুতে তালিকাভুক্ত বিকল্প।
- যান ডিফল্ট বিন্যাস বিকল্প এবং প্লেব্যাকের ডিফল্ট বিন্যাস 24-বিট 44100 Hz স্টুডিও মানের সেট করুন। তারপর, নির্বাচন করুন ডিভিডি ফরম্যাট যে এটি নীচে.
- অবশেষে, প্রস্থান করুন সাউন্ড ম্যানেজার উইন্ডোজ এবং আপনার কম্পিউটার রিবুট করুন।
মনে রাখবেন যে আপনি আপনার পছন্দের অন্য কোনো অডিও সফ্টওয়্যার ব্যবহার করতে পারেন এবং আপনার এই সেটিংসগুলি প্রোগ্রামের মধ্যে পাওয়া উচিত।
আমার জন্মদিনের গুগল ডুডল
আমরা আশা করি যে একটি পদ্ধতি আপনাকে Windows 11/10 এ 24-বিট অডিও পেতে সাহায্য করবে।
পড়ুন: উইন্ডোজে শব্দ বিকৃতির সমস্যাগুলি কীভাবে ঠিক করবেন
iobit নিরাপদ
অডিওর জন্য কি 24 বা 32-বিট ভাল?
24-বিট এবং 32-বিট অডিও মানসম্পন্ন শব্দ এবং সম্পাদনার উদ্দেশ্যে দুর্দান্ত। যাইহোক, 24-বিট 144 ডিবি পর্যন্ত গতিশীল রেঞ্জ রেকর্ড করতে পারে, যখন 32-বিট 1528 ডিবি পর্যন্ত একেবারে উচ্চ রেঞ্জ রেকর্ড করতে পারে। এগুলি কল্পনাযোগ্য রেঞ্জ, এবং সম্ভবত কোনও অডিও আউটপুট সম্ভবত বাস্তব জগতে তাদের অফার করতে পারে না।
24-বিট সঙ্গীত কি ভাল শোনাচ্ছে?
একটি ধারণা রয়েছে যে 24-বিট অডিও 16-বিটের চেয়ে ভাল এবং এটি কিছু ব্যবহারকারীদের মনে করে যে তাদের সিস্টেমে যদি পরবর্তী অডিও থাকে তবে তাদের খারাপ অডিও রয়েছে। ঠিক আছে, এটি বৈজ্ঞানিক এবং কম্পিউটিং নির্ভুলতার জন্য সত্য। সত্য হল যে 24-বিট উচ্চতর গতিশীল পরিসীমা, এবং শব্দ কমানোর প্রস্তাব দেয় এবং সম্পাদনা স্টুডিওতে এটি ভাল, তবে আপনি যদি দুটির তুলনা করেন তবে একজন মানুষের কান খুব বেশি পার্থক্য শুনতে পাবে না।
আরও পড়ুন: পিসি সাউন্ড বুস্ট করতে রিয়েলটেক এইচডি অডিও ম্যানেজার কীভাবে ব্যবহার করবেন।














