আপনি একটি থাকতে পারে এক্সেল ওয়ার্কবুক যাতে আলাদা কক্ষে প্রথম এবং শেষ নাম থাকে, কিন্তু আপনি সেগুলিকে একক কক্ষে একত্রিত করতে চান। এক্সেলে প্রথম এবং শেষ নামগুলিকে একত্রিত করার বা একত্রিত করার একাধিক পদ্ধতি রয়েছে এবং এই পোস্টে আমরা সেগুলি কভার করব।

কিভাবে Excel এ প্রথম এবং শেষ নাম একত্রিত করা যায়
একটি এক্সেল স্প্রেডশীট বা ওয়ার্কবুকের প্রথম এবং শেষ নামগুলিকে একত্রিত বা একত্রিত করার জন্য CONCAT এবং Ampersand ফাংশন বা সূত্রগুলি ব্যবহার করা প্রয়োজন৷ আপনি পরিবর্তে Flash Fill এবং TEXTJOIN ব্যবহার করতে পারেন৷ আসুন প্রতিটি পদ্ধতি দেখি।
- CONCAT ফাংশন ব্যবহার করুন
- ফ্ল্যাশ ফিল ব্যবহার করুন
- TEXTJOIN নামে পরিচিত ফাংশনটি ব্যবহার করুন
- এক্সেলে অ্যাম্পারস্যান্ড চিহ্ন ব্যবহার করুন
1] Excel CONCAT ফাংশন ব্যবহার করুন
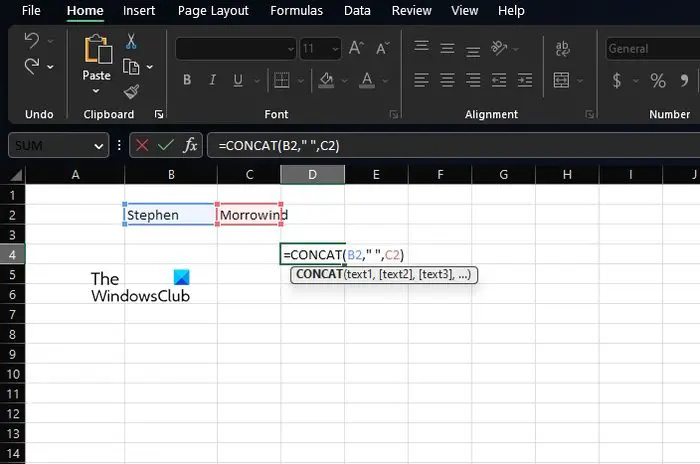
এক্সেল নামে পরিচিত একটি ফাংশন আছে কনক্যাট , এবং এটি একটি কক্ষে একাধিক বিষয়বস্তু একত্রিত করতে ব্যবহার করা যেতে পারে। আমরা এই কাজের জন্য একটি ফাংশন ব্যবহার করার পরামর্শ দিই কারণ এটি প্রয়োজনের সময় অন্যদের বুঝতে আপনার সূত্রকে আরও সহজ করে তুলতে পারে।
যে কোনো ওয়ার্কবুকে CONCAT-এর সাথে প্রথম এবং শেষ নামগুলিকে একত্রিত করতে, আপনি যেখানে মার্জ করা নামগুলি দেখতে চান সেই ঘরটি বেছে নিন।
নির্বাচিত ঘরের মধ্যে থেকে, আপনাকে অবশ্যই নিম্নলিখিত ফাংশনটি প্রবেশ করতে হবে, তারপরে টিপুন প্রবেশ করুন চাবি.
মনে রাখবেন যে আপনার প্রথম নামটি রয়েছে এমন সেল দিয়ে আপনাকে B2 প্রতিস্থাপন করতে হতে পারে এবং C2-এর জন্য আপনার শেষ নামটি থাকা সেলের সাথে একই কাজ করতে হবে।
কর্টানা এবং স্পটফাইফ
এখন, একবার প্রবেশ করুন কী চাপা হয়, উভয় নামই এখনই একত্রিত হওয়া উচিত। এছাড়াও, আপনি যদি নির্বাচিত ঘরের নীচে-ডান কোণ থেকে টেনে আনেন যেখানে ফাংশনটি অবস্থিত, আপনি আপনার রেকর্ডগুলি দ্রুত আপডেট করতে ফাংশনটিকে অন্য কক্ষে অনুলিপি করতে পারেন।
অতিরিক্তভাবে, আপনি যদি প্রথম এবং শেষ নামগুলিকে মধ্য নামের আদ্যক্ষর দিয়ে একত্রিত করতে চান, তাহলে এই ফাংশনটি ব্যবহার করুন:
লোকেরা যারা প্রথম নামের আগে শেষ নাম পছন্দ করে, তাহলে অনুগ্রহ করে প্রাসঙ্গিক পরিবর্তন করুন এবং নিম্নলিখিতগুলি ব্যবহার করুন:
2] ফ্ল্যাশ ফিল ব্যবহার করুন
মাইক্রোসফট এক্সেল নামে একটি বৈশিষ্ট্য আছে ফ্ল্যাশ ফিল , এবং এটি ফিল প্যাটার্ন সনাক্ত করে স্বয়ংক্রিয়ভাবে কোষগুলি পূরণ করতে সক্ষম। আপনাকে যা করতে হবে তা হল প্রাসঙ্গিক ডেটা দিয়ে ঘরটি ম্যানুয়ালি পূরণ করতে হবে এবং সেখান থেকে বৈশিষ্ট্যটি ডেটার উপরে উঠে আসে এবং নির্বাচিত ঘরগুলি স্বয়ংক্রিয়ভাবে এবং আপনার প্রয়োজন অনুসারে পূরণ করে।
এখানে কোন সূত্রের প্রয়োজন নেই, তাই ফ্ল্যাশ ফিল নতুনদের জন্য সেরা যারা Microsoft Excel এ তুলনামূলকভাবে নতুন।
ফ্ল্যাশ ফিল বৈশিষ্ট্যটি ব্যবহার করতে, অনুগ্রহ করে প্রথম ঘরটি নির্বাচন করুন যেখানে সম্মিলিত নামগুলি প্রদর্শিত হবে৷
পরবর্তী সারিতে নিচে যান এবং রেকর্ডে প্রথম এবং শেষ নাম টাইপ করা শুরু করুন। এখনই ফ্ল্যাশ ফিল স্বয়ংক্রিয়ভাবে প্যাটার্নটি বুঝতে পারবে এবং ধূসর রঙে রেকর্ডগুলি পূরণ করবে। আপনি যদি প্রস্তাবিত জিনিসটি ব্যবহার করতে চান তবে এন্টার কী টিপুন এবং সেলটি পূর্ণ হয়ে যাবে।
3] Excel TEXTJOIN ফাংশন ব্যবহার করুন
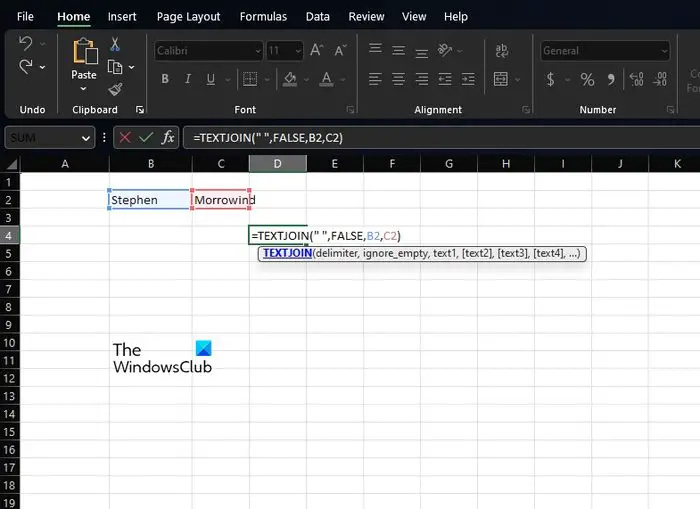
ম্যাকের মতো উইন্ডোজ ট্র্যাকপ্যাড কীভাবে তৈরি করা যায়
একটি স্প্রেডশীটে নাম চিরুনি দেওয়ার জন্য যথেষ্ট ভাল আরেকটি ফাংশন ছাড়া আর কিছু নয় টেক্সট জয়েন করুন . এগিয়ে যাওয়ার আগে, এই ফাংশনটি CONCAT-এর চেয়ে ব্যবহার করা আরও জটিল, কিন্তু এটির কারণ এটি আরও শক্তিশালী, তাই, এটি উন্নত ব্যবহারকারীদের জন্য আরও প্রস্তুত৷
যখন এটি TEXTJOIN ব্যবহার করার জন্য নেমে আসে, তখন আপনাকে প্রথমে সেই ঘরে ক্লিক করতে হবে যেখানে আপনি মার্জ করা নামগুলি দেখতে চান৷
এর পরে, আপনাকে অবিলম্বে নিম্নলিখিত ফাংশনটি টাইপ করতে হবে:
উইন্ডোজ 10 এর জন্য বিনামূল্যে ইন্টারনেট সুরক্ষা
মনে রাখবেন যে প্রথম নামটি সংরক্ষিত আছে সেখানে আপনাকে সঠিক কক্ষ দিয়ে B2 প্রতিস্থাপন করতে হবে। C2 এর সাথে একই কাজ করুন যেখানে শেষ নামটি সংশ্লিষ্ট।
আপনি যদি খালি ঘর উপেক্ষা করতে চান, তাহলে অনুগ্রহ করে False মানটিকে True এ পরিবর্তন করুন।
4] Excel এ Ampersand চিহ্ন ব্যবহার করুন
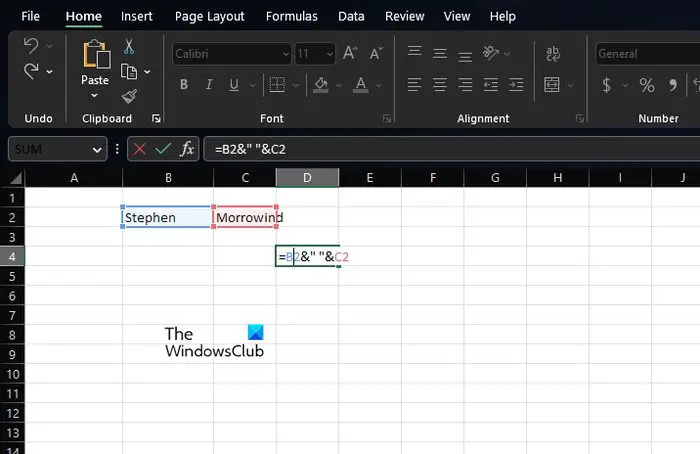
অবশেষে, আমরা আরেকটি গুরুত্বপূর্ণ পদ্ধতি দেখতে চাই যেখানে লোকেরা অবশ্যই ব্যবহার করবে অ্যাম্পারস্যান্ড প্রতীক, বা কম জটিল হতে, এবং প্রতীক
অ্যাম্পারস্যান্ড তাদের জন্য যারা নাম একত্রে আনতে এক্সেল সূত্র ব্যবহার করতে পছন্দ করেন। & (অ্যাম্পারস্যান্ড) অপারেটর ব্যবহার করে, ব্যবহারকারীরা একাধিক ঘরের বিষয়বস্তু একটি একক কক্ষে আনতে পারে।
এই বৈশিষ্ট্যটি ব্যবহার করতে, অনুগ্রহ করে সেই ঘরটি নির্বাচন করুন যেখানে আপনি মার্জ করা নামগুলি দেখতে চান৷
ডিভাইস ড্রাইভার
সেই ঘরের মধ্যে থেকে, নিম্নলিখিত সূত্রটি টাইপ করুন এবং চাপুন প্রবেশ করুন চাবি:
আপনি B2 কে পছন্দের সেল দিয়ে প্রতিস্থাপন করতে চাইবেন যেখানে প্রথম নাম রয়েছে। এর পরে, শেষ নামটি ধারণ করে এমন সেল দিয়ে C2 প্রতিস্থাপন করুন।
আপনি বর্তমান ঘরের নীচে-ডান কোণায় ক্লিক করে আপনার স্প্রেডশীটে অন্যান্য রেকর্ডের জন্য এই পদ্ধতিটি অনুলিপি করতে পারেন, তারপরে এটিকে নীচে টেনে আনুন। এটি আপনাকে ম্যানুয়ালি সূত্র যোগ না করে স্বয়ংক্রিয়ভাবে অন্যদের রূপান্তর করবে।
পড়ুন : কিভাবে Excel এ COUNTA ফাংশন ব্যবহার করবেন
আমি কিভাবে Excel এ কলাম একত্রিত করতে পারি?
প্রথমে, আপনাকে অবশ্যই ক্লিক করতে হবে যেখানে মিলিত কোষের ডেটা যাবে।
টাইপ করুন... তারপর আপনি যে প্রথম কক্ষটি একত্রিত করতে চান সেটিতে ক্লিক করুন।
টাইপ , তারপরে আপনি যে দ্বিতীয় ঘরে একত্রিত করতে চান সেটিতে ক্লিক করুন এবং টাইপ করুন)।
এন্টার কী টিপুন, এবং এটিই, আপনার কাজ শেষ।
কোন ফাংশন বা অপারেটর প্রথম এবং শেষ নাম একত্রিত করতে ব্যবহৃত হয়?
এই উদ্দেশ্যে সবচেয়ে দরকারী ফাংশন এবং অপারেটরগুলি হল কনকেটনেট এবং অ্যাম্পারস্যান্ড৷ এগুলি এক্সেল 2016 এবং আরও নতুন তে কাজ করবে, তাই সামনে যাওয়ার সময় মনে রাখবেন।















