ধরে নিচ্ছি যে আপনি একজন আইটি বিশেষজ্ঞকে উইন্ডোজ 11/10 এ স্বয়ংক্রিয়ভাবে সংযুক্ত হওয়া থেকে কীভাবে যুক্ত ব্লুটুথ ডিভাইসগুলিকে আটকাতে হবে সে সম্পর্কে একটি ভূমিকা লিখতে চান: আপনি যখন আপনার পিসির সাথে একটি ব্লুটুথ ডিভাইস যুক্ত করেন, তখন উইন্ডোজ স্বয়ংক্রিয়ভাবে ডিভাইসটির সাথে সংযোগ করবে যখন এটি পরিসরে থাকবে। এটি কিছু পরিস্থিতিতে সহজ হতে পারে, তবে এটি সর্বদা কাম্য নয়। আপনি যদি চান যে Windows স্বয়ংক্রিয়ভাবে জোড়াযুক্ত ব্লুটুথ ডিভাইসের সাথে সংযোগ না করে, তাহলে একটি সাধারণ সেটিং আপনি পরিবর্তন করতে পারেন। Windows 11/10-এ স্বয়ংক্রিয়ভাবে সংযুক্ত হওয়া থেকে জোড়াযুক্ত ব্লুটুথ ডিভাইসগুলিকে কীভাবে আটকানো যায় তা এখানে রয়েছে: 1. স্টার্ট বোতামে ক্লিক করে সেটিংস অ্যাপ খুলুন, তারপর সেটিংস কগ-এ ক্লিক করুন। 2. ডিভাইসে ক্লিক করুন। 3. ব্লুটুথ এবং অন্যান্য ডিভাইসে ক্লিক করুন৷ 4. 'ব্লুটুথ'-এর অধীনে, আপনি যে ডিভাইসটি স্বয়ংক্রিয়ভাবে সংযোগ করতে চান না তার পাশের সুইচটি বন্ধ করুন৷
আপনার মধ্যে কেউ কেউ এই সমস্যাটি অনুভব করতে পারেন যেখানে জোড়া ব্লুটুথ ডিভাইসগুলি স্বয়ংক্রিয়ভাবে আপনার Windows 11/10 কম্পিউটারের সাথে সংযুক্ত হয়। এটি একটি খুব বিরক্তিকর সমস্যা কারণ এটি ব্যবহারকারীদের তাদের ব্লুটুথ ডিভাইসগুলিকে তাদের কম্পিউটার ছাড়া অন্য ডিভাইসে সংযুক্ত করতে বাধা দেয়। যদি আপনার সিস্টেমের ব্লুটুথ চালু থাকে, আপনি যখন সেই ব্লুটুথ ডিভাইসটি চালু করেন তখন Windows স্বয়ংক্রিয়ভাবে আপনার সিস্টেমকে জোড়া ব্লুটুথ ডিভাইসের সাথে সংযুক্ত করে। এই নিবন্ধে, আমরা কিভাবে সম্পর্কে কথা বলতে হবে Windows 11/10 এ জোড়া ব্লুটুথ ডিভাইসের স্বয়ংক্রিয় সংযোগ বন্ধ করুন .

সিপিইউ কোর পার্কিং উইন্ডোজ 10
Windows 11/10-এ স্বয়ংক্রিয়ভাবে সংযুক্ত হওয়া থেকে জোড়া ব্লুটুথ ডিভাইসগুলিকে আটকান৷
আপনি Windows 11/10-এ স্বয়ংক্রিয়ভাবে সংযুক্ত হওয়া থেকে জোড়া ব্লুটুথ ডিভাইসগুলিকে প্রতিরোধ করতে নিম্নলিখিত সমাধানগুলি ব্যবহার করতে পারেন:
- আপনার সিস্টেমের ব্লুটুথ বন্ধ করুন
- আপনার সিস্টেম থেকে ব্লুটুথ ডিভাইস সরান.
- আপনার সিস্টেম থেকে ব্লুটুথ ডিভাইস সংযোগ বিচ্ছিন্ন করুন।
1] আপনার সিস্টেমের ব্লুটুথ বন্ধ করুন।
যদি আপনার সিস্টেমের ব্লুটুথ সর্বদা চালু থাকে, আপনি প্রতিবার জোড়া ব্লুটুথ ডিভাইস চালু করার সময় আপনার সিস্টেম স্বয়ংক্রিয়ভাবে একটি জোড়া ব্লুটুথ ডিভাইসের সাথে সংযুক্ত হবে৷ অতএব, এই সমস্যার একটি সমাধান হল আপনার সিস্টেমে ব্লুটুথ অক্ষম করা। আপনি যখন সিস্টেমটিকে একটি ব্লুটুথ ডিভাইসে সংযুক্ত করতে চান তখন আপনি এটিকে আবার চালু করতে পারেন৷
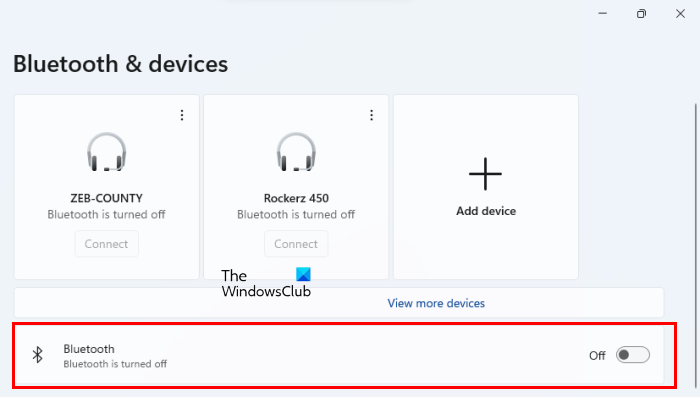
আপনি Windows 11/10 সেটিংসে আপনার সিস্টেমের ব্লুটুথ বন্ধ করতে পারেন। নিম্নলিখিত পদক্ষেপগুলি আপনাকে সাহায্য করবে:
- উইন্ডোজ 11/10 সেটিংস খুলুন।
- পছন্দ করা ব্লুটুথ এবং ডিভাইস .
- পাশের সুইচটি বন্ধ করুন ব্লুটুথ .
2] আপনার সিস্টেম থেকে ব্লুটুথ ডিভাইস সরান.
আরেকটি সমাধান হল আপনার সিস্টেম থেকে ব্লুটুথ ডিভাইসটি সরিয়ে ফেলা। আপনার কম্পিউটার থেকে ব্লুটুথ ডিভাইসটি সরানো সমস্যাটি সমাধান করবে, তবে আপনি যখনই এটিকে আপনার কম্পিউটারের সাথে সংযুক্ত করতে চান তখন আপনাকে আপনার ব্লুটুথ ডিভাইসটিকে যুক্ত করতে হবে৷ নিম্নলিখিত নির্দেশাবলী আপনাকে Windows 11/10 থেকে একটি ব্লুটুথ ডিভাইস সরাতে সাহায্য করবে।
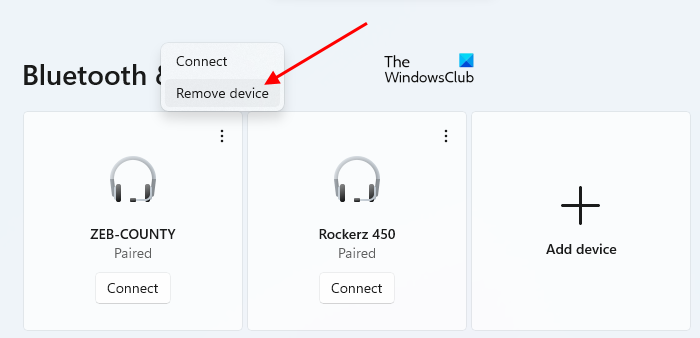
- উইন্ডোজ 11/10 সেটিংস খুলুন।
- পছন্দ করা ব্লুটুথ এবং ডিভাইস .
- আপনার ব্লুটুথ ডিভাইস নির্বাচন করুন এবং ক্লিক করুন ডিভাইস মুছুন . উইন্ডোজ 11-এ, আপনাকে এটি অপসারণ করতে ব্লুটুথ ডিভাইসের পাশে তিনটি উল্লম্ব বিন্দুতে ক্লিক করতে হবে।
3] আপনার সিস্টেম থেকে ব্লুটুথ ডিভাইস সংযোগ বিচ্ছিন্ন করুন।
আপনি যদি আপনার সিস্টেমের ব্লুটুথ নিষ্ক্রিয় করতে না চান বা আপনার সিস্টেম থেকে ব্লুটুথ ডিভাইসটি সরাতে না চান তবে আপনি এই কৌশলটি ব্যবহার করে দেখতে পারেন। আমিও এই সমস্যায় পড়েছিলাম। যখন আমি ব্লুটুথ স্পিকার চালু করি, আমার স্মার্টফোনের সাথে সংযোগ না করে, এটি স্বয়ংক্রিয়ভাবে আমার ল্যাপটপের সাথে সংযুক্ত হয়। এই সমস্যাটি সমাধান করার জন্য আমি এই কৌশলটি চেষ্টা করেছি এবং এটি কাজ করেছে। আশা করি এটি আপনার জন্যও কাজ করতে পারে।
নিচে লেখা ধাপগুলো অনুসরণ করুন:
- একটি ব্লুটুথ ডিভাইস চালু করুন।
- ডিভাইসটিকে স্বয়ংক্রিয়ভাবে আপনার সিস্টেমের সাথে সংযুক্ত হতে দিন।
- এখন যাও' সেটিংস Windows 11/10 > ব্লুটুথ এবং ডিভাইস »
- আপনার সিস্টেমের সাথে সংযুক্ত ব্লুটুথ ডিভাইসটি নির্বাচন করুন।
- এটি নিষ্ক্রিয় করুন।
- এখন আপনার ব্লুটুথ ডিভাইসটিকে আপনি যে ডিভাইসটির সাথে যুক্ত করতে চান তার সাথে সংযুক্ত করুন।
উপরের পদক্ষেপগুলি অনুসরণ করার পরে, আপনার সমস্যাটি ঠিক করা উচিত। অনুগ্রহ করে মনে রাখবেন যে আপনি যদি আপনার কম্পিউটারে ব্লুটুথ পরিবর্তন করেন তবে সমস্যাটি আবার ঘটতে পারে৷ এই ক্ষেত্রে, সমস্যা সমাধানের জন্য উপরের পদক্ষেপগুলি পুনরাবৃত্তি করুন।
জোড়া ব্লুটুথ ডিভাইসগুলিকে Windows 11/10-এর সাথে স্বয়ংক্রিয়ভাবে সংযুক্ত হতে বাধা দেওয়ার জন্য কোনও স্থায়ী সমাধান নেই৷ যাইহোক, আপনি সমস্যা সমাধানের জন্য এই নিবন্ধে সমাধান চেষ্টা করতে পারেন।
পড়ুন : উইন্ডোজে ব্লুটুথ সংযোগ সমস্যা সমাধান করুন
আমার সি ড্রাইভ কেন ভরাট করে রাখে?
কিভাবে ব্লুটুথ অটো সংযোগ বন্ধ করবেন?
আপনি আপনার সিস্টেমে ব্লুটুথ অক্ষম করে বা পিসি থেকে ব্লুটুথ ডিভাইস সংযোগ বিচ্ছিন্ন করে ব্লুটুথকে স্বয়ংক্রিয়ভাবে সংযুক্ত হতে বাধা দিতে পারেন। এই নিবন্ধে, আমরা এই সমস্যাটি সমাধানের জন্য কিছু সমাধানের কথা উল্লেখ করেছি।
কিভাবে স্বয়ংক্রিয়ভাবে উইন্ডোজ 11/10 এ ব্লুটুথের সাথে সংযোগ করবেন?
আপনি একবার Windows 11/10 এর সাথে একটি জোড়া ব্লুটুথ ডিভাইস সংযুক্ত করলে, আপনি যখনই সেই ডিভাইসটি চালু করবেন তখন এটি স্বয়ংক্রিয়ভাবে আপনার সিস্টেমের সাথে সংযুক্ত হবে। এটি যাতে না ঘটে তার জন্য, আপনি এই নিবন্ধে দেওয়া সমাধানগুলি চেষ্টা করতে পারেন।
আশাকরি এটা সাহায্য করবে.
আরও পড়ুন : উইন্ডোজে স্বয়ংক্রিয়ভাবে ব্লুটুথ বন্ধ হওয়া থেকে কীভাবে প্রতিরোধ করবেন .















