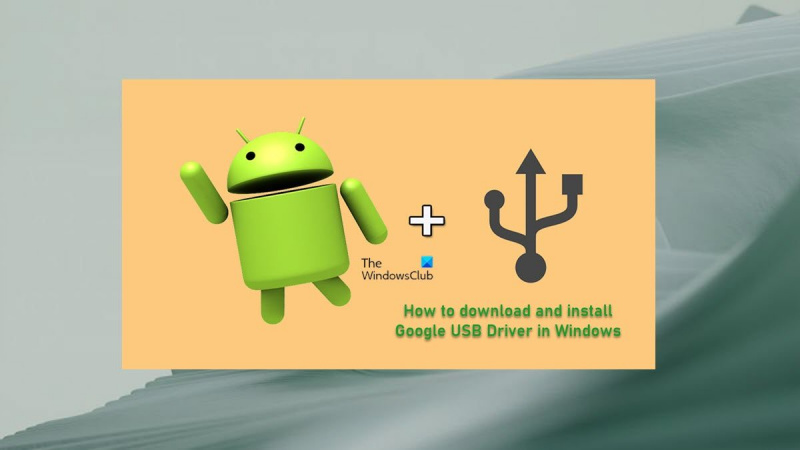একজন আইটি বিশেষজ্ঞ হিসাবে, আমাকে সবসময় জিজ্ঞাসা করা হয় কিভাবে উইন্ডোজে গুগল ইউএসবি ড্রাইভার ডাউনলোড এবং ইনস্টল করবেন। এটি একটি বেশ সহজ প্রক্রিয়া, তবে শুরু করার আগে আপনাকে কয়েকটি জিনিস জানা দরকার।
প্রথমে, আপনাকে নিশ্চিত করতে হবে যে আপনার কাছে Google USB ড্রাইভারের সর্বশেষ সংস্করণ আছে। আপনি গুগল ডেভেলপার সাইটে গিয়ে এবং সেখান থেকে ড্রাইভার ডাউনলোড করে এটি করতে পারেন।
একবার আপনার ড্রাইভার হয়ে গেলে, আপনাকে এটি আনজিপ করতে হবে এবং তারপর এটি |_+_| এ কপি করতে হবে ফোল্ডার
অবশেষে, পরিবর্তনগুলি কার্যকর করার জন্য আপনাকে আপনার কম্পিউটার পুনরায় চালু করতে হবে।
এখানেই শেষ এটা পেতে ওখানে যাও! একবার আপনি এই পদক্ষেপগুলি সম্পন্ন করার পরে, আপনি আপনার অ্যান্ড্রয়েড ডিভাইসটিকে আপনার কম্পিউটারে সংযুক্ত করতে এবং এটি ব্যবহার শুরু করতে সক্ষম হবেন৷
আপনি যদি Google ডিভাইসগুলির সাথে অ্যান্ড্রয়েড ডিবাগ ব্রিজ (ADB) ডিবাগ করতে চান, তাহলে Windows এর জন্য Google USB ড্রাইভার প্রয়োজন৷ অন্যান্য সমস্ত ডিভাইসের জন্য, উইন্ডোজ ড্রাইভারগুলি সংশ্লিষ্ট হার্ডওয়্যার প্রস্তুতকারকের দ্বারা সরবরাহ করা হয়। এই পোস্টে, আমরা আপনাকে ধাপে ধাপে নিয়ে যাব কিভাবে গুগল ইউএসবি ড্রাইভার ডাউনলোড এবং ইনস্টল করবেন একটি Windows 11 বা Windows 10 কম্পিউটারে।

Windows 11/10 এ Google USB ড্রাইভার ডাউনলোড এবং ইনস্টল করুন।
একটি USB কেবল ব্যবহার করে একটি উইন্ডোজ পিসিতে Google Pixel বা Nexus ডিভাইসগুলিকে সংযুক্ত করতে Google USB ড্রাইভারের প্রয়োজন৷ Google USB ড্রাইভারগুলি Android ADB এবং Fastboot ড্রাইভার হিসাবে কাজ করে যা আপনার কম্পিউটারকে Android বুটলোডার ইন্টারফেসের (Fastboot মোড) পাশাপাশি Android কম্পোজিট ADB ইন্টারফেসের মাধ্যমে আপনার Android ডিভাইসের সাথে যোগাযোগ করতে দেয়। তাই আপনি অ্যাপস এবং রম ডিবাগ করতে ADB (Android ডিবাগ ব্রিজ) ব্যবহার করতে, বুটলোডার/পুনরুদ্ধার মোডে আপনার ডিভাইস বুট করতে বা আপনার Google ডিভাইসে ফ্যাক্টরি বুটলোডার এবং ফ্ল্যাশ চিত্রগুলি আনলক করতে Fastboot ব্যবহার করতে আপনার কম্পিউটারে এগুলি ইনস্টল করতে পারেন৷
মূলত, ড্রাইভারগুলি বিভিন্ন পরিস্থিতিতে উপযোগী, কারণ আপনার Google ডিভাইসে ফাইল স্থানান্তর বা সিঙ্ক ডেটার জন্য তাদের প্রয়োজন হবে, বিশেষ করে যখন Android ADB এবং Fastboot টুলগুলির সাথে কাজ করা হয়।
আমরা নিম্নলিখিত উপশিরোনাম অধীনে এই বিষয় আলোচনা করা হবে.
উইন্ডোজ ডিফেন্ডার বুট সময় স্ক্যান
- কিভাবে গুগল ইউএসবি ড্রাইভার ডাউনলোড করবেন
- ম্যানুয়ালি ড্রাইভার ডাউনলোড করুন
- অ্যান্ড্রয়েড এসডিকে ম্যানেজারের মাধ্যমে ডাউনলোড করুন
- গুগল ইউএসবি ড্রাইভার কীভাবে ইনস্টল করবেন
কিভাবে গুগল ইউএসবি ড্রাইভার ডাউনলোড করবেন
আপনি দুটি উপায়ে আপনার Windows 11/10 কম্পিউটারে Google USB ড্রাইভার ডাউনলোড করতে পারেন। আপনি ম্যানুয়ালি ড্রাইভার ডাউনলোড করতে পারেন বা Android SDK ম্যানেজার ব্যবহার করতে পারেন।
প্রতি ম্যানুয়ালি ড্রাইভার ডাউনলোড করুন . এই পদক্ষেপগুলি অনুসরণ করুন:
- মাথা developer.android.com .
- গুগল ইউএসবি ড্রাইভার (জিপ) জিপ ফাইলটি ডাউনলোড করতে লিঙ্কটিতে ক্লিক করুন।
- প্রদর্শিত পৃষ্ঠায় নিচে স্ক্রোল করুন।
- ব্যবহারের শর্তাবলী স্বীকার করুন.
- সবশেষে ক্লিক করুন গুগল ইউএসবি ড্রাইভার ডাউনলোড করুন। বোতাম
প্রতি অ্যান্ড্রয়েড এসডিকে ম্যানেজারের মাধ্যমে ড্রাইভার ডাউনলোড করুন , নিম্নলিখিত করুন:
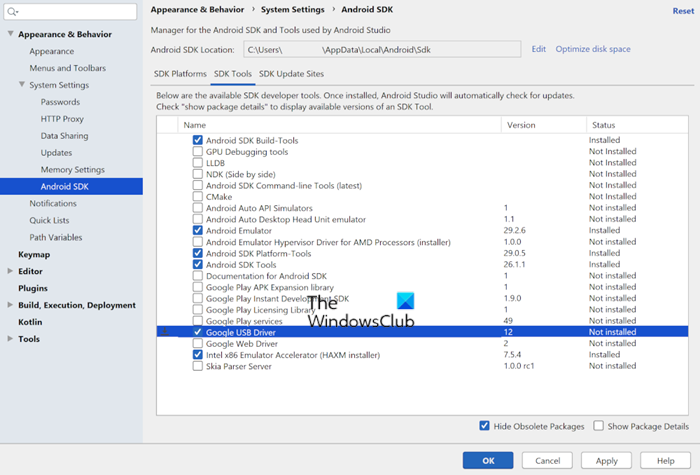
- আপনি ইতিমধ্যে না থাকলে, ডাউনলোড করুন এবং অ্যান্ড্রয়েড এসডিকে ম্যানেজার ইনস্টল করুন আপনার পিসিতে।
- অ্যান্ড্রয়েড স্টুডিও চালু করুন।
- ক্লিক টুলস > SDK ম্যানেজার .
- চাপুন SDK টুলস ট্যাব
- পছন্দ করা গুগল ইউএসবি ড্রাইভার .
- ক্লিক ফাইন .
ড্রাইভার ফাইলগুলি |_+_| এ লোড করা হয় আপনার কম্পিউটারে. SDK ম্যানেজার ব্যবহার করে আপনার বর্তমান ড্রাইভারের মেয়াদ শেষ হয়ে গেলে আপনাকে জানিয়ে আপনার ড্রাইভারকে আপ টু ডেট রাখতে সাহায্য করে।
পড়ুন : উইন্ডোজ অ্যান্ড্রয়েড ডিভাইস চিনতে বা সনাক্ত করে না
গুগল ইউএসবি ড্রাইভার কীভাবে ইনস্টল করবেন
আপনার Windows 11/10 কম্পিউটারে Google USB ড্রাইভার ডাউনলোড করার পরে, আপনি নিম্নলিখিত হিসাবে ড্রাইভার INF ফাইলটি ইনস্টল করতে এগিয়ে যেতে পারেন:
- আপনার অ্যান্ড্রয়েড ডিভাইসটিকে আপনার কম্পিউটারের USB পোর্টের সাথে সংযুক্ত করুন৷
- আপনার স্থানীয় ড্রাইভে যেকোনো অবস্থানে ডাউনলোড করা ZIP সংরক্ষণাগার ফাইলটি বের করুন।
Google USB ড্রাইভার হিসাবে সরবরাহ করা হয় android_winusb.inf ইনস্টলেশন তথ্য ফাইল, উইন্ডোজ এক্সিকিউটেবল নয়।
কীভাবে কর্টানা অনুসন্ধান বার বন্ধ করবেন
- এরপর বোতামে ক্লিক করুন উইন্ডোজ কী + এক্স পাওয়ার ইউজার মেনু খুলুন।
- ক্লিক এম ডিভাইস ম্যানেজার খুলতে আপনার কীবোর্ডে কী। অথবা রান ডায়ালগ বক্স খুলুন, টাইপ করুন devmgmt.msc, এবং এন্টার চাপুন।
- ভিতরে ডিভাইস ম্যানেজার ডান ফলক, খুঁজুন এবং প্রসারিত পোর্টেবল ডিভাইস বা অন্য যন্ত্রগুলো , আপনি যা দেখেন তার উপর নির্ভর করে।
- তারপরে সংযুক্ত ডিভাইসের নামের উপর ডান ক্লিক করুন।
- পছন্দ করা ড্রাইভার সফটওয়্যার আপডেট করুন .
- ভিতরে হার্ডওয়্যার আপডেট উইজার্ড , পছন্দ করা ড্রাইভার সফ্টওয়্যার জন্য আমার কম্পিউটার ব্রাউজ করুন বিকল্প
- পরবর্তী উইন্ডোতে, বোতামটি ক্লিক করুন আমাকে আমার কম্পিউটারের ডিভাইস ড্রাইভারের তালিকা থেকে বিকল্পটি বেছে নিতে দিন .
- পরবর্তীতে ক্লিক করুন একটি ডিস্ক আছে .
- ক্লিক ব্রাউজ করুন .
- এখন USB ড্রাইভার ফোল্ডারটি খুঁজুন। উদাহরণস্বরূপ, Google USB ড্রাইভারটি |_+_| এ রয়েছে৷ অথবা যে ফোল্ডারে আপনি .inf ফাইলটি আনপ্যাক করেছেন সেখানে।
- .inf ফাইল নির্বাচন করুন।
- সবশেষে ক্লিক করুন খোলা এবং ড্রাইভার ইনস্টল করার জন্য নির্দেশাবলী অনুসরণ করুন।
পড়ুন: আপনার নির্বাচিত .inf ফাইলটি এই ইনস্টলেশন পদ্ধতি সমর্থন করে না।
এই তো, উইন্ডোজে গুগল ইউএসবি ড্রাইভার কীভাবে ডাউনলোড এবং ইনস্টল করবেন!
এছাড়াও পড়া :
- উইন্ডোজে ফাস্টবুট ড্রাইভারগুলি কীভাবে ডাউনলোড এবং ইনস্টল করবেন
- ফাস্টবুট কাজ করছে না বা উইন্ডোজে ডিভাইস সনাক্ত করছে না
অ্যান্ড্রয়েড ইউএসবি ড্রাইভার কি?
আপনার কম্পিউটারের অ্যান্ড্রয়েড ইউএসবি ড্রাইভার আপনার অ্যান্ড্রয়েড ফোন থেকে আপনার কম্পিউটারে ফাইল স্থানান্তর করা সহজ করে তুলবে৷ যাইহোক, আপনাকে সঠিকভাবে ড্রাইভার আপডেট করতে হবে, যা আপনি যেকোনো তৃতীয় পক্ষের ড্রাইভার আপডেট সফ্টওয়্যার দিয়েও করতে পারেন।
পড়ুন : উইন্ডোজে কাজ করছে না অ্যান্ড্রয়েড ফাইল ট্রান্সফার ঠিক করুন
একটি USB ডিভাইস ড্রাইভার কি?
একটি USB ক্লায়েন্ট ড্রাইভার হল একটি কম্পিউটারে ইনস্টল করা সফ্টওয়্যার যা ডিভাইসটিকে কাজ করার জন্য হার্ডওয়্যারের সাথে যোগাযোগ করে। যদি ডিভাইসটি Microsoft দ্বারা সমর্থিত একটি ডিভাইস শ্রেণীর অন্তর্গত হয়, তাহলে Windows ডিভাইসটির জন্য Microsoft-প্রদত্ত USB ড্রাইভারগুলির একটি (ক্লাস ড্রাইভার অন্তর্ভুক্ত) লোড করে।
কেন USB পোর্ট কাজ করে না?
যদি USB পোর্টগুলি আপনার Windows 11/10 ডিভাইসে কাজ না করে, তবে এটি নির্বাচনী সাসপেন্ড বৈশিষ্ট্যের কারণে হতে পারে। সিলেক্টিভ সাসপেন্ড ফিচার কম্পিউটারকে USB ডিভাইস বন্ধ করার অনুমতি দিয়ে ব্যাটারি পাওয়ার দক্ষতার সাথে বজায় রাখার জন্য একটি USB ডিভাইসকে সাসপেন্ড করে। যাইহোক, কখনও কখনও এই বৈশিষ্ট্যটি USB ডিভাইসটিকে সঠিকভাবে সক্রিয় নাও করতে পারে।
পড়ুন : নির্বাচনী সাসপেন্ডের কারণে USB হাবের USB ডিভাইসগুলি কাজ করা বন্ধ করে দেয়৷