একজন আইটি বিশেষজ্ঞ হিসেবে, আপনি হয়ত Windows 11-এর শক্তি সুপারিশ সেটিংস পৃষ্ঠার সাথে পরিচিত হতে পারেন৷ এই পৃষ্ঠাটি ব্যবহারকারীদের শক্তি সঞ্চয় করতে এবং তাদের পিসির কর্মক্ষমতা উন্নত করতে সাহায্য করার বিকল্পগুলি প্রদান করে৷ এই নিবন্ধে, আমরা আপনাকে দেখাব কিভাবে উইন্ডোজ 11-এ শক্তি সুপারিশ সেটিংস পৃষ্ঠাটি সক্ষম করবেন।
প্রথমে স্টার্ট মেনু খুলুন এবং সার্চ বারে 'সেটিংস' টাইপ করুন। তারপর, 'সেটিংস' আইকনে ক্লিক করুন। এরপর, 'সিস্টেম'-এ ক্লিক করুন।
'সিস্টেম' সেটিংসে, 'পাওয়ার অ্যান্ড স্লিপ'-এ ক্লিক করুন। তারপর, 'অতিরিক্ত পাওয়ার সেটিংস' শিরোনামের অধীনে, 'অতিরিক্ত পাওয়ার সেটিংস' লিঙ্কে ক্লিক করুন।
এটি 'পাওয়ার অপশন' কন্ট্রোল প্যানেল খুলবে। 'পাওয়ার অপশন' কন্ট্রোল প্যানেলে, বর্তমানে নির্বাচিত পাওয়ার প্ল্যানের পাশে 'পরিবর্তন পরিকল্পনা সেটিংস' লিঙ্কে ক্লিক করুন।
যেখানে টাস্কবারের শর্টকাটগুলি সঞ্চিত উইন্ডোজ 10
'পরিবর্তন পরিকল্পনা সেটিংস' পৃষ্ঠায়, 'উন্নত পাওয়ার সেটিংস পরিবর্তন করুন' লিঙ্কে ক্লিক করুন। এটি 'উন্নত সেটিংস' ডায়ালগ বক্স খুলবে।
'উন্নত সেটিংস' ডায়ালগ বক্সে, 'পাওয়ার অপশন' শিরোনামটি প্রসারিত করুন। তারপর, 'শক্তি সুপারিশ' শিরোনামটি প্রসারিত করুন। সবশেষে, 'Enable Energy Recommendations' অপশনে ক্লিক করুন এবং 'Enabled' এ সেট করুন।
একবার আপনি শক্তি সুপারিশ সেটিংস পৃষ্ঠাটি সক্ষম করলে, আপনি 'পাওয়ার অ্যান্ড স্লিপ' সেটিংসে 'শক্তি সুপারিশ' লিঙ্কে ক্লিক করে এটি অ্যাক্সেস করতে সক্ষম হবেন। এখান থেকে, আপনি আপনার পিসির শক্তির দক্ষতা উন্নত করতে সাহায্য করার জন্য তার পাওয়ার সেটিংস সামঞ্জস্য করতে পারেন।
মাইক্রোসফট উপস্থাপন করেছে শক্তি সুপারিশ একটি ইনসাইডার বিল্ড আপডেট সহ Windows 11 পিসিগুলির জন্য একটি বৈশিষ্ট্য। আপনি যদি আপনার নিয়মিত স্থিতিশীল বিল্ডগুলিতে এটি কীভাবে পাবেন তা ভাবছেন, এই নির্দেশিকা আপনাকে এটি পেতে সহায়তা করবে। দেখা যাক উইন্ডোজ 11 এ শক্তি সুপারিশ সেটিংস পৃষ্ঠাটি কীভাবে সক্ষম করবেন .
ctrl Alt del কাজ করছে না working

উইন্ডোজ 11 এ শক্তির সুপারিশগুলি কী কী?
মাইক্রোসফ্ট উইন্ডোজ 11 ইনসাইডার বিল্ডগুলিতে পাওয়ার সুপারিশ বৈশিষ্ট্য চালু করেছে। এনার্জি রেকমেন্ডেশন ফিচারটি আপনাকে কীভাবে শক্তি সঞ্চয় করতে হয় এবং ব্যাটারির আয়ু বাড়াতে হয়, সেইসাথে কীভাবে নির্গমন কমাতে হয়, এর ফলে আপনার কার্বন পদচিহ্ন কমানো যায় সে সম্পর্কে টিপস দেয়।
আপনি যদি একজন Microsoft Windows 11 ইনসাইডার হন, আপনি সেটিংস অ্যাপে পাওয়ার খরচের সুপারিশগুলি অ্যাক্সেস করতে পারেন। শক্তি সুপারিশ পৃষ্ঠা অ্যাক্সেস করতে, খুলুন সেটিংস অ্যাপ্লিকেশন, সিস্টেম নির্বাচন করুন, টিপুন পাওয়ার এবং ব্যাটারি এবং তারপর, শক্তি সুপারিশ .
প্রতিটি টিপ বা সুপারিশের 'প্রয়োগ করুন' বোতামে ক্লিক করে আপনি সেখানে যে সুপারিশগুলি দেখছেন তা প্রয়োগ করতে পারেন৷
উইন্ডোজ 11 এ শক্তি সুপারিশ সেটিংস পৃষ্ঠাটি কীভাবে সক্ষম করবেন
আপনি যদি উইন্ডোজ ইনসাইডার না হন এবং আপনার Windows 11 পিসিতে এনার্জি সুপারিশ পৃষ্ঠাটি সক্ষম করতে চান, আপনি এই পদক্ষেপগুলি অনুসরণ করতে পারেন:
- GitHub থেকে ViveTool ডাউনলোড করুন।
- বিষয়বস্তু নিষ্কাশন
- নিষ্কাশিত ViveTool ফোল্ডারে পাথ অনুলিপি করুন
- প্রশাসক হিসাবে কমান্ড প্রম্পট খুলুন
- কমান্ড লাইনে নিষ্কাশিত ফোল্ডার খুলুন
- একের পর এক দুটি কমান্ড কপি/পেস্ট করুন
- আপনার কম্পিউটার পুনরায় চালু করুন
আসুন প্রক্রিয়াটির বিশদ বিবরণে ডুব দেওয়া যাক।
প্রারম্ভিকদের জন্য, পাওয়ার সুপারিশ সেটিংস পৃষ্ঠাটি বর্তমানে শুধুমাত্র উইন্ডোজ ইনসাইডারদের জন্য উপলব্ধ। Windows 11 এর সাধারণ বিল্ডে এটি সক্ষম করতে, আপনাকে একটি তৃতীয় পক্ষ ডাউনলোড করতে হবে ViveTool নামে একটি টুল Github থেকে। টুলটি আপনাকে শক্তির সুপারিশ পৃষ্ঠা চালু করতে সাহায্য করবে।
GitHub থেকে ViveTool ZIP ফাইলটি ডাউনলোড করার পরে, আপনাকে এটি বের করতে হবে। জিপ ফাইলটি এক্সট্র্যাক্ট করার পরে, এক্সট্রাক্ট করা ফোল্ডারটি খুলুন এবং ঠিকানা বারে ফোল্ডার পাথটি কপি করুন।
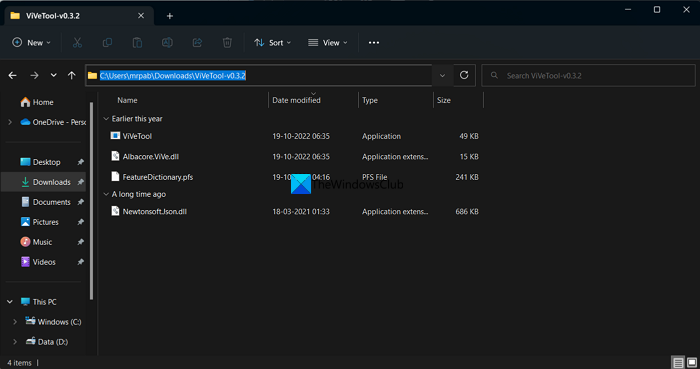
ডাউনলোড না করে পপকর্ন সময়ে চলচ্চিত্রগুলি কীভাবে দেখবেন
তারপর প্রশাসক হিসাবে একটি কমান্ড প্রম্পট খুলুন এবং একটি স্পেস দ্বারা অনুসরণ করে cd টাইপ করুন এবং অনুলিপি করা পথটি আটকান। এন্টার চাপুন.
উদাহরণ: cd (অ্যাড্রেস বারে ViveTool-এর পথ)
গুগল ক্রোম অনুসন্ধান বার কাজ করছে না
এটি কমান্ড লাইনে ViveTool ফোল্ডার খুলবে। তারপর নিচের কমান্ডগুলো একে একে টাইপ করুন এবং প্রতিটি কমান্ডের পর এন্টার চাপুন।
|_+_||_+_| 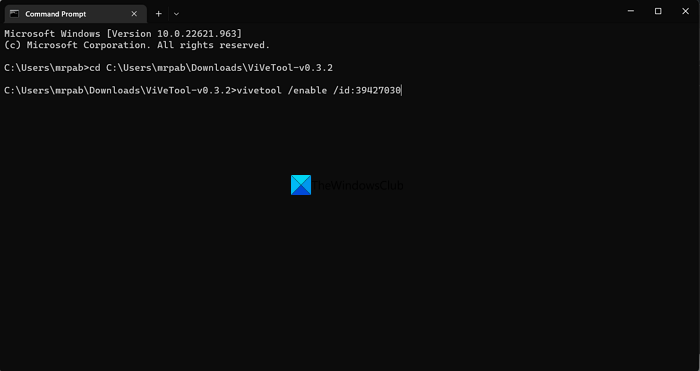
কমান্ডগুলি কার্যকর করার পরে, আপনার কম্পিউটার পুনরায় চালু করুন। আপনি এখন সেটিংস অ্যাপে শক্তি সুপারিশ সেটিংস পৃষ্ঠাটি পাবেন। আপনি ViVeTool থেকে ডাউনলোড করতে পারেন গিথুব .
এখানেই শেষ. আপনি আপনার Windows 11 পিসিতে শক্তি সুপারিশ চালু করেছেন।
এখন সম্পর্কে পড়ুন Windows 11-এ টেকসই, সবুজ, শক্তি দক্ষ সেটিংস .
Windows 11 এর লুকানো বৈশিষ্ট্যগুলি কী কী?
মাল্টিটাস্কিং, স্ন্যাপ লেআউটস, প্রতি-অ্যাপ ভলিউম কন্ট্রোল, ডিভাইসের ব্যবহার এবং আরও অনেক কিছু হল Windows 11-এ লুকানো বৈশিষ্ট্য যা আপনি হয়তো জানেন না। এটি ছাড়াও, উইন্ডোজ 11 ইনসাইডার বিল্ডে উপস্থিত পূর্ণ স্ক্রিন উইজেট এবং টাস্ক ম্যানেজার সার্চ বারের মতো আরও কিছু লুকানো বৈশিষ্ট্য রয়েছে।















