আপনি যদি কোনও পণ্য কী প্রবেশ না করেই উইন্ডোজ 11 ইনস্টল করতে চান, তবে আপনি এটি সম্পর্কে যেতে পারেন এমন কয়েকটি উপায় রয়েছে। প্রথমত, আপনি একটি জেনেরিক পণ্য কী ব্যবহার করতে পারেন, যা অনলাইনে ব্যাপকভাবে উপলব্ধ। দ্বিতীয়ত, আপনি মিডিয়া ক্রিয়েশন টুল ব্যবহার করতে পারেন, যা মাইক্রোসফটের একটি বিনামূল্যের টুল যা আপনাকে একটি বুটেবল USB ড্রাইভ বা DVD তৈরি করতে দেয়। অবশেষে, আপনি একটি বুটযোগ্য USB ড্রাইভ তৈরি করতে রুফাসের মতো তৃতীয় পক্ষের সরঞ্জামগুলি ব্যবহার করতে পারেন। আপনার ইনস্টলেশন মিডিয়া হয়ে গেলে, এটি থেকে বুট করুন এবং প্রম্পটগুলি অনুসরণ করুন। আপনি যখন 'কোথায় উইন্ডোজ ইনস্টল করতে চান?' স্ক্রীনে, 'কাস্টম: শুধুমাত্র উইন্ডোজ ইনস্টল করুন (উন্নত)' বিকল্পটি নির্বাচন করুন। সেখান থেকে, আপনি পণ্য কী ছাড়াই উইন্ডোজ ইনস্টল করতে পারেন। মনে রাখবেন যে আপনি যদি এই পথে যান, তাহলে আপনার কাছে একটি বৈধ পণ্য কী প্রবেশ করার আগে Windows ব্যবহার করার জন্য আপনার কাছে মাত্র 30 দিন সময় থাকবে। এর পরে, আপনাকে একটি পণ্য কী লিখতে বা একটি নতুন কিনতে বলা হবে৷ সুতরাং, আপনি যদি প্রোডাক্ট কী ছাড়াই Windows 11 ইন্সটল করতে চান, তবে আপনি এটি সম্পর্কে যেতে পারেন এমন কয়েকটি উপায় রয়েছে। শুধু সচেতন থাকুন যে আপনার কাছে একটি বৈধ পণ্য কী প্রবেশ করার আগে অপারেটিং সিস্টেম ব্যবহার করার জন্য একটি সীমিত সময় থাকবে।
নিয়মিত ভোক্তাদের জন্য উইন্ডোজ অ্যাক্টিভেশনের বিষয়ে গত কয়েক বছরে অনেক পরিবর্তন হয়েছে। একটি 25-সংখ্যার উইন্ডোজ অ্যাক্টিভেশন পণ্য কী মনে রাখার দরকার নেই, এমনকি যদি এটি এখনও কাজ করে। মাইক্রোসফ্ট একটি ডিজিটাল লাইসেন্সের ধারণা চালু করেছে, যা একটি বিদ্যমান উইন্ডোজ লাইসেন্সকে একটি মাইক্রোসফ্ট অ্যাকাউন্ট এবং হার্ডওয়্যারের সাথে লিঙ্ক করে। এই পোস্টটি আপনাকে দেখায় কিভাবে একটি পণ্য কী প্রবেশ না করে উইন্ডোজ 11 ইনস্টল করতে হয়।

একটি পণ্য কী প্রবেশ না করে কীভাবে উইন্ডোজ 11 ইনস্টল করবেন
একটি পণ্য কী প্রবেশ না করেই উইন্ডোজ 11 ইনস্টল করার দুটি উপায় রয়েছে। উভয়ের মধ্যে একটি সাধারণ জিনিস হল যে আপনাকে একই মাইক্রোসফ্ট অ্যাকাউন্ট ব্যবহার করতে হবে।
উইন্ডোজ 10 ওয়েদার অ্যাপ খুলবে না
- প্রথমবার ইনস্টল করার সময়
- উইন্ডোজ পুনরায় ইনস্টল করার পরে সক্রিয় করুন
আপনাকে এটি একটি অ্যাডমিনিস্ট্রেটর অ্যাকাউন্ট বা কী রয়েছে এমন একটি অ্যাকাউন্টের সাথে ব্যবহার করতে হবে।
1] প্রথমবার ইনস্টল করার সময়
যদি আপনি প্রথমবার একটি নতুন মেশিনে উইন্ডোজ ইনস্টল করেন, তাহলে একটি স্ক্রীন প্রদর্শিত হবে যা বলে: উইন্ডোজ সক্রিয় করতে কী লিখুন। একই স্ক্রিনে, আপনার কাছে একটি বিকল্প রয়েছে যা বলে আমার কাছে পণ্য কী নেই . এটি নির্বাচন করুন এবং উইন্ডোজ ইনস্টলেশন চলতে থাকবে। সেটআপের সময়, আপনি করবেন একটি মাইক্রোসফ্ট অ্যাকাউন্ট প্রবেশ করতে অনুরোধ করা হয়েছে . আপনার প্রাথমিক অ্যাকাউন্টটি ব্যবহার করুন যা আপনি Microsoft থেকে সফ্টওয়্যার কেনার জন্য ব্যবহার করেন।
পার্সেক নিমজ্জন মোড
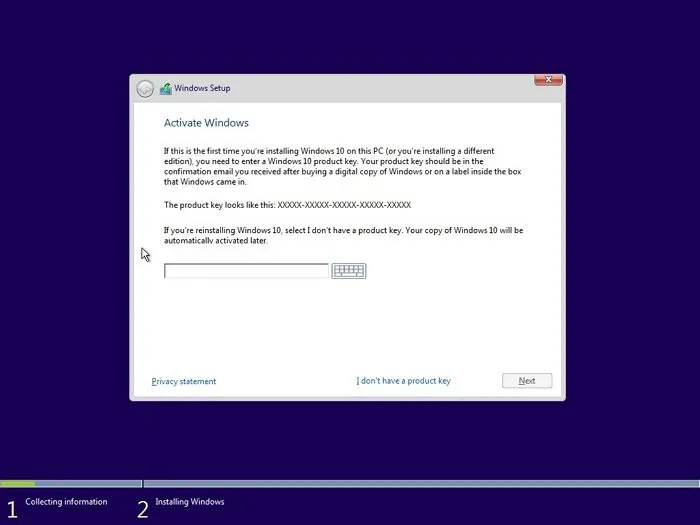
সেটআপ সম্পূর্ণ করার পরে, আপনি অনেক দিন ধরে কী ছাড়াই উইন্ডোজ ব্যবহার করতে পারেন, তবে কিছু অসুবিধা এবং সীমাবদ্ধতা সহ।
যাইহোক, আপনি যদি চান, আপনি Windows এ সুইচ করতে পারেন সেটিংস > সিস্টেম > অ্যাক্টিভেশন। লিঙ্ক অনুসরণ করতে ক্লিক করুন একটি ডিজিটাল লাইসেন্স কিনুন উইন্ডোজ সক্রিয় করতে।
2] উইন্ডোজ পুনরায় ইনস্টল করার পরে সক্রিয় করুন
যদি আপনার কাছে ইতিমধ্যে চাবি থাকে এবং আপনি উইন্ডোজ পুনরায় ইনস্টল করছেন, তাহলে আপনাকে দুটি জিনিসের যত্ন নিতে হবে। প্রথম, উইন্ডোজের একই সংস্করণ ইনস্টল করুন, এবং দ্বিতীয়ত, একই Microsoft অ্যাকাউন্ট ব্যবহার করুন আপনি আগে একটি চাবি কেনার জন্য ব্যবহার করেছিলেন। যাইহোক, নিশ্চিত করুন উইন্ডোজ অন্তত একবার সক্রিয় করা হয়েছে OS পুনরায় ইনস্টল করার আগে।
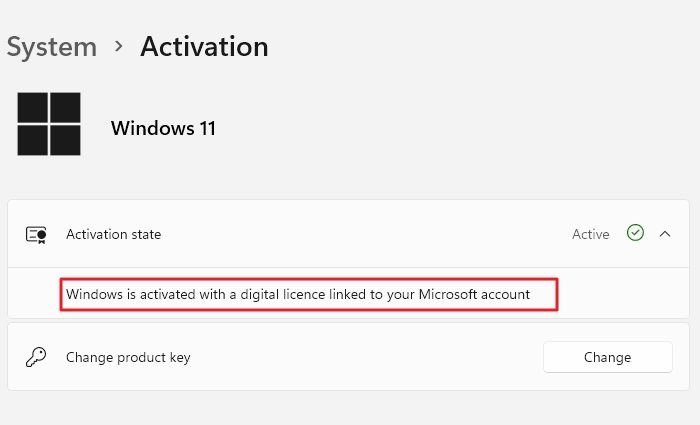
ইনস্টলেশন প্রক্রিয়া স্বাভাবিক হবে এবং আপনাকে এখনও 'আমার কাছে একটি পণ্য কী নেই' নির্বাচন করে ধাপটি এড়িয়ে যেতে হবে। কিন্তু আপনি যদি একই Microsoft অ্যাকাউন্ট ব্যবহার করেন, ইনস্টলেশন সম্পূর্ণ হলে উইন্ডোজ আপনার অনুলিপি সক্রিয় করবে। যদি না হয়, আপনি উইন্ডোজ অ্যাক্টিভেশন ট্রাবলশুটার চালাতে পারেন যা সমস্যার সমাধান করবে।
উপসংহার
মাইক্রোসফ্ট বাদ দেওয়া সবচেয়ে বড় ব্লকারগুলির মধ্যে একটি হল একটি অ্যাক্টিভেশন কী জিজ্ঞাসা করা স্ক্রিনটি এড়িয়ে যাওয়ার ক্ষমতা। এর মানে হল যে আপনি এখনই উইন্ডোজ ইনস্টল করতে পারেন এবং পরে এটি সক্রিয় করতে পারেন। আমি আশা করি পোস্টটি অনুসরণ করা সহজ এবং আপনার সন্দেহ দূর করেছে যে আপনি যদি চাবি ছাড়াই উইন্ডোজ ব্যবহার করতে পারেন তবে এটি পরে সক্রিয় করুন এবং আরও অনেক কিছু।
কিভাবে নিশ্চিত করবেন যে Windows অ্যাক্টিভেশন কী আপনার Microsoft অ্যাকাউন্টের সাথে যুক্ত আছে?
যখন উইন্ডোজ কীটি সক্রিয় করে এবং এটি একটি অ্যাকাউন্টের সাথে সংযুক্ত করে, একটি প্রশাসক অ্যাকাউন্ট খুঁজছেন . তাই যদি আপনার উইন্ডোজ পিসিতে একটি চাইল্ড অ্যাকাউন্ট থাকে কিন্তু এটি অ্যাডমিনিস্ট্রেটর অ্যাকাউন্ট না হয় তবে কীগুলি এতে আবদ্ধ হবে না।
ত্রুটি কোড 7: 0x80040902: 60 - সিস্টেম স্তর
যাইহোক, আপনি যদি একটি চাবি কিনে থাকেন এবং এটি সক্রিয় করতে চান তবে নিশ্চিত করুন যে আপনার একটি প্রশাসক অ্যাকাউন্ট আছে। নিশ্চিত করতে, আপনি যেতে পারেন সেটিংস > অ্যাকাউন্ট > আপনার তথ্য এবং আপনি অ্যাডমিনিস্ট্রেটর দেখতে পান কিনা তা পরীক্ষা করুন, তারপর সবকিছু ঠিক আছে। যদি না হয়, তাহলে আপনাকে আপনার পিসি অ্যাডমিনিস্ট্রেটরকে আপনাকে প্রশাসক বানাতে বলতে হবে।
একবার আপনি নিশ্চিত হয়ে গেলে যে আপনার কাছে একটি প্রশাসক অ্যাকাউন্ট এবং একই Microsoft অ্যাকাউন্ট আছে যেটি দিয়ে আপনি লাইসেন্স কিনেছেন, সক্রিয়করণ পৃষ্ঠায় যান এবং পিসি সক্রিয় করার চেষ্টা করুন। এরপরই সমিতি প্রতিষ্ঠা করা হবে।
যদি তুমি হও আপনার কাজের জন্য একটি Microsoft অ্যাকাউন্ট ব্যবহার করতে চান না এবং পরিবর্তে একটি স্থানীয় অ্যাকাউন্ট ব্যবহার করতে চান, তাহলে আপনাকে একটি প্রশাসক অ্যাকাউন্ট তৈরি করতে হবে, একটি Microsoft ইমেল আইডি যোগ করতে হবে এবং তারপরে পিসি সক্রিয় করতে হবে।
প্রোডাক্ট কী ছাড়া আমি কতক্ষণ উইন্ডোজ ব্যবহার করতে পারি?
মাইক্রোসফ্ট যে কাউকে ইনস্টলেশনের তারিখ থেকে 30 দিনের জন্য সমস্ত বৈশিষ্ট্যগুলিতে সম্পূর্ণ অ্যাক্সেস সহ উইন্ডোজ ব্যবহার করার অনুমতি দেয়। এই সময়ের পরে, সমস্ত ব্যক্তিগতকরণ সেটিংস অক্ষম করা হবে। এর মধ্যে রয়েছে টাস্কবার, অ্যাকসেন্টের রং এবং আরও অনেক কিছু। এটি সক্রিয় না থাকলে OS-এর জন্য একটি জলছাপও অন্তর্ভুক্ত করবে।
আমি কি অ-সক্রিয় উইন্ডোজ ব্যবহার করতে পারি?
উইন্ডোজ সক্রিয় করার ক্ষেত্রে মাইক্রোসফ্ট খুব নম্র হয়ে উঠেছে। যতক্ষণ পর্যন্ত ব্যক্তিগতকরণ আপনাকে বিরক্ত না করে, আপনি কোনো সমস্যা ছাড়াই উইন্ডোজ ব্যবহার করতে সক্ষম হবেন। যেহেতু উইন্ডোজে মাইক্রোসফ্ট সিকিউরিটিও রয়েছে, তাই আপনাকে অ্যান্টিভাইরাস ব্যবহার করার দরকার নেই।
উইন্ডোজ 10 টি ব্ল্যাক স্ক্রিন কার্সার সহ কোনও টাস্ক ম্যানেজার নেই















