একজন আইটি বিশেষজ্ঞ হিসাবে, আমি আপনাকে দেখাতে যাচ্ছি কিভাবে আপনার পিসিতে একসাথে একাধিক স্টিম গেম ইনস্টল করবেন। এটি সময় বাঁচানোর এবং আপনার সমস্ত গেম ইনস্টল এবং খেলার জন্য প্রস্তুত করার একটি দুর্দান্ত উপায়। প্রথমে, আপনাকে স্টিম ক্লায়েন্ট ডাউনলোড এবং ইনস্টল করতে হবে। একবার এটি ইনস্টল হয়ে গেলে, আপনার অ্যাকাউন্টে লগ ইন করুন এবং উইন্ডোর শীর্ষে 'গেমস' ট্যাবে ক্লিক করুন। 'অল গেমস' বিভাগে নিচে স্ক্রোল করুন এবং আপনি যে গেমগুলি ইনস্টল করতে চান তা খুঁজুন৷ একাধিক গেম নির্বাচন করতে, আপনার কীবোর্ডের 'Ctrl' কী চেপে ধরে রাখুন এবং আপনি যে গেমটি ইনস্টল করতে চান তাতে ক্লিক করুন। একবার আপনার সমস্ত গেমগুলি নির্বাচন করা হয়ে গেলে, সেগুলির একটিতে ডান ক্লিক করুন এবং 'নির্বাচিত গেম ইনস্টল করুন' নির্বাচন করুন৷ এটি স্টিম গেম ইনস্টলার উইন্ডো আনবে। নিশ্চিত করুন যে 'ইনস্টল টু' ড্রপ-ডাউন মেনু আপনার প্রধান হার্ড ড্রাইভে সেট করা আছে (সাধারণত 'C:Program FilesSteamsteamappscommon') এবং 'ইনস্টল করুন' এ ক্লিক করুন। স্টিম এখন আপনার পিসিতে নির্বাচিত সমস্ত গেম ইনস্টল করবে। আপনি কতগুলি গেম ইনস্টল করছেন এবং আপনার ইন্টারনেট সংযোগের গতির উপর নির্ভর করে এই প্রক্রিয়াটি কিছুটা সময় নিতে পারে। একবার সমস্ত গেম ইনস্টল হয়ে গেলে, আপনি স্টিম উইন্ডোর শীর্ষে 'গেমস' ট্যাবে ক্লিক করে এবং তালিকা থেকে আপনি যে গেমটি খেলতে চান তা নির্বাচন করে সেগুলি চালু করতে পারেন। এখানেই শেষ এটা পেতে ওখানে যাও! এই পদক্ষেপগুলি অনুসরণ করে, আপনি আপনার পিসিতে একসাথে একাধিক স্টিম গেম ইনস্টল করতে পারেন, আপনার সময় এবং শ্রম সাশ্রয় করে৷
কিছু পিসি প্লেয়ার বাষ্পে কী সম্ভব তা জানেন না, আপনি পারেন বাল্ক/ব্যাচ ডাউনলোড করুন এবং একই সময়ে একাধিক গেম ইনস্টল করুন আপনার Windows 11 বা Windows 10 গেমিং সিস্টেমে। এই পোস্টে, আমরা আপনাকে দেখাব কিভাবে এই কাজটি সহজে এবং সফলভাবে সম্পন্ন করা যায়!

পূর্ববর্তী উইন্ডোজ ইনস্টলেশন ডিস্ক পরিষ্কার
এক বা অন্য কারণে, আপনি আপনার Windows 11/10 গেমিং রিগে একসাথে একাধিক স্টিম গেম বাল্ক বা ব্যাচ ইনস্টল করতে চাইতে পারেন। উদাহরণস্বরূপ, আপনি নিজেকে এমন একটি পরিস্থিতিতে খুঁজে পেতে পারেন যেখানে আপনার কাছে মূলত একটি ডেস্কটপ পিসিতে সবকিছু ছিল এবং কেবলমাত্র আপনার এসএসডিকে অন্য পিসি দিয়ে প্রতিস্থাপন করেছেন যাতে আপনাকে কিছু ইনস্টল বা সরাতে হবে না। তাই আপনার কাছে একটি নতুন ল্যাপটপ আছে এবং আপনি এটিকে খুলে এবং ড্রাইভটি প্রতিস্থাপন করে ওয়ারেন্টি বাতিল করতে চান না এবং আপনি ড্রাইভটিকে ফর্ম্যাট করতে এবং সবকিছুতে স্থানান্তর করতে চান না কারণ আপনি এটি রাখতে চান। কম্পিউটারের সাথে আসা সফ্টওয়্যার; যদিও ম্যালওয়্যার বিরক্তিকর, এর কিছু প্রয়োজনীয় বা এমনকি বেশ দরকারী।
সেখানেই আপনার রহস্য লুকিয়ে আছে। যদিও আপনি PCmover Express বা EaseUS Todo PCTrans-এর মতো সফ্টওয়্যার ব্যবহার করতে পারেন যা ফ্রি সংস্করণের সীমাবদ্ধতার কারণে অন্বেষণ করতে চান এমন বিকল্প নাও হতে পারে এবং সেইসাথে যেকোন ফ্রি ডিস্ক ক্লোনিং সফ্টওয়্যার ব্যবহার করে একটি অভ্যন্তরীণ ড্রাইভে ক্লোন করার জন্য যা লক্ষ্যকে ওভাররাইট করবে। ড্রাইভ
এই সাধারণ পরিস্থিতিতে, আপনি আপনার ফাইলগুলিকে একটি ক্লাউড স্টোরেজ পরিষেবাতে আপলোড করতে পারেন, তারপরে সেগুলিকে একটি নতুন কম্পিউটারে আপলোড করতে পারেন, তারপরে আপনি Windows 11/10-এর জন্য বিনামূল্যে বাল্ক সফ্টওয়্যার ইনস্টলার ব্যবহার করে একই সময়ে একাধিক প্রোগ্রাম ইনস্টল করতে পারেন৷ আপনার স্টিম গেমগুলির জন্য, আপনি একই সময়ে একাধিক গেম ইনস্টল করতে নীচের নির্দেশাবলী অনুসরণ করতে পারেন। মনে রাখবেন যে ডাউনলোডগুলি এই ক্ষেত্রে কিছুটা ধীর হবে কারণ আপনার ডাউনলোড বারটি আপনার স্টিম ডাউনলোড সারিতে থাকা গেমগুলির শিরোনামগুলির মধ্যে বিভক্ত হবে৷
উইন্ডোজ 10 ফাইল সংরক্ষণ করতে পারে না
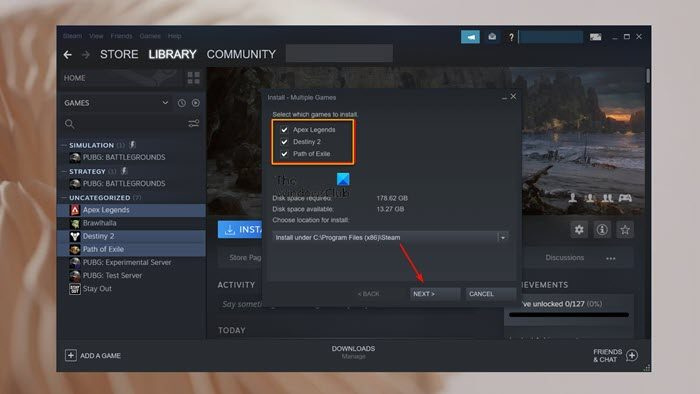
বাল্ক বা ব্যাচ স্টিমে একই সময়ে একাধিক গেম ইনস্টল করুন
- আপনার গেমিং পিসিতে স্টিম অ্যাপ চালু করুন।
- আপনার স্টিম অ্যাকাউন্টের বিবরণ দিয়ে সাইন ইন করুন।
- পরবর্তীতে ক্লিক করুন রাখুন স্টিম অ্যাপের মেনু বারে।
- এখন আপনার গেমটি খুঁজুন এবং গেম পৃষ্ঠা খুলুন।
- গেম পৃষ্ঠাটি নীচে স্ক্রোল করুন এবং ক্লিক করুন লাইব্রেরিতে যোগ করুন .
- আপনার স্টিম লাইব্রেরিতে আরও গেম যোগ করতে একই পদক্ষেপগুলি পুনরাবৃত্তি করুন।
- আপনি গেম যোগ করা শেষ হলে, ক্লিক করুন লাইব্রেরি স্টিম অ্যাপের মেনু বারে।
- পছন্দ করা গেমস নীচের ড্রপডাউন তালিকা থেকে উপর থেকে বাড়ি স্টোর থেকে স্টিম লাইব্রেরিতে যোগ করা সমস্ত গেম প্রদর্শন করতে।
- এখন, স্টিমে একই সময়ে একাধিক গেম ডাউনলোড এবং ইনস্টল করার জন্য, আপনাকে প্রথমে কী টিপে এবং ধরে রেখে সেই গেমগুলি নির্বাচন করতে হবে এবং তারপরে একের পর এক গেমগুলি নির্বাচন করতে ক্লিক করতে হবে৷
- একবার আপনি গেমগুলি নির্বাচন করলে, নির্বাচিত যে কোনও গেমের উপর ডান ক্লিক করুন এবং ক্লিক করুন নির্বাচিত সেট প্রসঙ্গ মেনু থেকে।
- চালু ইনস্টল করুন - একাধিক গেম পপআপ উইন্ডো, ক্লিক করুন পরবর্তী চালিয়ে যেতে বোতাম।
- পরবর্তী ক্লিক করুন আমি রাজী ভিতরে চুক্তি এবং শর্তাবলী নির্বাচিত গেমগুলির উইন্ডো সারিতে রাখুন এবং ইনস্টলেশন শুরু করুন।
আপনি ক্লিক করে এই গেমগুলি ডাউনলোডের জন্য সারিবদ্ধ কিনা তা পরীক্ষা করতে পারেন ডাউনলোড স্টিম অ্যাপের নীচে। গেমগুলি ডাউনলোড এবং ইনস্টল হয়ে গেলে, আপনি খেলা শুরু করতে পারেন।
এখন পড়ুন : স্টিম গেমগুলিকে পূর্ববর্তী সংস্করণগুলিতে কীভাবে ফিরিয়ে আনবেন
আমি কি পিসিতে একই সময়ে একাধিক গেম ইনস্টল করতে পারি?
আপনি আপনার পিসিতে যতগুলি গেম সঞ্চয় এবং ইনস্টল করতে পারেন আপনার স্টোরেজ বা হার্ড ড্রাইভের ক্ষমতা আপনাকে সীমাবদ্ধ করে। আপনি স্টিম গেমস ইনস্টল করতে পারেন এমন কম্পিউটারের সংখ্যার পরিপ্রেক্ষিতে, আপনি একবারে 10টি পর্যন্ত ডিভাইসে এবং 5টি পর্যন্ত অ্যাকাউন্টে পারিবারিক লাইব্রেরি ভাগ করার অনুমতি দিতে পারেন, যা আপনার অনুমোদিত কম্পিউটারগুলির যেকোনো একটিতে আপনার গেম লাইব্রেরি ব্যবহার করতে পারে৷
পিসিতে 256GB কয়টি গেম ফিট করতে পারে?
আপনার অপারেটিং সিস্টেম প্রায় 30 গিগাবাইট ডিস্ক স্থান নেয়। এর মানে হল আপনার অপারেটিং সিস্টেমের ডিস্ক স্পেস এবং প্রায় 30-40GB এর একটি গেম লাইব্রেরি গণনা করে, আপনার 256GB SSD এক সময়ে সর্বাধিক 5টি গেম সংরক্ষণ করতে সক্ষম হবে৷ এটিকে দৃষ্টিভঙ্গিতে রাখলে, 1TB-তে কতগুলি স্টিম গেম ফিট হতে পারে তা গেম অনুসারে পরিবর্তিত হয় - কমপক্ষে 10টি AAA গেম।
এছাড়াও পড়া : কীভাবে স্টিম ইনস্টল করবেন এবং স্টিম গেম পরিচালনা করবেন।
রিংটোন নির্মাতা পিসি















