আপনি যদি পাওয়ারপয়েন্টে একটি স্পিনিং হুইল অ্যানিমেশন তৈরি করতে চান তবে আপনাকে কয়েকটি জিনিস করতে হবে। প্রথমত, আপনাকে একটি নতুন পাওয়ারপয়েন্ট উপস্থাপনা তৈরি করতে হবে। তারপরে, আপনাকে আপনার উপস্থাপনায় একটি স্পিনিং হুইল অ্যানিমেশন সন্নিবেশ করতে হবে। অবশেষে, আপনার স্পিনিং হুইল অ্যানিমেশনকে আপনার পছন্দ মতো দেখতে আপনাকে কাস্টমাইজ করতে হবে। শুরু করতে, পাওয়ারপয়েন্ট খুলুন এবং একটি নতুন উপস্থাপনা তৈরি করুন। তারপর, সন্নিবেশ ট্যাবে যান এবং অ্যানিমেশন ড্রপ-ডাউন মেনুতে ক্লিক করুন। মেনুতে, স্পিনিং হুইল অ্যানিমেশন নির্বাচন করুন। একবার আপনি স্পিনিং হুইল অ্যানিমেশন ঢোকানোর পরে, আপনাকে এটিকে আপনার পছন্দ মতো দেখতে এটি কাস্টমাইজ করতে হবে। এটি করার জন্য, অ্যানিমেশন ট্যাবে যান এবং অ্যানিমেশন ফলক বোতামে ক্লিক করুন। অ্যানিমেশন প্যানে, আপনি আপনার উপস্থাপনায় সমস্ত অ্যানিমেশনের একটি তালিকা দেখতে পাবেন। স্পিনিং হুইল অ্যানিমেশনে ক্লিক করুন এবং তারপর ইফেক্ট অপশন বোতামে ক্লিক করুন। ইফেক্ট অপশন মেনুতে, আপনি কত দ্রুত স্পিনিং হুইল ঘুরতে চান তা বেছে নিতে পারেন। আপনি কতক্ষণ অ্যানিমেশনটি স্থায়ী করতে চান তা চয়ন করতে পারেন। আপনার স্পিনিং হুইল অ্যানিমেশনকে আরও বাস্তবসম্মত দেখাতে, আপনি একটি ডবল প্রভাবও যোগ করতে পারেন। এটি করতে, Wobble বোতামে ক্লিক করুন। একবার আপনি আপনার স্পিনিং হুইল অ্যানিমেশন নিয়ে খুশি হলে, এটি দেখতে কেমন তা দেখতে পূর্বরূপ বোতামে ক্লিক করুন। আপনি ফলাফলের সাথে সন্তুষ্ট হলে, আপনার পরিবর্তনগুলি সংরক্ষণ করতে সংরক্ষণ বোতামে ক্লিক করুন৷
পাওয়ারপয়েন্ট উপস্থাপনা তৈরির জন্য পরিচিত এবং এটি আপনার উপস্থাপনাকে আপনার দর্শকদের কাছে জীবন্ত করে তুলতে অফার করে এমন দুর্দান্ত অ্যানিমেশন। অ্যানিমেশন এমন একটি প্রভাব যা আপনার চোখকে একটি চলমান বস্তুর বিভ্রম দেয়। আপনি কি কখনও চিন্তা করেছেন পাওয়ারপয়েন্টে একটি স্পিনিং হুইল অ্যানিমেশন তৈরি করা ? আচ্ছা, এই টিউটোরিয়ালে, আমরা ব্যাখ্যা করব কিভাবে পাওয়ার পয়েন্টে স্পিনিং হুইল অ্যানিমেশন তৈরি করা যায়।
পাওয়ারপয়েন্টে কীভাবে একটি স্পিনিং হুইল অ্যানিমেশন তৈরি করবেন
পাওয়ারপয়েন্টে একটি স্পিনিং হুইল অ্যানিমেশন তৈরি করতে এই পদক্ষেপগুলি অনুসরণ করুন:
- একটি পাই চার্ট ঢোকান
- পাই চার্টকে ছবিতে রূপান্তর করুন
- চাকায় অ্যানিমেশন যোগ করা
একটি পাই চার্ট ঢোকান
শুরু করা মাইক্রোসফট পাওয়ার পয়েন্ট .
স্লাইড লেআউটটি খালিতে পরিবর্তন করুন।
যাও ঢোকান ট্যাব
ক্লিক ডায়াগ্রাম ভিতরে চিত্রণ দল
একটি চার্ট সন্নিবেশ করান একটি ডায়ালগ বক্স খুলবে।

ক্লিক ভিতরে বাম প্যানেলে এবং নির্বাচন করুন পাই চিত্র ডানদিকে চিত্র।
ক্লিক ফাইন .
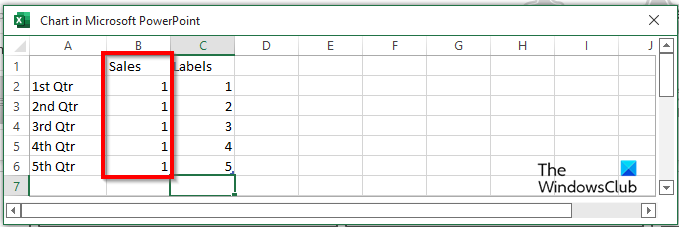
ক মিনি এক্সেল একটি উইন্ডো খুলবে (মাইক্রোসফট পাওয়ারপয়েন্টে চিত্র।)
বিভাগে যেখানে বিক্রয় , সমস্ত Qtr এর জন্য 1 লিখুন।
এখন আমরা চাকায় কিছু লেবেল যোগ করতে যাচ্ছি।
মিনি এক্সেল উইন্ডোটি বন্ধ করুন।
পাই চার্টে ডান ক্লিক করুন এবং নির্বাচন করুন ডেটা লেবেল যোগ করুন .
আপনি লক্ষ্য করবেন যে পাই চার্টের সমস্ত অংশে তাদের লেবেল হিসাবে এক নম্বর রয়েছে।
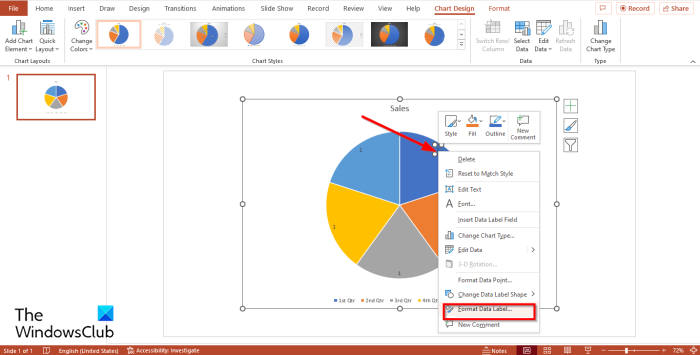
পাই চার্টের লেবেলে ডান-ক্লিক করুন এবং নির্বাচন করুন ডেটা বিন্যাস লেবেল প্রসঙ্গ মেনু থেকে।
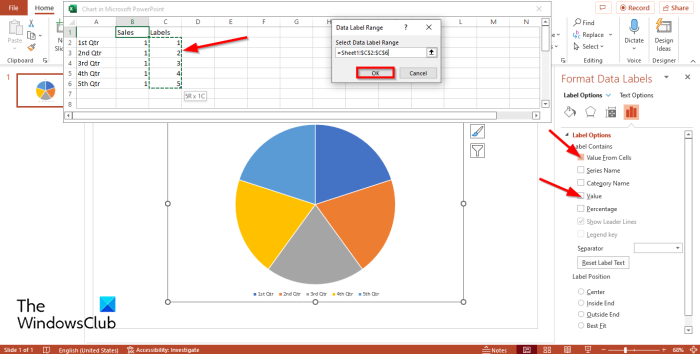
চালু লেবেল বিকল্প নীচে ট্যাব লেবেল বিকল্প বিভাগ, আপনি যে লক্ষ্য করবেন মান চেক করা আনচেক করুন মান চেকবক্স
বিকল্পের জন্য বক্সটি চেক করুন সেল থেকে মান .
মিনি এক্সেল সাথে একটি উইন্ডো আসবে ডাটা পরিসীমা ডায়ালগ উইন্ডো।
ভিতরে লেবেল নির্বাচিত এক্সেল উইন্ডোর বিভাগে, লেবেল এবং সেই লেবেলের পরিসীমা তে প্রদর্শিত হবে ডাটা পরিসীমা ডায়ালগ উইন্ডো।
তারপর ক্লিক করুন ঠিক আছে এবং বন্ধ মিনি এক্সেল উইন্ডো এবং প্যানেল।
আপনি লক্ষ্য করবেন যে চার্টটি এখন সঠিক লেবেলগুলি প্রদর্শন করে।
চার্ট থেকে চার্টের শিরোনাম এবং কিংবদন্তি সরান।
যদি ইচ্ছা হয়, আপনি লেবেলের ফন্ট বা ফন্টের আকার পরিবর্তন করতে পারেন।
পতাকা সেটিং
পাই চার্টকে ছবিতে রূপান্তর করুন
এখন আমরা পাই চার্টটিকে একটি ছবিতে পরিণত করতে যাচ্ছি।
চার্টে ডান ক্লিক করুন এবং নির্বাচন করুন কাটা প্রসঙ্গ মেনু থেকে।
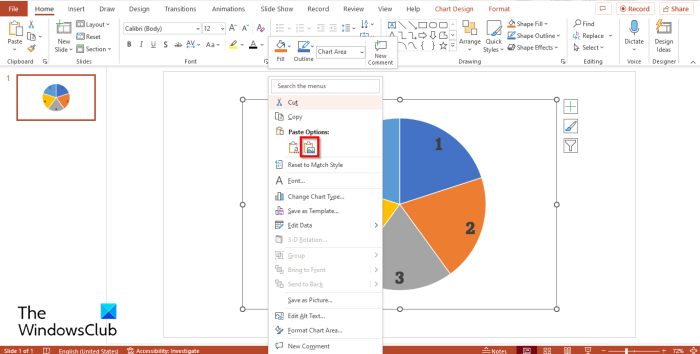
এখন আবার ডান ক্লিক করুন এবং নির্বাচন করুন ছবি ঢোকান মেনু থেকে।
এখন পাই চার্ট একটি ছবি.
এখন আমরা চিত্রটিকে একটি বৃত্তাকার আকারে ক্রপ করতে যাচ্ছি।
একটি ছবি নির্বাচন করা হয়েছে তা নিশ্চিত করুন।
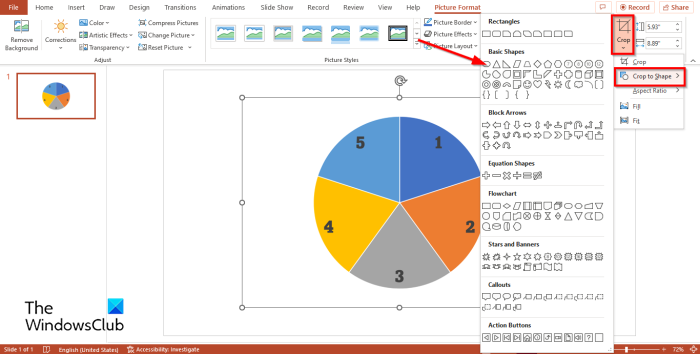
চাপুন ইমেজ ফরম্যাট ট্যাব
চাপুন ফসল বোতাম, কার্সার রাখুন আকারে কাটা এবং মেনু থেকে ডিম্বাকৃতি নির্বাচন করুন।
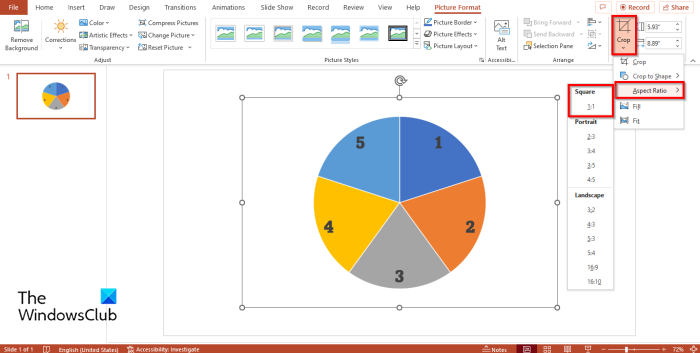
তারপর ক্লিক করুন ফসল আবার বোতাম, উপর হোভার আনুমানিক অনুপাত এবং নির্বাচন করুন বর্গ 1:1 .
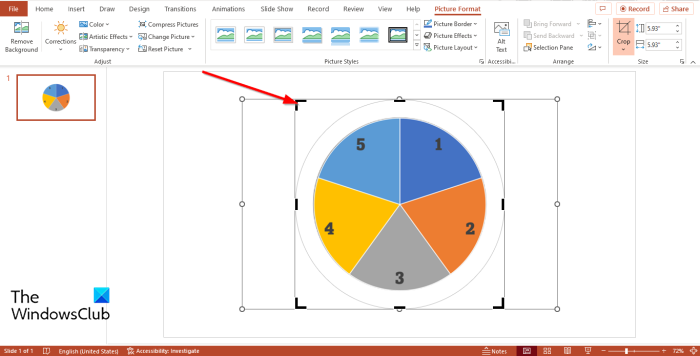
রাখা Ctrl + Shift বোতাম এবং কার্সারটিকে ক্রপ কর্নারে রাখুন এবং একটি বৃত্ত তৈরি করতে এটিকে নীচে টেনে আনুন।
এখন ক্লিক করুন প্রস্থান বোতাম
চাকায় অ্যানিমেশন যোগ করা
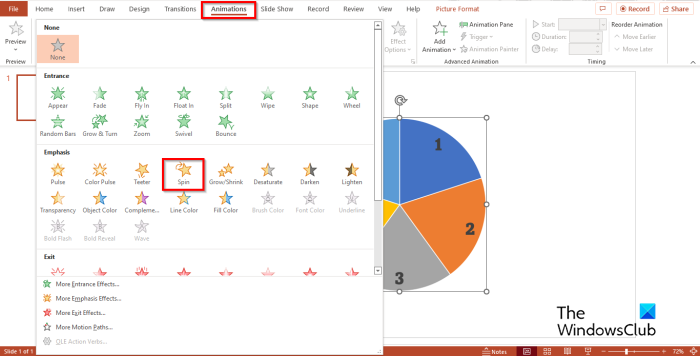
তারপর ক্লিক করুন অ্যানিমেশন ট্যাব এবং নির্বাচন করুন ঘূর্ণন অধীনে কর্ম জোর বিভাগে অ্যানিমেশন গ্যালারি
চাকা ঘুরবে।
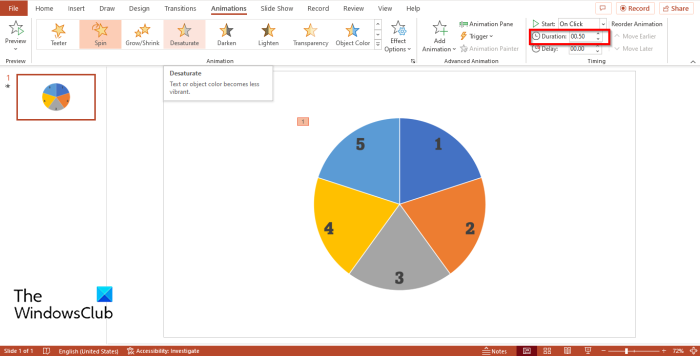
ত্রুটি কোড 0x80042405
আপনি চাকা দ্রুত যেতে চান, আপনি যান সময়কাল বোতাম টাইমিং গ্রুপ এবং কমাতে 00.50 .
চাপুন অ্যানিমেশন প্যানেল বোতাম।
একটি অ্যানিমেশন ডানদিকে প্যানেল প্রদর্শিত হবে।
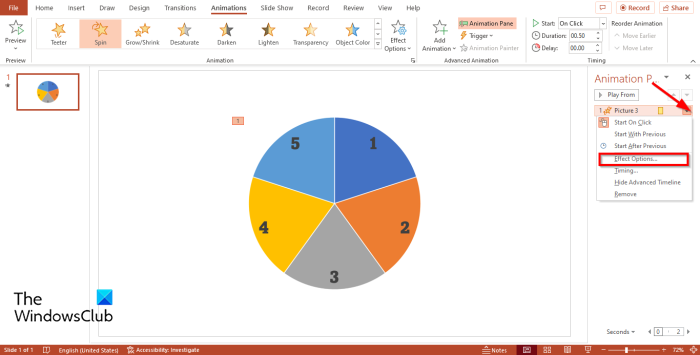
আপনি যেখানে ইমেজ প্রতিনিধিত্ব করে শিরোনাম দেখুন অ্যানিমেশন প্যানেলে, ড্রপ-ডাউন তীরটিতে ক্লিক করুন এবং আইকনে ক্লিক করুন প্রভাব পরামিতি .
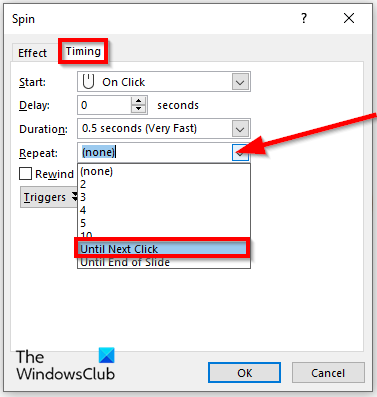
ঘূর্ণন একটি ডায়ালগ বক্স খুলবে। চাপুন টাইমিং ট্যাব
ভিতরে পুনরাবৃত্তি বিভাগে, ড্রপ-ডাউন মেনুতে ক্লিক করুন এবং নির্বাচন করুন পরবর্তী ক্লিক পর্যন্ত .
তারপর ক্লিক করুন ফাইন .
এখন আমরা একটি স্পিনিং হুইল কন্ট্রোল তৈরি করতে যাচ্ছি। নিশ্চিত করুন যে চেনাশোনাটি নির্বাচিত হয়েছে।
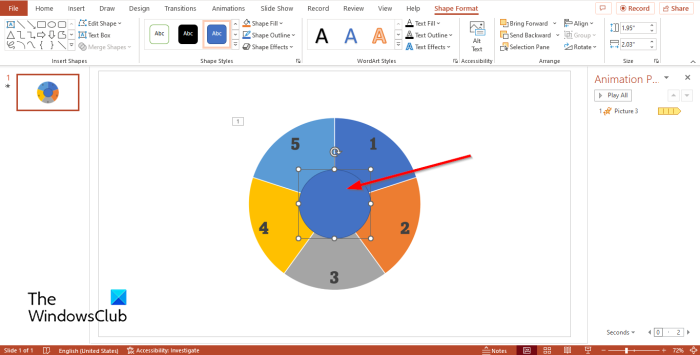
যাও ঢোকান ট্যাব, ক্লিক করুন ফর্ম এবং একটি ডিম্বাকৃতি আকৃতি নির্বাচন করুন এবং এটি চরকায় মাঝখানে আঁকুন।
আপনি চাইলে বৃত্তের রঙ পরিবর্তন করতে পারেন। এই টিউটোরিয়ালে আমরা রঙ পরিবর্তন করে কালো করব।
এখন আমরা টানা বৃত্তে প্রতীক সন্নিবেশ করতে যাচ্ছি।
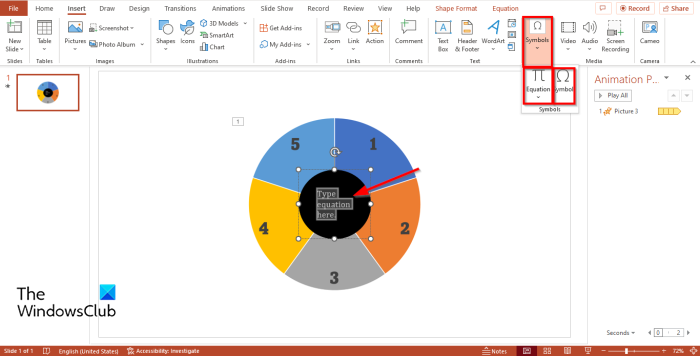
যাও ঢোকান ট্যাব এবং ক্লিক করুন প্রতীক বোতাম আপনি লক্ষ্য করবেন যে প্রতীক কমান্ড নিষ্ক্রিয় করা হয়েছে।
একটি প্রতীক কমান্ড সক্ষম করতে, বোতামটি ক্লিক করুন সমীকরণটি কমান্ড, তারপর ক্লিক করুন প্রতীক টীম.
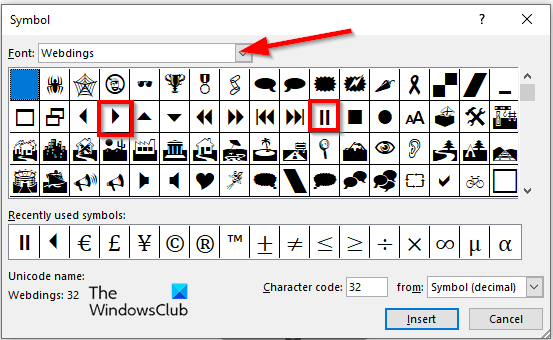
ক প্রতীক একটি ডায়লগ বক্স প্রদর্শিত হবে.
চাপুন হরফ ড্রপ ডাউন তীর এবং নির্বাচন করুন ওয়েবডিংস প্রসঙ্গ মেনু থেকে।
আপনি Webdings অনুসন্ধান করার জন্য সমস্ত অক্ষর দেখতে পাবেন।
নির্বাচন করুন খেলা প্রতীক, তারপর পেস্ট নির্বাচন করুন।
নির্বাচন করুন বিরতি প্রতীক, তারপর পেস্ট নির্বাচন করুন।
এখন আমরা চাকার দিকে নির্দেশ করে অ্যানিমেশনে একটি সুই যোগ করব।
যাও ঢোকান ট্যাব, ক্লিক করুন ফর্ম এবং নির্বাচন করুন তীর: ডান মেনু থেকে।
চাকার দিকে নির্দেশ করে একটি তীর আঁকুন।
এখন আমরা বৃত্তের কেন্দ্রে প্রতীক বোতামগুলিকে একটি নাম দিতে যাচ্ছি।
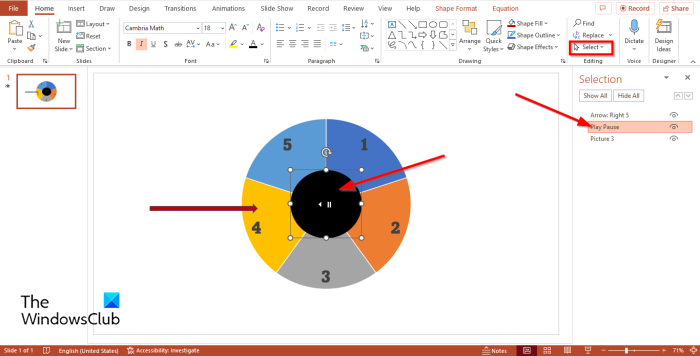
যাও গৃহ ট্যাব এবং ক্লিক করুন পছন্দ করা বোতাম সম্পাদনা দল
নির্বাচন করুন পছন্দ বার মেনু।
ক পছন্দ বাম দিকে একটি প্যানেল প্রদর্শিত হবে।
নির্বাচন বারে, চিহ্নগুলিকে বলা হয় ওভাল 4 . ওভাল 4-এ ডাবল ক্লিক করুন এবং চিহ্নগুলির নাম পরিবর্তন করুন খেলার বিরতি .
তারপর খুলুন অ্যানিমেশন আবার প্যানেল খুলুন, ড্রপডাউন বোতামে ক্লিক করুন এবং নির্বাচন করুন প্রভাব পরামিতি .
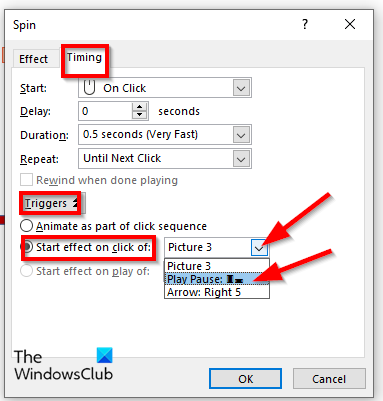
একটি ডায়ালগ বক্স খুলবে, বোতামে ক্লিক করুন টাইমিং ট্যাব এবং ক্লিক করুন চালু হয়েছে বোতাম
নির্বাচন করুন ক্লিক-টু-স্টার্ট প্রভাব বিকল্প এবং নির্বাচন করুন খেলার বিরতি ড্রপডাউন মেনু থেকে।
rr_ssl_version_or_cipher_mismatch
তারপর ক্লিক করুন ফাইন .
চাকা ঘুরতে শুরু করবে।
এখন আমরা চাকা ঘোরার সময় থামতে চাই।

যাও অ্যানিমেশন আবার ট্যাব এবং ক্লিক করুন অ্যানিমেশন যোগ করুন বোতাম
তারপর সিলেক্ট করুন হাজির ভিতরে প্রবেশ করুন মেনু বিভাগ।
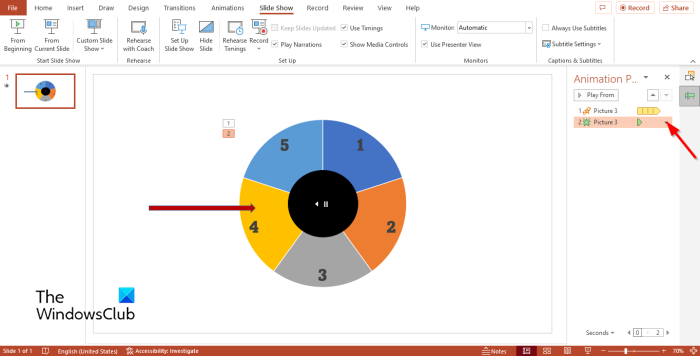
চালু পছন্দ জন্য ড্রপডাউন তীর ক্লিক করুন হাজির অ্যানিমেশন এবং নির্বাচন করুন প্রভাব পরামিতি .
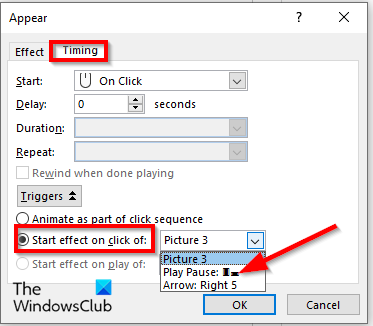
কখন হাজির একটি ডায়ালগ বক্স খুলবে, বোতামে ক্লিক করুন টাইমিং ট্যাব, তারপর ক্লিক করুন চালু হয়েছে বোতাম
নির্বাচন করুন ক্লিকে প্রভাব শুরু করুন থেকে বিকল্প এবং নির্বাচন করুন খেলার বিরতি ড্রপডাউন মেনু থেকে।
তারপর ক্লিক করুন ফাইন .
তারপর ক্লিক করুন স্লাইড শো পৃষ্ঠার নীচে বোতাম।
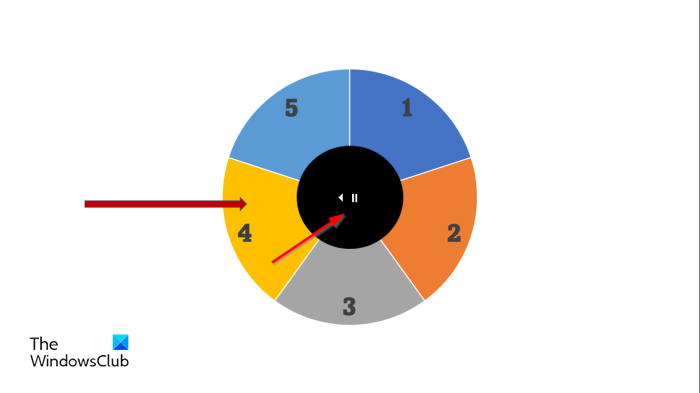
একটি স্পিনিং হুইল সহ একটি স্লাইডশো খুলবে। চাকা খেলতে বা থামাতে বৃত্তে ক্লিক করুন।
স্লাইডশো থেকে প্রস্থান করতে Esc কী টিপুন।
আমরা আশা করি আপনি বুঝতে পেরেছেন কিভাবে মাইক্রোসফ্ট পাওয়ার পয়েন্টে একটি স্পিনিং হুইল অ্যানিমেশন তৈরি করতে হয়।
আপনি পাওয়ারপয়েন্টে কিছু স্পিন করতে পারেন?
হ্যাঁ, আপনি পাওয়ারপয়েন্টে স্লাইডে ঢোকানো যেকোনো বস্তু তৈরি করতে পারেন। বস্তুগুলিকে ঘোরাতে, আপনাকে অবশ্যই অ্যানিমেশন ট্যাবে ঘূর্ণন প্রভাব নির্বাচন করতে হবে। ঘূর্ণন প্রভাব PowerPoint এ এন্ট্রি প্রভাব।
পড়ুন : পাওয়ারপয়েন্টে কীভাবে মোশন পাথ অ্যানিমেশন তৈরি এবং যুক্ত করবেন
পাওয়ারপয়েন্টে কিভাবে 3D অ্যানিমেশন তৈরি করবেন?
পাওয়ারপয়েন্টে একটি 3D অ্যানিমেশন তৈরি করতে এই পদক্ষেপগুলি অনুসরণ করুন:
- 'ঢোকান' ট্যাবে যান।
- ইলাস্ট্রেশন গ্রুপে 3D মডেল বোতামে ক্লিক করুন।
- একটি ডায়ালগ বক্স খুলবে, 3D চিত্র নির্বাচন করুন এবং সন্নিবেশ ক্লিক করুন।
- অ্যানিমেশন ট্যাবে ক্লিক করুন এবং অ্যানিমেশন গ্যালারি থেকে একটি অ্যানিমেশন নির্বাচন করুন।
পাওয়ার পয়েন্টে চার ধরনের অ্যানিমেশন কী কী?
মাইক্রোসফ্ট পাওয়ারপয়েন্টে চার ধরণের অ্যানিমেশন রয়েছে, যথা এন্ট্রি, এমফেসিস, এক্সিট এবং মোশন পাথ। প্রতিটি ধরণের অ্যানিমেশনে বিভিন্ন প্রভাব রয়েছে যা আপনার চিত্র এবং আকারগুলিকে প্রাণবন্ত করে তোলে।















