ধরে নিচ্ছি আপনি 'How to make Flashcards in Word' শিরোনামের একটি নিবন্ধ চাইবেন: ফ্ল্যাশকার্ড তৈরি করা পরীক্ষার জন্য অধ্যয়ন বা তথ্য মুখস্থ করার একটি দুর্দান্ত উপায়। আপনি সহজেই মাইক্রোসফ্ট ওয়ার্ডে তৈরি করতে পারেন। এখানে কিভাবে: মাইক্রোসফ্ট ওয়ার্ডে একটি নতুন নথি খুলুন। 'সন্নিবেশ' ট্যাবে ক্লিক করুন। 'চিত্র' গোষ্ঠীতে, 'আকৃতি' এ ক্লিক করুন। আপনি আপনার ফ্ল্যাশকার্ডের জন্য যে আকারটি ব্যবহার করতে চান তাতে ক্লিক করুন। নথিতে ক্লিক করুন এবং আপনার পছন্দ মতো আকার আঁকতে টেনে আনুন। আকৃতিতে ফ্ল্যাশকার্ডের সামনে আপনি যে তথ্য চান তা টাইপ করুন। 'ফাইল' ট্যাবে ক্লিক করুন। 'এভাবে সংরক্ষণ করুন' এ ক্লিক করুন। আপনার ফাইলের জন্য একটি নাম টাইপ করুন এবং 'সংরক্ষণ করুন' এ ক্লিক করুন। এখন আপনার কাছে ফ্ল্যাশকার্ড সহ একটি মাইক্রোসফ্ট ওয়ার্ড নথি রয়েছে যা আপনি প্রিন্ট আউট করতে এবং অধ্যয়নের জন্য ব্যবহার করতে পারেন।
একটি ফ্ল্যাশ কার্ড হল এক ধরণের কার্ড যাতে একটি ছোট তথ্য থাকে। এই ধরনের কার্ড সাধারণত শিশুদের জন্য তৈরি করা হয় এবং তাদের শিখতে সাহায্য করে। উপরন্তু, আপনি অন্যান্য উদ্দেশ্যে কার্ড ব্যবহার করতে পারেন. উদাহরণস্বরূপ, আপনি যদি প্রতিযোগিতামূলক পরীক্ষার জন্য অধ্যয়ন করেন তবে আপনি প্রধান এবং গুরুত্বপূর্ণ পয়েন্টগুলি পর্যালোচনা করার জন্য ফ্ল্যাশকার্ড তৈরি করতে পারেন। ফ্ল্যাশ কার্ডকে ইনডেক্স কার্ডও বলা হয়। সাধারণত এই ধরনের কার্ড 3 x 5 বা 5 x 7 ইঞ্চি হয়। এই নিবন্ধে আমরা দেখতে হবে মাইক্রোসফ্ট ওয়ার্ডে ফ্ল্যাশকার্ড কীভাবে তৈরি করবেন .

কিভাবে ওয়ার্ডে ফ্ল্যাশকার্ড তৈরি করবেন
আপনি নিম্নলিখিত তিনটি পদ্ধতি ব্যবহার করে মাইক্রোসফ্ট ওয়ার্ডে ফ্ল্যাশকার্ড তৈরি করতে পারেন:
- একটি কাস্টম লেআউট তৈরি করুন
- সম্প্রচার বিকল্প ব্যবহার করে
- Word টেমপ্লেট দিয়ে কার্ড তৈরি করুন
আসুন এই দুটি পদ্ধতিই বিস্তারিতভাবে দেখি।
উইন্ডোজ pe থেকে উইন্ডোজ ইনস্টলেশন শুরু হলেই কনফিগারেশন সেটগুলি সমর্থিত হয়
1] আপনার নিজস্ব লেআউট তৈরি করে মাইক্রোসফ্ট ওয়ার্ডে ফ্ল্যাশকার্ড তৈরি করুন।
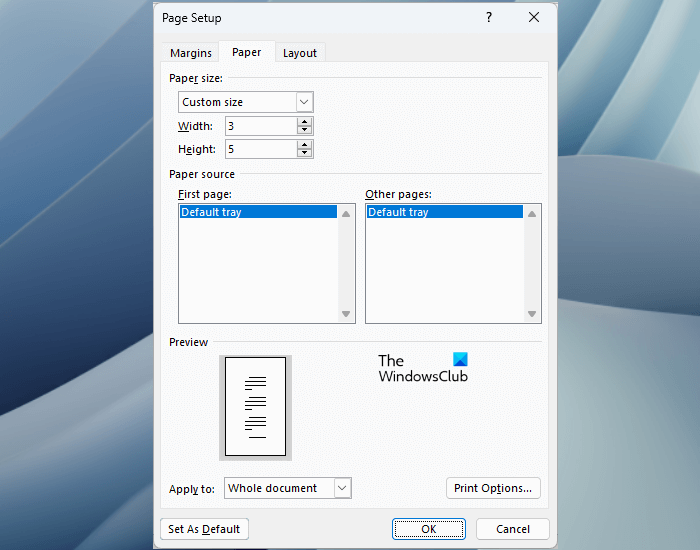
মাইক্রোসফ্ট ওয়ার্ড আপনাকে পৃষ্ঠার মাত্রা প্রবেশ করে পৃষ্ঠার বিন্যাস পরিবর্তন করতে দেয়। আপনি হয় পূর্বনির্ধারিত লেআউট থেকে একটি পৃষ্ঠা বিন্যাস চয়ন করতে পারেন, অথবা আপনি পৃষ্ঠার মাত্রা প্রবেশ করে আপনার নিজস্ব বিন্যাস সংজ্ঞায়িত করতে পারেন। ওয়ার্ডে কার্ড তৈরি করতে, আপনাকে নিজের পৃষ্ঠার লেআউট তৈরি করতে হবে। এখানে এটা কিভাবে করতে হয়.
- Microsoft Word খুলুন।
- একটি নতুন খালি নথি তৈরি করুন।
- নির্বাচন করুন লেআউট ট্যাব
- চাপুন আকার এবং তারপর নির্বাচন করুন আরও কাগজের আকার .
- পৃষ্ঠা সেটআপ উইন্ডো প্রদর্শিত হবে। নির্বাচন করুন কাগজ ট্যাব
- পছন্দ করা প্রচলিত আকার ভিতরে কাগজের আকার ড্রপ-ডাউন তালিকা এবং তারপর আপনার ফ্ল্যাশকার্ডের মাত্রা লিখুন। উদাহরণস্বরূপ, যদি আপনি একটি ফ্ল্যাশকার্ড তৈরি করতে চান যা 3' প্রশস্ত এবং 5' উচ্চ, উপযুক্ত ক্ষেত্রে সেই মানগুলি লিখুন৷
- ক্লিক ফাইন .
আপনি এখন বোতামে ক্লিক করে এই কার্ডটি সংরক্ষণ করতে পারেন Ctrl + С কী
2] মেইলিং অপশন ব্যবহার করে মাইক্রোসফট ওয়ার্ডে ফ্ল্যাশকার্ড তৈরি করুন।
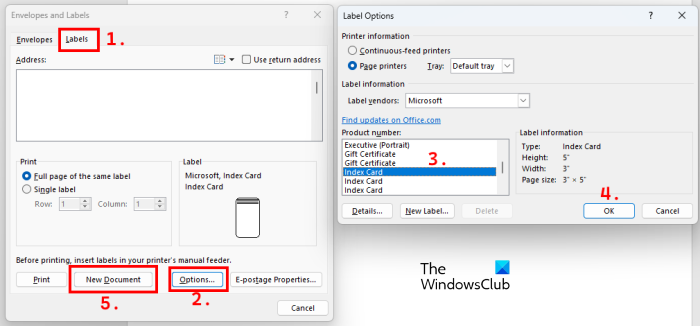
মাইক্রোসফ্ট ওয়ার্ডে ফ্ল্যাশকার্ড তৈরি করার আরেকটি সহজ উপায় হল ব্যবহার করা নিউজলেটার বিকল্প নিম্নলিখিত নির্দেশাবলী এটি আপনাকে সাহায্য করবে.
- Microsoft Word খুলুন।
- একটি নতুন খালি নথি তৈরি করুন।
- নির্বাচন করুন নিউজলেটার ট্যাব
- ক্লিক খাম . আপনি নীচে বাম দিকে এই বিকল্পটি পাবেন সৃষ্টি অধ্যায়.
- নির্বাচন করুন লেবেল ট্যাব এবং তারপরে ক্লিক করুন অপশন বোতাম
- তালিকা নিচে স্ক্রোল করুন পণ্য নাম্বার বক্স এবং তাকান সূচক কার্ড . সেখানে আপনি ইনডেক্স কার্ডের একাধিক সংস্করণ পাবেন। এর কারণ হল ফ্ল্যাশকার্ড বিভিন্ন আকারে আসে। আপনি যখন ইনডেক্স কার্ড বিকল্পটি নির্বাচন করবেন, আপনি ডানদিকে এর মাত্রা দেখতে পাবেন। আপনি চান মাত্রা অনুযায়ী একটি সূচক কার্ড নির্বাচন করুন, এবং তারপর ক্লিক করুন ফাইন .
- এখন ক্লিক করুন নতুন নথি ভিতরে খাম এবং লেবেল জানলা.
উপরের ধাপগুলি ওয়ার্ডে ফ্ল্যাশকার্ডের জন্য একটি লেআউট তৈরি করবে। একটি কার্ড তৈরি করার পরে, আপনি এটি সংরক্ষণ করতে পারেন।
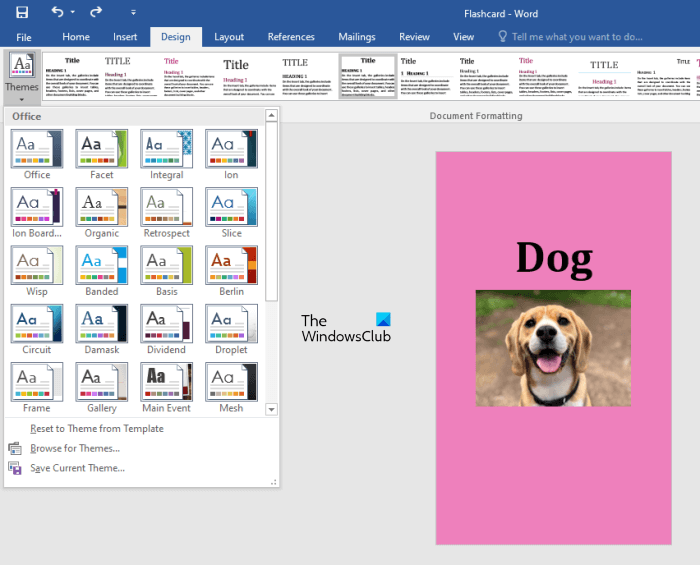
আপনি আপনার প্রয়োজনীয়তা অনুযায়ী Flashcard কাস্টমাইজ করতে পারেন। বিভিন্ন কাস্টমাইজেশন বিকল্প পাওয়া যায় ডিজাইন ট্যাব আপনি যদি আপনার কার্ডে একটি পটভূমির রঙ যোগ করতে চান, নির্বাচন করুন পাতার রঙ বিকল্প এবং পছন্দসই রঙ নির্বাচন করুন। আপনিও বেছে নিতে পারেন ফন্ট-স্টাইল এবং ভিন্ন থিম .
অন্য কার্ড তৈরি করতে, ক্লিক করুন Ctrl + এন্টার . এই ক্রিয়াটি মাইক্রোসফ্ট ওয়ার্ডে অন্য একটি ফাঁকা কার্ড তৈরি করবে যা আগের কার্ডের মতো একই মাত্রা রয়েছে।
ফ্ল্যাশকার্ডগুলি মাইক্রোসফ্ট ওয়ার্ডে তৈরি করা সহজ, আপনি চাইলে সেগুলিকে একটি টেমপ্লেট হিসাবে সংরক্ষণ করতে পারেন। এইভাবে আপনি একটি সংরক্ষিত টেমপ্লেট খুলতে পারেন এবং স্ক্র্যাচ থেকে পুরো প্রক্রিয়াটি শুরু করার পরিবর্তে একটি নতুন কার্ড তৈরি করতে কেবল এতে তথ্য পরিবর্তন করতে পারেন। এটি করার জন্য, নীচের পদক্ষেপগুলি অনুসরণ করুন:
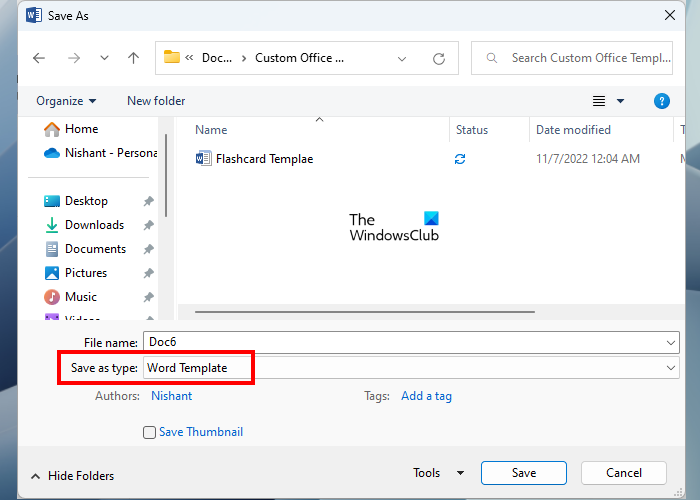
- যাও ' ফাইল > হিসাবে সংরক্ষণ করুন »
- ক্লিক ব্রাউজ করুন আপনার কম্পিউটারে Word ফাইল সংরক্ষণ করতে.
- যখন Save As ডায়ালগ বক্স আসবে, সিলেক্ট করুন টেমপ্লেট শব্দ ভিতরে টাইপ হিসাবে সংরক্ষণ করুন পতন
- আপনার টেমপ্লেটের নাম দিন এবং বোতামে ক্লিক করুন রাখা বোতাম
পড়ুন : কিভাবে Word এ বার চার্ট তৈরি করবেন .
3] ওয়ার্ড টেমপ্লেট কার্ড তৈরি করুন
এছাড়াও আপনি 'ফ্ল্যাশ কার্ড' টেমপ্লেটগুলি অনুসন্ধান করতে পারেন এবং সহজেই ফ্ল্যাশকার্ড তৈরি করতে সেগুলি ইনস্টল এবং ব্যবহার করতে পারেন। এছাড়াও আপনি Microsoft থেকে সরাসরি বিনামূল্যের Word টেমপ্লেট ডাউনলোড করতে পারেন।
কিভাবে ওয়ার্ডে 3x5 কার্ড তৈরি করবেন?
মাইক্রোসফ্ট ওয়ার্ডে, আপনি বিভিন্ন আকারের কার্ড তৈরি করতে পারেন। এটি করার জন্য, আপনাকে আপনার নিজস্ব পৃষ্ঠার বিন্যাস চয়ন করতে হবে এবং তারপরে পছন্দসই মাত্রা লিখতে হবে (ইঞ্চিতে)। উদাহরণস্বরূপ, আপনি যদি 3×5 কার্ড বানাতে চান, তাহলে আপনাকে পৃষ্ঠার বিন্যাসটি 3 বাই 5 এ সেট করতে হবে। একটি কাস্টম পৃষ্ঠা বিন্যাস তৈরি করার পরে, আপনি পাঠ্য লিখতে এবং ব্যাকগ্রাউন্ডের রঙ ইত্যাদি নির্ধারণ করতে পারেন।
কিভাবে আপনার নিজের ফ্ল্যাশ ড্রাইভ তৈরি করবেন?
মাইক্রোসফ্ট ওয়ার্ড ব্যবহারকারীদের তাদের নিজস্ব পৃষ্ঠা লেআউট তৈরি করতে দেয়। আপনি বিভিন্ন আকারের কার্ড তৈরি করতে এই বৈশিষ্ট্যটি ব্যবহার করতে পারেন। উপরন্তু, Word আপনাকে আপনার ফ্ল্যাশকার্ডটিকে একটি টেমপ্লেট হিসাবে সংরক্ষণ করতে দেয় যাতে আপনি ভবিষ্যতে এটি ব্যবহার করতে পারেন। তার নিবন্ধে, আমরা মাইক্রোসফ্ট ওয়ার্ডে কার্ড তৈরির প্রক্রিয়া ব্যাখ্যা করেছি।
আরও পড়ুন : কিভাবে Word এ একটি টেবিল সন্নিবেশ করান .














