যখন আপনার কম্পিউটারে কোনো সমস্যা হয়, আপনি প্রথমে যা করতে চান তা হল লগ ফাইলগুলি পরীক্ষা করা৷ লগ ফাইলগুলি আপনাকে আপনার কম্পিউটারের সাথে কী ঘটছে সে সম্পর্কে প্রচুর তথ্য দিতে পারে এবং সেগুলি সমস্যা সমাধানের একটি দুর্দান্ত উপায় হতে পারে। Windows 10-এ, লগ ফাইলগুলি দেখার দুটি উপায় রয়েছে: ইভেন্ট ভিউয়ার এবং নির্ভরযোগ্যতা মনিটর। ইভেন্ট ভিউয়ার হল এমন একটি টুল যা আপনার কম্পিউটারে উল্লেখযোগ্য ইভেন্টের বিস্তারিত তথ্য প্রদর্শন করে। নির্ভরযোগ্যতা মনিটর হল এমন একটি টুল যা সময়ের সাথে সাথে আপনার কম্পিউটারে পরিবর্তনগুলি ট্র্যাক করে এবং এটি একটি নির্দিষ্ট ইভেন্ট সমস্যা সৃষ্টি করছে কিনা তা দেখার একটি দুর্দান্ত উপায় হতে পারে। Windows 10-এ লগ ফাইলগুলি দেখতে, আপনি ইভেন্ট ভিউয়ার বা নির্ভরযোগ্যতা মনিটর ব্যবহার করতে পারেন। ইভেন্ট ভিউয়ার হল এমন একটি টুল যা আপনার কম্পিউটারে উল্লেখযোগ্য ইভেন্টের বিস্তারিত তথ্য প্রদর্শন করে। ইভেন্ট ভিউয়ার খুলতে, স্টার্ট বোতামে ক্লিক করুন এবং তারপর অনুসন্ধান বাক্সে 'ইভেন্ট ভিউয়ার' টাইপ করুন। ইভেন্ট ভিউয়ারে, আপনি বিভিন্ন ধরণের ইভেন্টের একটি তালিকা দেখতে পাবেন। একটি নির্দিষ্ট ধরণের ইভেন্টের লগ ফাইলগুলি দেখতে, সেই ইভেন্টে ডাবল-ক্লিক করুন। উদাহরণস্বরূপ, আপনি যদি একটি অ্যাপ্লিকেশনের লগ ফাইল দেখতে চান, তাহলে 'অ্যাপ্লিকেশন' ইভেন্টে ডাবল ক্লিক করুন। নির্ভরযোগ্যতা মনিটর হল এমন একটি টুল যা সময়ের সাথে সাথে আপনার কম্পিউটারে পরিবর্তনগুলি ট্র্যাক করে এবং এটি একটি নির্দিষ্ট ইভেন্ট সমস্যা সৃষ্টি করছে কিনা তা দেখার একটি দুর্দান্ত উপায় হতে পারে। নির্ভরযোগ্যতা মনিটর খুলতে, স্টার্ট বোতামে ক্লিক করুন এবং তারপর অনুসন্ধান বাক্সে 'নির্ভরযোগ্যতা' টাইপ করুন। নির্ভরযোগ্যতা মনিটরে, আপনি আপনার কম্পিউটারে ঘটে যাওয়া ইভেন্টগুলির একটি তালিকা দেখতে পাবেন৷ একটি নির্দিষ্ট ইভেন্টের লগ ফাইলগুলি দেখতে, সেই ইভেন্টে ডাবল-ক্লিক করুন। আপনি যখন আপনার কম্পিউটারের সমস্যা সমাধানের চেষ্টা করছেন তখন ইভেন্ট ভিউয়ার এবং নির্ভরযোগ্যতা মনিটর উভয়ই সহায়ক হতে পারে। আপনি যদি নিশ্চিত না হন যে কোন টুলটি ব্যবহার করবেন, সেগুলি উভয়ই চেষ্টা করুন এবং দেখুন কোনটি আপনি যে তথ্য খুঁজছেন তা প্রদান করে৷
ডিআইএসএম মানে ডিপ্লয়মেন্ট ইমেজ সার্ভিসিং এবং ম্যানেজমেন্ট। এটি মাইক্রোসফ্ট দ্বারা তৈরি উইন্ডোজ অপারেটিং সিস্টেমের একটি অন্তর্নির্মিত কমান্ড লাইন টুল। আপনি বিভিন্ন উদ্দেশ্যে DISM টুল ব্যবহার করতে পারেন যেমন নষ্ট হয়ে যাওয়া সিস্টেম ইমেজ ফাইল স্ক্যান করা এবং মেরামত করা, উইন্ডোজ ইমেজ (.wim) ফাইল সম্পর্কে তথ্য পাওয়া, ফুল-ফ্ল্যাশ ইউটিলিটি (FFU) ফাইল, ভার্চুয়াল হার্ড ড্রাইভ (VHDs) ইত্যাদি। ডিআইএসএম টুল, আপনাকে প্রশাসক হিসাবে কমান্ড প্রম্পট চালাতে হবে। আপনি যখন DISM টুলটি চালান, উইন্ডোজ তার লগ তৈরি করে এবং এটি পাঠ্য বিন্যাসে সংরক্ষণ করে। আপনি এই টেক্সট ফাইলটি খোলার মাধ্যমে DISM লগগুলি দেখতে পারেন। এই নিবন্ধটি সম্পর্কে কথা বলে উইন্ডোজ 11/10 এ ডিআইএসএম লগ ফাইলগুলি কীভাবে দেখতে হয় .

উইন্ডোজ 11/10 এ ডিআইএসএম লগ ফাইলগুলি কীভাবে দেখবেন
ডিআইএসএম একটি দরকারী ইউটিলিটি। দূষিত সিস্টেম ইমেজ ফাইলগুলি মেরামত করার পাশাপাশি, আপনি উইন্ডোজ উপাদান, প্যাকেজ এবং ড্রাইভারগুলি ইনস্টল, অপসারণ, আপডেট এবং কনফিগার করার মতো অন্যান্য উদ্দেশ্যে DISM টুল ব্যবহার করতে পারেন। DISM টুলটির একটি সক্রিয় ইন্টারনেট সংযোগ প্রয়োজন। এর কারণ যদি এটি একটি দূষিত সিস্টেম ইমেজ ফাইল খুঁজে পায় তবে এটি উইন্ডোজ আপডেট থেকে প্রয়োজনীয় ফাইলগুলি ডাউনলোড করে এবং দূষিত সিস্টেম ইমেজ ফাইলগুলিকে প্রতিস্থাপন করে৷
কিভাবে একটি লাইভ কম ইমেল তৈরি করতে হয়
কখনও কখনও DISM টুলটি দূষিত সিস্টেম ইমেজ ফাইলগুলি মেরামত করতে প্রয়োজনীয় ফাইলগুলি ডাউনলোড করতে অক্ষম হয়৷ এই ক্ষেত্রে, আপনি DISM অফলাইন স্ক্যান ব্যবহার করতে পারেন। অফলাইন DISM স্ক্যান ব্যবহার করার জন্য, আপনার Windows অপারেটিং সিস্টেমের একটি ISO ফাইল প্রয়োজন৷ এটি DISM টুলের একটি সংক্ষিপ্ত ভূমিকা। এখন আসুন উইন্ডোজ 11/10 এ ডিআইএসএম লগ ফাইলগুলি কীভাবে দেখতে হয় সে সম্পর্কে কথা বলি।
DISM লগ ফাইলটি কোথায় অবস্থিত?
ডিআইএসএম লগ ফাইলটি পাঠ্য বিন্যাসে ড্রাইভ সি-তে অবস্থিত। DISM লগ ফাইলটি দেখতে, আপনাকে নিম্নলিখিত অবস্থানে নেভিগেট করতে হবে:
|_+_| 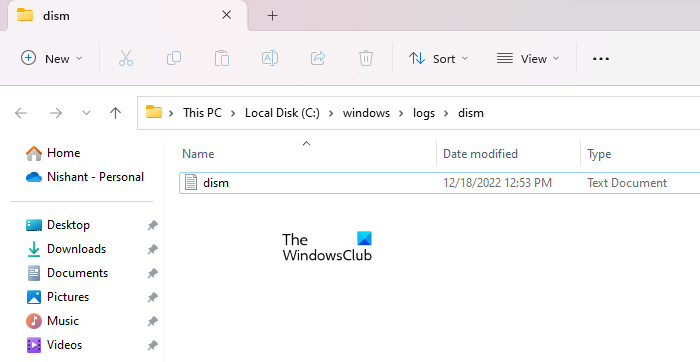
ফাইল এক্সপ্লোরার খুলুন, উপরের পথটি অনুলিপি করুন এবং ফাইল এক্সপ্লোরারের ঠিকানা বারে পেস্ট করুন। এর পর ক্লিক করুন আসতে . অথবা আপনি ম্যানুয়ালি উপরের পাথে নেভিগেট করতে পারেন। আপনি উপরের পথটি অনুলিপি এবং পেস্ট করে উপরের অবস্থানে যেতে পারেন চলমান কমান্ড ক্ষেত্র।
মেনু উইন্ডো 10 শুরু করতে পিন ফাইল
উপরের অবস্থানে পৌঁছানোর পরে, আপনি নামের একটি টেক্সট ফাইল দেখতে পাবেন হ্রাস . এটি সেই ফাইল যেখানে DISM লগগুলি সংরক্ষণ করা হয়। এটি খুলতে, এটিতে ডাবল ক্লিক করুন। উইন্ডোজ এটিকে ডিফল্ট টেক্সট এডিটর সফ্টওয়্যারে খুলবে, যা বেশিরভাগ ক্ষেত্রে উইন্ডোজ নোটপ্যাড।
একটি DISM লগ ফাইল সরাসরি খোলার বিভিন্ন উপায়
যদিও আপনি উপরের অবস্থানে নেভিগেট করেছেন, আপনি নিচের যে কোনো পদ্ধতি ব্যবহার করে সরাসরি DISM লগ ফাইল খুলতে পারেন:
- রান কমান্ড উইন্ডোর মাধ্যমে
- কমান্ড লাইনের মাধ্যমে
- Windows PowerShell এর মাধ্যমে
রান কমান্ড উইন্ডো থেকে সরাসরি DISM লগ ফাইল খুলতে, খুলুন চলমান একটি বোতামে ক্লিক করে কমান্ড উইন্ডো উইন + আর কী এবং নিম্নলিখিত কমান্ড লিখুন। এর পর ক্লিক করুন ফাইন .
|_+_|C ড্রাইভ না খুলে DISM লগ ফাইল খুলতে কমান্ড প্রম্পটে বা Windows PowerShell-এ একই কমান্ড লিখুন। এই উদ্দেশ্যে আপনাকে প্রশাসনিক সুবিধা সহ কমান্ড প্রম্পট এবং উইন্ডোজ পাওয়ারশেল চালানোর দরকার নেই।
কিভাবে একটি ড্রাইভ বিরতি দিতে
পড়ুন : উইন্ডোজে CBS.log ফাইলটি কীভাবে পড়তে হয়
chkdsk বিকল্প
উইন্ডোজ 11 এ কিভাবে সিস্টেম লগ দেখতে হয়?
Windows 11-এ বিল্ট-ইন লগ ফাইল দেখার সফ্টওয়্যার রয়েছে যাকে ইভেন্ট ভিউয়ার বলা হয়। যখনই আপনার সিস্টেমে একটি ত্রুটি ঘটে, Windows 11 তার নিজস্ব লগ তৈরি করে এবং এটি সংরক্ষণ করে। আপনি ইভেন্ট ভিউয়ারে সমস্ত সিস্টেম লগ দেখতে পারেন। ইভেন্ট দর্শক ত্রুটির সম্পূর্ণ বিবরণ দেখায়। আপনি ত্রুটির সমস্যা সমাধানের জন্য এই তথ্য ব্যবহার করতে পারেন.
আশাকরি এটা সাহায্য করবে.
আরও পড়ুন : ডেথ এরর লগের ব্লু স্ক্রিন কিভাবে দেখতে হয়।















