আপনার কম্পিউটারে সমস্ত হার্ডওয়্যার এবং সফ্টওয়্যার তথ্য দেখার জন্য সিস্টেম তথ্য প্যানেল একটি দুর্দান্ত উপায়। সিস্টেম ইনফরমেশন প্যানেল খুলতে, স্টার্ট মেনুতে যান এবং কন্ট্রোল প্যানেল নির্বাচন করুন। কন্ট্রোল প্যানেলে, সিস্টেম আইকনে ডাবল ক্লিক করুন। সিস্টেম প্রোপার্টিজ উইন্ডোতে, অ্যাডভান্স ট্যাবে ক্লিক করুন। উন্নত ট্যাবের অধীনে, আপনি 'সিস্টেম তথ্য' নামে একটি বিভাগ দেখতে পাবেন। 'আপনার কম্পিউটারের হার্ডওয়্যার এবং সফ্টওয়্যার সম্পর্কে তথ্য দেখুন' বোতামটিতে ক্লিক করুন৷ সিস্টেম তথ্য প্যানেল এখন খুলবে। এখানে আপনি আপনার কম্পিউটারের সমস্ত হার্ডওয়্যার এবং সফ্টওয়্যার তথ্য দেখতে পারেন। আপনার কম্পিউটারের সমস্যা সমাধানের সময় এই তথ্যটি সহায়ক হতে পারে।
সিস্টেম তথ্য প্যানেল বা মাইক্রোসফট সিস্টেম ইনফরমেশন টুল (Msinfo32.exe) বা MSINFO32 এটি Windows 11/10-এ একটি অন্তর্নির্মিত ইউটিলিটি। এটি সিস্টেম সম্পর্কে সংক্ষিপ্ত তথ্য এবং সম্পর্কে বিস্তারিত তথ্য প্রদান করে হার্ডওয়্যার সম্পদ , উপাদান (সাউন্ড ডিভাইস, ইনফ্রারেড, স্টোরেজ, পোর্ট, প্রিন্টিং, ডিসপ্লে, ইত্যাদি) এবং সিস্টেম পরিবেশ (প্রোগ্রাম গ্রুপ, OLE রেজিস্ট্রেশন, প্রিন্ট জব, এনভায়রনমেন্ট ভেরিয়েবল, লোডড মডিউল, সার্ভিস, ইত্যাদি)। সুতরাং, আপনি যদি এই জাতীয় সমস্ত তথ্য অ্যাক্সেস করতে চান তবে আপনি করতে পারেন উইন্ডোজ 11-এ সিস্টেম ইনফরমেশন প্যানেল খুলুন এবং দেখুন ভিন্নভাবে

সিস্টেম ইনফরমেশন প্যানেল খোলার পরে, আপনি বিভিন্ন বিভাগ প্রসারিত করতে পারেন এবং সমস্ত উপলব্ধ তথ্য পরীক্ষা করতে পারেন যা আপনাকে সিস্টেম সমস্যা নির্ণয় করতে সহায়তা করবে। আপনি হিসাবে সমস্ত বিবরণ রপ্তানি করতে পারেন টেক্সট ফাইল, হিসাবে বিবরণ সংরক্ষণ করুন এনএফও ফাইল (সিস্টেম তথ্য ফাইল) অথবা ব্যবহার করে একটি সিস্টেম রিপোর্ট তৈরি করতে এটি মুদ্রণ করুন ফাইল মেনু তার ইন্টারফেসে উপস্থিত।
উইন্ডোজ 11/10 এ সিস্টেম ইনফরমেশন প্যানেলটি কীভাবে খুলবেন এবং দেখতে পাবেন
প্রতি উইন্ডোজ 11/10 এ সিস্টেম ইনফরমেশন প্যানেল খুলুন এবং দেখুন , আপনি নিম্নলিখিত যে কোনো পদ্ধতি ব্যবহার করতে পারেন:
- উইন্ডোজ সার্চ বক্স
- উইন্ডোজের জন্য টার্মিনাল অ্যাপ্লিকেশন
- Cortana দিয়ে সিস্টেম তথ্য প্যানেল খুলুন।
- System32 ফোল্ডারটি ব্যবহার করুন
- 'রান কমান্ড' ক্ষেত্রটি ব্যবহার করুন
- ফাইল এক্সপ্লোরার ব্যবহার করে সিস্টেম তথ্য প্যানেল খুলুন।
- মেনু শুরু
- টাস্ক ম্যানেজার ব্যবহার করুন
- একটি ডেস্কটপ শর্টকাট তৈরি করুন।
আসুন এই সব অপশন চেক আউট.
উইন্ডোজ 10 সংস্করণ 1903 সমস্যা
1] উইন্ডোজ অনুসন্ধান বাক্স ব্যবহার করে মাইক্রোসফ্ট সিস্টেম তথ্য টুল খুলুন।
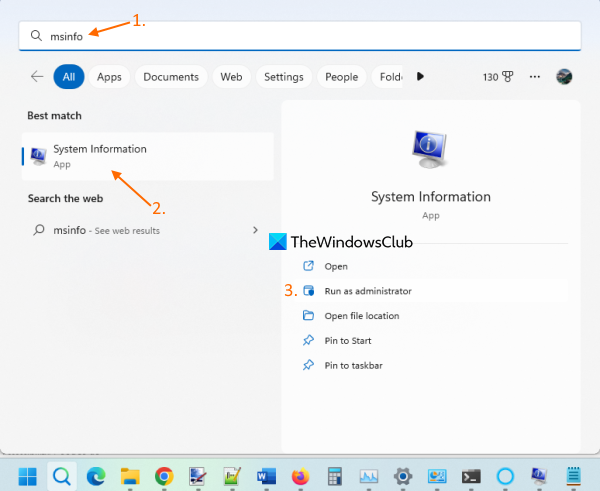
মাইক্রোসফট সিস্টেম ইনফরমেশন টুল খোলার দ্রুততম উপায় হল Windows 11 সার্চ বক্স ব্যবহার করা। আপনি টাইপ করতে পারেন ভুল তথ্য বা পদ্ধতিগত তথ্য এবং টিপুন আসতে কী এবং এটি প্যানেল খুলবে।
আপনিও পারবেন উন্নত সিস্টেম তথ্য প্যানেল খুলুন টিপে প্রশাসক হিসাবে চালান বিকল্পটি ডান বিভাগে অনুসন্ধান ফলাফলে প্রদর্শিত হয়।
আপনি যদি প্রশাসক হিসাবে MSINFO32 টুলটি না চালান, তবে এটি কিছু ড্রাইভারকে থামানো হিসাবে দেখাতে পারে (এমনকি তারা চললেও)। সুতরাং, প্রশাসকের বিশেষাধিকার সহ এই সিস্টেম তথ্য সরঞ্জামটি চালানোর সুবিধা।
2] Windows টার্মিনাল অ্যাপ্লিকেশন ব্যবহার করে MSINFO32 টুল চালু করুন।
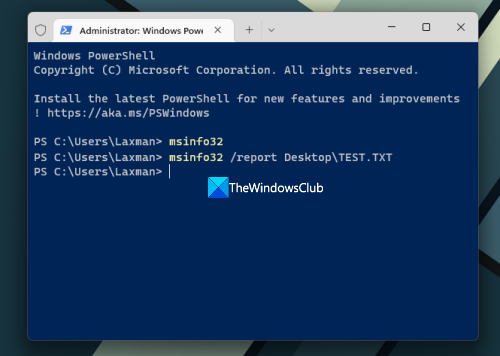
উইন্ডোজ টার্মিনাল অ্যাপ্লিকেশন আপনাকে প্রশাসকের অধিকার সহ বা ছাড়াই MSINFO32 টুল চালানোর অনুমতি দেয় কমান্ড লাইন বা শক্তির উৎস . এখানে পদক্ষেপগুলি রয়েছে:
- সার্চ বক্সে রাইট ক্লিক করুন
- পছন্দ করা টার্মিনাল (প্রশাসন) বা টার্মিনাল বিকল্প (প্রশাসকের অধিকার ছাড়া)
- এখন টার্মিনাল অ্যাপে CMD বা PowerShell খুলুন।
- প্রবেশ করুন |_+_| এবং কমান্ড চালান।
এটি সিস্টেম তথ্য প্যানেল চালু করবে।
আপনি একটি TXT ফাইল হিসাবে সমস্ত ডেটা রপ্তানি করতে অন্য কমান্ড চালাতে পারেন। সিস্টেমের তথ্য প্রস্তুত এবং আপডেট করতে কিছু সময় লাগবে, যার পরে কমান্ডটি কার্যকর করা হবে। টীম:
জিমেইল অ্যাডসেন্স|_+_|
উপরের কমান্ডে, প্রতিস্থাপন করুন ডেস্কটপ অন্য কোনো স্থান বা পথের সাথে যেখানে আপনি প্রতিবেদনটি সংরক্ষণ করতে চান এবং পরীক্ষা আউটপুট ফাইলের জন্য একটি ভিন্ন ফাইলের নাম দিয়ে।
টিপ: আপনি উইন্ডোজ টার্মিনাল অ্যাপ ব্যবহার না করেই একই কমান্ড দিয়ে সিস্টেম ইনফরমেশন প্যানেল খুলতে একটি এলিভেটেড কমান্ড প্রম্পট আলাদা উইন্ডো বা একটি পাওয়ারশেল উইন্ডো খুলতে পারেন।
3] Cortana দিয়ে সিস্টেম তথ্য প্যানেল খুলুন।
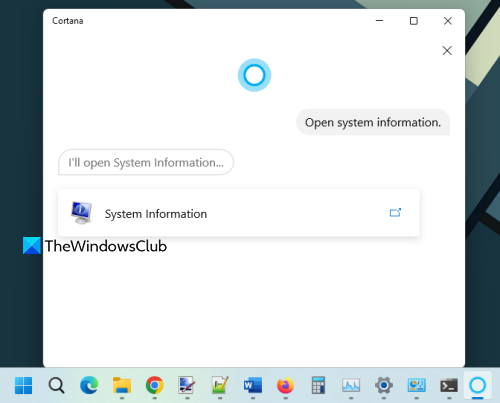
সিস্টেম ইনফরমেশন প্যানেল খুলতে এবং দেখতে Windows 11-এ Cortana অ্যাপ ব্যবহার করতে, এই পদক্ষেপগুলি অনুসরণ করুন:
- Cortana অ্যাপ চালু করুন। আপনি যদি আগে থেকে না থাকেন তবে এখন আপনাকে প্রথমে Cortana সেট আপ করতে হবে৷ এটি করার জন্য, এটি ব্যবহার করার জন্য আপনাকে আপনার Microsoft অ্যাকাউন্ট দিয়ে সাইন ইন করতে হবে।
- এখন আপনি প্রবেশ করতে পারেন বা কর্টানার সাথে কথা বলুন প্রতি খোলা সিস্টেম তথ্য .
এটি অবিলম্বে টুল চালু করবে। এটি এর ইন্টারফেসে একটি 'সিস্টেম ইনফরমেশন' বিকল্প প্রদান করবে যা আপনি টুলটি খুলতে ক্লিক করতে পারেন।
4] System32 ফোল্ডার ব্যবহার করে সিস্টেম তথ্য প্যানেল খুলুন।
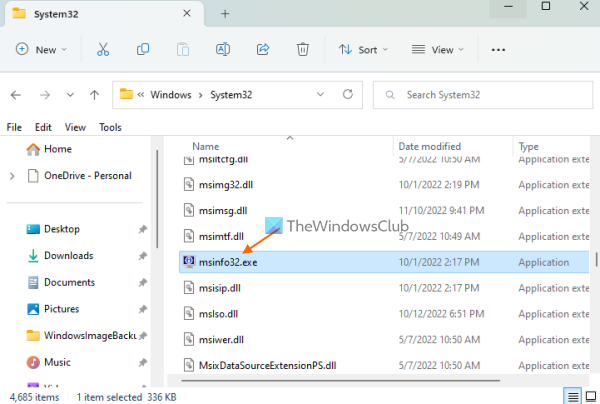
System32 ফোল্ডারে মাইক্রোসফট সিস্টেম ইনফরমেশন টুল অ্যাপ্লিকেশন ফাইল রয়েছে। ফোল্ডার খুলুন |_+_| একটি Windows 11 পিসিতে। নিচে স্ক্রোল করুন বা অনুসন্ধান করুন msinfo32.exe অ্যাপ্লিকেশন এবং এটি চালান। প্রশাসক হিসাবে টুলটি চালানোর জন্য, ডান-ক্লিক করুন msinfo32.exe আর ব্যবহার করুন প্রশাসক হিসাবে চালান বিকল্প
5] সিস্টেম ইনফরমেশন প্যানেল চালু করতে রান কমান্ড বক্স ব্যবহার করুন।
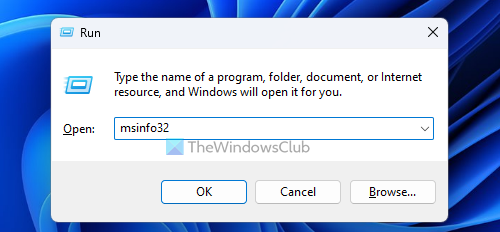
ক্লিক Win+R 'রান কমান্ড' উইন্ডো খুলতে হটকি। টাইপ msinfo32 টেক্সট বক্সে এবং বোতামে ক্লিক করুন আসতে চাবি.
সংযুক্ত: উইন্ডোজের কন্ট্রোল প্যানেলে সিস্টেমের বৈশিষ্ট্যগুলি কীভাবে খুলবেন
6] সিস্টেম তথ্য প্যানেল খুলতে ফাইল এক্সপ্লোরার ব্যবহার করুন।
এক্সপ্লোরার ব্যবহার করে খুলুন উইন+ই উইন্ডোজ 11 পিসিতে হটকি। টাইপ msinfo32 ভিতরে ঠিকানার অংশ এক্সপ্লোরার এবং ক্লিক করুন আসতে .
7] স্টার্ট মেনু ব্যবহার করে মাইক্রোসফ্ট সিস্টেম ইনফরমেশন টুল খুলুন।
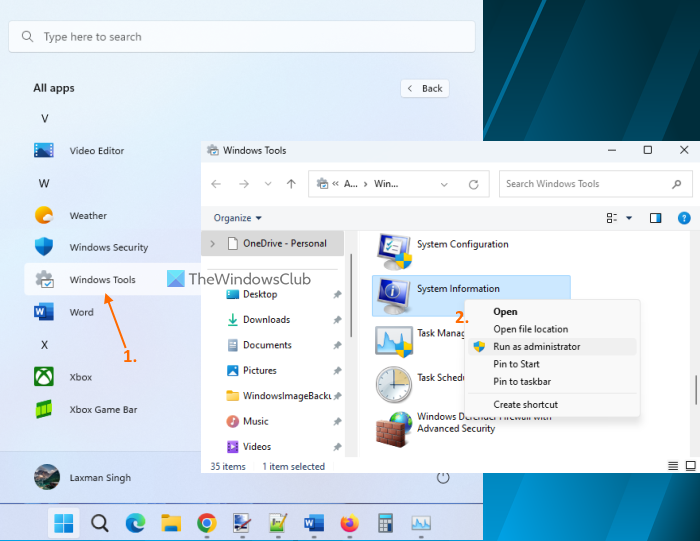
ধাপগুলো হল:
- স্টার্ট মেনু খুলতে স্টার্ট বোতামে ক্লিক করুন।
- নির্বাচন করুন সমস্ত অ্যাপ্লিকেশন বোতামটি উপরের ডানদিকে কোণায় উপলব্ধ
- নিচে স্ক্রোল করুন এবং ক্লিক করুন উইন্ডোজ টুলস . একটি পৃথক উইন্ডো খুলবে
- ডাবল ক্লিক করুন পদ্ধতিগত তথ্য টুল. বিকল্পভাবে, সিস্টেম তথ্য টুলে ডান-ক্লিক করুন এবং নির্বাচন করুন প্রশাসক হিসাবে চালান অ্যাডমিন অধিকার সহ এটি চালানোর জন্য।
8] টাস্ক ম্যানেজার ব্যবহার করে সিস্টেম তথ্য প্যানেল খুলুন এবং দেখুন।
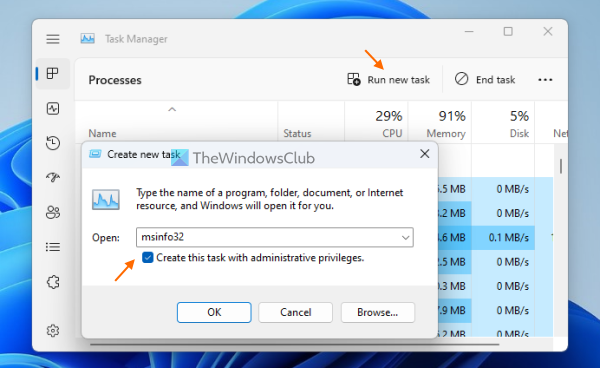
স্কাইপ ক্রেডিট হার
টাস্ক ম্যানেজার ব্যবহার করে সিস্টেম তথ্য প্যানেল চালু করতে এই পদক্ষেপগুলি অনুসরণ করুন:
- খোলা উইন্ডোজ টাস্ক ম্যানেজার ব্যবহার Ctrl+Shift+Esc গরম কী
- ক্লিক করুন একটি নতুন কাজ শুরু করুন উপরের ডান কোণায় বিকল্প। ছোট একটি নতুন টাস্ক তৈরি করুন একটি উইন্ডো প্রদর্শিত হবে
- টাইপ msinfo32 এই ক্ষেত্রের পাঠ্য ক্ষেত্রে
- পছন্দ করা অ্যাডমিন অধিকার সহ এই টাস্ক তৈরি করুন প্রশাসক হিসাবে টুল চালানোর ক্ষমতা
- ক্লিক ফাইন বোতাম
9] সিস্টেম ইনফরমেশন প্যানেল খুলতে একটি ডেস্কটপ শর্টকাট তৈরি করুন।
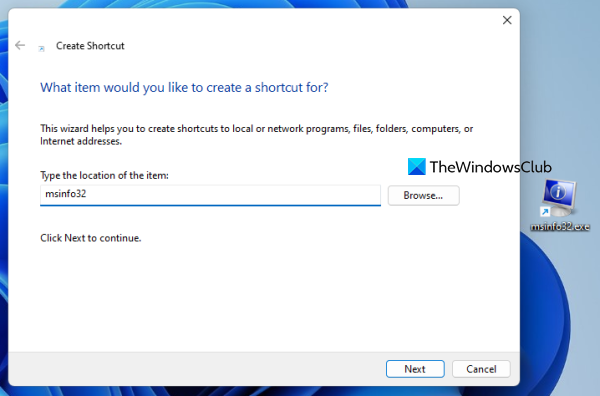
আপনার যদি নিয়মিত সিস্টেম ইনফরমেশন টুল অ্যাক্সেস করতে হয়, আপনার ডেস্কটপে এটির জন্য একটি শর্টকাট তৈরি করা সহায়ক হবে। পদক্ষেপ:
- উইন্ডোজ 11 ডেস্কটপে রাইট ক্লিক করুন।
- অ্যাক্সেস নতুন এবং ক্লিক করুন লেবেল খোলার সুযোগ শর্টকাট তৈরি করুন উইজার্ড
- টাইপ msinfo32 অবস্থান ক্ষেত্রে
- ক্লিক পরবর্তী বোতাম
- আপনার নিজের লেবেল নাম যোগ করুন
- চলে আসো শেষ বোতাম
এটাই সব! আশাকরি এটা সাহায্য করবে.
উইন্ডোজ 11 এ সাইডবার কিভাবে খুলবেন?
উইন্ডোজ সাইডবার বা সাইডবার Windows Vista এবং Windows 7 এ উপস্থিত ছিল, কিন্তু এই বৈশিষ্ট্যটি বন্ধ করা হয়েছে। সুতরাং, এটি উইন্ডোজ 11 এ উপলব্ধ নয়। পরিবর্তে, আছে উইজেট বৈশিষ্ট্য যা আপনি নীচের বাম কোণে আইকনে ক্লিক করে খুলতে পারেন। আপনি চাইলে ক্লক উইজেট, ক্যালকুলেটর, সিপিইউ কাউন্টার ইত্যাদি যোগ করতে Windows 11-এর জন্য সেরা ফ্রি উইজেট এবং গ্যাজেটগুলি ব্যবহার করতে পারেন।
কিভাবে Windows 11 এ ক্লাসিক স্টার্ট মেনু পাবেন?
Windows 11 বা Windows 10-এ পুরানো ক্লাসিক স্টার্ট মেনু ফিরিয়ে আনতে, আপনি একটি ওপেন সোর্স টুল ব্যবহার করতে পারেন খোলা শেল . এটি ছাড়াও, আপনি যদি উইন্ডোজ 11 স্টার্ট মেনুটিকে একটি ভিন্ন স্টাইল বা লেআউট দিয়ে প্রতিস্থাপন করতে চান, তাহলে কিছু সেরা ফ্রি স্টার্ট মেনু বিকল্প রয়েছে (সর্বত্র শুরু, স্টার্ট মেনু এক্স, ইত্যাদি) যা আপনি ব্যবহার করতে পারেন।
আরও পড়ুন: উইন্ডোজ 11/10-এ 5 সিস্টেম তথ্য সরঞ্জাম।















