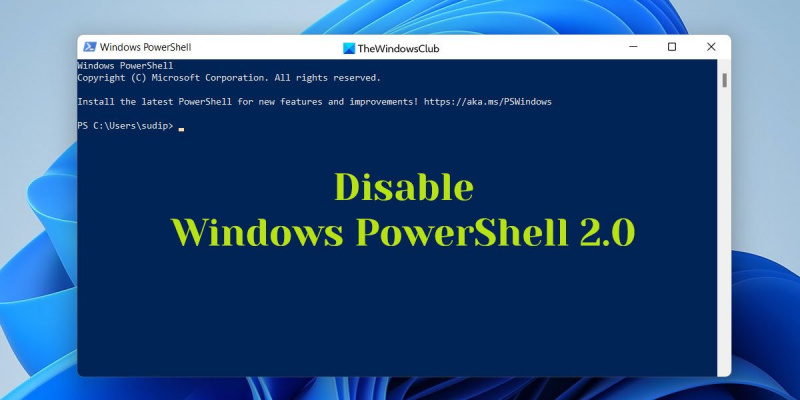একজন আইটি বিশেষজ্ঞ হিসেবে, আমাকে প্রায়ই জিজ্ঞাসা করা হয় কিভাবে Windows 10 বা 11-এ PowerShell v2 অক্ষম করা যায়। এটি কিভাবে করতে হয় তার একটি দ্রুত নির্দেশিকা এখানে।
প্রথমে, প্রশাসক হিসাবে PowerShell কনসোল খুলুন। তারপর, নিম্নলিখিত কমান্ড টাইপ করুন:
|_+_|
এটি আপনার মেশিনে PowerShell v2 অক্ষম করবে। আপনি যদি এটি আবার সক্ষম করতে চান, আপনি একই কমান্ড ব্যবহার করতে পারেন, কিন্তু |_+_| দিয়ে |_+_| এর পরিবর্তে সুইচ করুন। এখানেই শেষ এটা পেতে ওখানে যাও!
এই পোস্টে, আমরা আপনাকে দেখাব কিভাবে PowerShell v2 আনইনস্টল বা নিষ্ক্রিয় করুন Windows 11/10-এ স্থানীয় নিরাপত্তা নীতি, PowerShell বা Windows উপাদান ব্যবহার করে। এটি এখনও উইন্ডোজ সিস্টেমে সক্রিয় আছে এবং এটি হতে পারে আক্রমণকারীদের দ্বারা ইভেন্ট নিবন্ধন বাইপাস করতে ব্যবহৃত . তাই এটি বন্ধ করা ভাল।

ফেসবুক কালার স্কিম পরিবর্তন করুন
কিভাবে Windows 11/10 এ PowerShell v2 নিষ্ক্রিয় করবেন
Windows 11/10 এ PowerShell v2 নিষ্ক্রিয় করতে, এই পদক্ষেপগুলি অনুসরণ করুন:
- উইন্ডোজ বৈশিষ্ট্য ব্যবহার করে
- স্থানীয় নিরাপত্তা নীতি ব্যবহার করে
- PowerShell ব্যবহার করে
- কমান্ড লাইন ব্যবহার করে
এই পদ্ধতিগুলি সম্পর্কে বিস্তারিতভাবে জানতে, পড়তে থাকুন।
1] উইন্ডোজ বৈশিষ্ট্য ব্যবহার করে
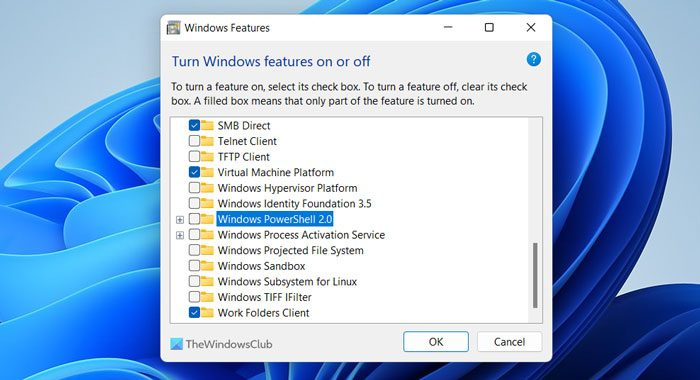
এটি সম্ভবত Windows 11 এবং Windows 10 পিসি থেকে Windows PowerShell 2.0 থেকে মুক্তি পাওয়ার সবচেয়ে সহজ উপায়। আপনাকে তৃতীয় পক্ষের অ্যাপস ব্যবহার করতে হবে না কারণ Windows Features হল একটি অন্তর্নির্মিত ইউটিলিটি যা ব্যবহারকারীদের নির্দিষ্ট বৈশিষ্ট্যগুলিকে সক্ষম বা অক্ষম করতে দেয়৷
Windows উপাদান ব্যবহার করে PowerShell v2 নিষ্ক্রিয় করতে, এই পদক্ষেপগুলি অনুসরণ করুন।
এক্সেলে ট্রেন্ডলাইন যুক্ত করা হচ্ছে
- অনুসন্ধান করুন উইন্ডোজ সিস্টেম বৈশিষ্ট্য টাস্কবারের সার্চ বক্সে।
- একটি পৃথক অনুসন্ধান ফলাফল ক্লিক করুন.
- Windows PowerShell 2.0 এর জন্য বক্সটি আনচেক করুন।
- চাপুন ফাইন বোতাম
- প্রক্রিয়াটি সম্পূর্ণ হতে দিন।
অবশেষে, পরিবর্তনগুলি কার্যকর হওয়ার জন্য আপনার কম্পিউটার পুনরায় চালু করুন।
2] স্থানীয় নিরাপত্তা নীতি ব্যবহার করে
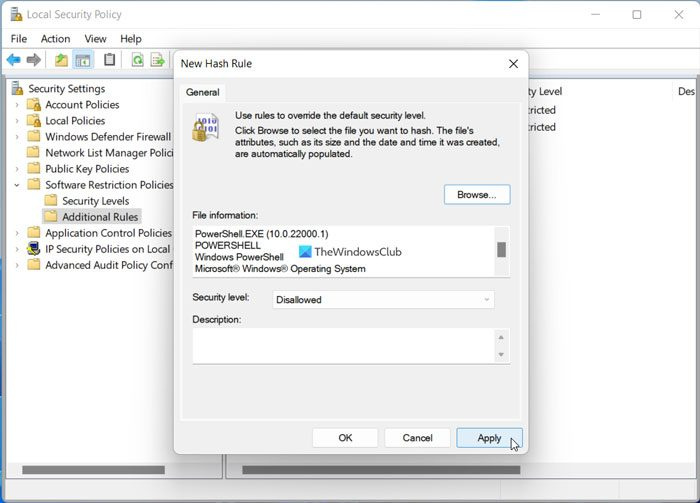
স্থানীয় নিরাপত্তা নীতি হল আরেকটি অন্তর্নির্মিত ইউটিলিটি যা ব্যবহারকারীদের বিভিন্ন উইন্ডোজ নিরাপত্তা নীতি সেট করতে দেয়। আপনি Windows 11/10 PC-এ PowerShell 2.0 নিষ্ক্রিয় বা ব্লক করতে এটি ব্যবহার করতে পারেন।
স্থানীয় নিরাপত্তা নীতি ব্যবহার করে PowerShell v2 নিষ্ক্রিয় করতে, এই পদক্ষেপগুলি অনুসরণ করুন:
- অনুসন্ধান করুন স্থানীয় নিরাপত্তা নীতি টাস্কবারের সার্চ বক্সে।
- একটি অনুসন্ধান ফলাফল ক্লিক করুন.
- রাইট ক্লিক করুন সফ্টওয়্যার সীমাবদ্ধতা নীতি .
- নির্বাচন করুন নতুন সফ্টওয়্যার সীমাবদ্ধতা নীতি বিকল্প
- রাইট ক্লিক করুন অতিরিক্ত নিয়ম বিকল্প
- নির্বাচন করুন নতুন হ্যাশ নিয়ম বিকল্প
- ক্লিক করুন ব্রাউজ করুন বোতাম
- এই পথটি লিখুন: %SystemRoot%system32WindowsPowerShell।
- নির্বাচন করুন powershell.exe ফাইল এবং বোতামে ক্লিক করুন খোলা বোতাম
- নিশ্চিত করো যে নিষিদ্ধ বিকল্প নির্বাচন করা হয়েছে নিরাপত্তার মাত্রা তালিকা.
- চাপুন ফাইন বোতাম
যাইহোক, যদি আপনি WindowsPowerShell ফোল্ডারে সংস্করণ 2.0 খুঁজে না পান তবে এই সমাধানটি কাজ নাও করতে পারে।
ক্লায়েন্ট সার্ভার রানটাইম প্রক্রিয়া
3] PowerShell ব্যবহার করে
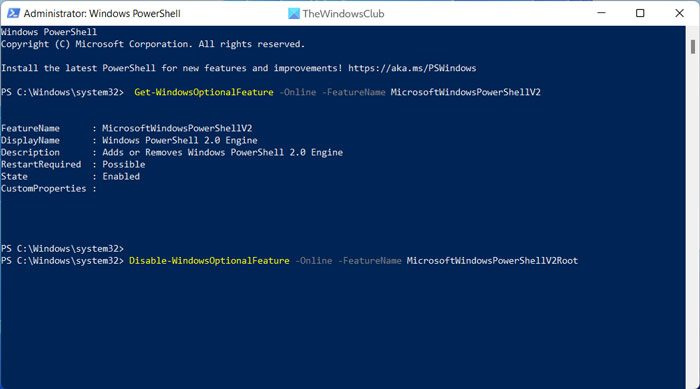
আপনি Windows 11 বা Windows 10 কম্পিউটারে PowerShell 2.0 নিষ্ক্রিয় বা সক্ষম করতে Windows PowerShell-এ একটি সাধারণ কমান্ড ব্যবহার করতে পারেন। যাইহোক, এটি করার আগে আপনাকে প্রশাসক হিসাবে Windows PowerShell খুলতে হবে। এর পরে, আপনাকে পাওয়ারশেল 2.0 এর বর্তমান অবস্থা পরীক্ষা করতে হবে। এটি করতে, এই কমান্ডটি লিখুন:
|_+_|যদি অবস্থা হিসাবে প্রদর্শিত হয় ত্রুটিপূর্ণ , আপনাকে আর কিছু করতে হবে না। তবে, যদি দেখায় অন্তর্ভুক্ত অবস্থা, আপনাকে এই কমান্ডটি প্রবেশ করতে হবে:
|_+_|এখন আপনি স্থিতি পরীক্ষা করতে প্রথম কমান্ড প্রবেশ করতে পারেন।
যাইহোক, যদি আপনি Windows PowerShell 2.0 পুনরায় সক্ষম করতে চান তবে নিম্নলিখিত কমান্ডটি টাইপ করুন:
FÉ94SEAD610EA00B43618339C6EDC622E53F8C354] কমান্ড লাইন ব্যবহার করে
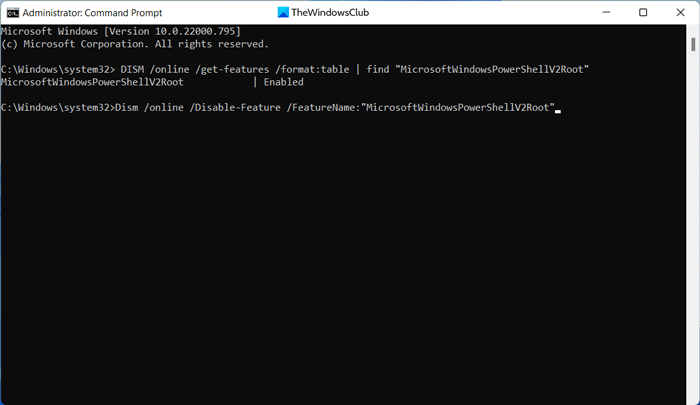
Windows PowerShell এর মতো, আপনি কাজটি সম্পন্ন করতে কমান্ড লাইন ব্যবহার করতে পারেন। এই সময়, আপনাকে একটি টুল বা DISM বিকল্পের সাহায্য নিতে হবে। অতএব, শুরু করতে, প্রথমে একটি এলিভেটেড কমান্ড প্রম্পট উইন্ডো খুলুন। তারপর বর্তমান স্থিতি পরীক্ষা করতে এই কমান্ডটি লিখুন:
|_+_|যদি এটি হিসাবে প্রদর্শিত হয় অন্তর্ভুক্ত PowerShell v2 নিষ্ক্রিয় করতে নিম্নলিখিত কমান্ডটি প্রবেশ করান:
|_+_|অন্যদিকে, আপনি যদি এটি সক্ষম করতে চান তবে এই কমান্ডটি ব্যবহার করুন:
|_+_|FYI, আপনি Windows টার্মিনালে একই কমান্ড ব্যবহার করতে পারেন। এটি করার জন্য, আপনাকে প্রথমে Windows PowerShell বা কমান্ড প্রম্পটের উপযুক্ত উদাহরণ খুলতে হবে।
পড়ুন: কিভাবে Windows 11 এ PowerShell আনইনস্টল করবেন
মুবোজেনি রিংটোনস
কিভাবে PowerShell v2 নিষ্ক্রিয় করবেন?
Windows 11 এবং Windows 10-এ PowerShell v2 নিষ্ক্রিয় করার বিভিন্ন উপায় রয়েছে৷ উদাহরণস্বরূপ, আপনি কাজটি সম্পন্ন করতে Windows উপাদান, স্থানীয় নিরাপত্তা নীতি, Windows PowerShell এবং কমান্ড প্রম্পট ব্যবহার করতে পারেন৷ যাইহোক, আপনি যদি উপরে থেকে নীচে Windows PowerShell অক্ষম করতে চান, তাহলে আপনি স্থানীয় গ্রুপ পলিসি এডিটর এবং রেজিস্ট্রি এডিটরও ব্যবহার করতে পারেন।
কিভাবে Windows 11 এ PowerShell নিষ্ক্রিয় করবেন?
Windows 11 এ PowerShell অক্ষম করতে, আপনি তিনটি ভিন্ন পদ্ধতি ব্যবহার করতে পারেন - স্থানীয় নিরাপত্তা নীতি, স্থানীয় গ্রুপ নীতি সম্পাদক এবং রেজিস্ট্রি সম্পাদক। আপনার কম্পিউটারে PowerShell ইউটিলিটি নিষ্ক্রিয় করার ক্ষেত্রে স্থানীয় নিরাপত্তা নীতি ব্যবহার করা সবচেয়ে সাধারণ অভ্যাস। এটি Windows 11 বা Windows 10 হোক না কেন, আপনি কাজটি সম্পন্ন করতে একই পদ্ধতি ব্যবহার করতে পারেন।
এটাই সব! আমি আশা করি এই গাইডগুলি আপনাকে সাহায্য করেছে।
পড়ুন: কিভাবে Windows PowerShell স্ক্রিপ্ট এক্সিকিউশন চালু বা বন্ধ করবেন।