ধরে নিচ্ছি আপনি iPhone এবং iPad এ Office অ্যাপস এবং Outlook ইমেল সেট আপ করার প্রক্রিয়া নিয়ে আলোচনা করে একটি নিবন্ধ চান: আপনি যদি একজন আইটি পেশাদার হন তবে আপনি একটি আইফোন বা আইপ্যাড (বা উভয়ই) ব্যবহার করছেন এমন একটি ভাল সুযোগ রয়েছে। এবং আপনি যদি একটি আইফোন বা আইপ্যাড ব্যবহার করেন তবে ইমেলের জন্য আপনি Microsoft Office অ্যাপস এবং/অথবা আউটলুক ব্যবহার করার একটি ভাল সুযোগ রয়েছে। ভাগ্যক্রমে, আপনার আইফোন বা আইপ্যাডে অফিস অ্যাপস এবং আউটলুক ইমেল সেট আপ করা একটি বেশ সহজবোধ্য প্রক্রিয়া। প্রথমে, আপনি যে Microsoft Office অ্যাপগুলি ব্যবহার করতে চান - Word, Excel, PowerPoint, ইত্যাদি - অ্যাপ স্টোর থেকে ডাউনলোড করতে হবে৷ একবার আপনি এটি সম্পন্ন করলে, আপনি আপনার Microsoft অ্যাকাউন্ট দিয়ে সাইন ইন করতে পারেন এবং অ্যাপগুলি ব্যবহার করা শুরু করতে পারেন। আপনি যদি আপনার iPhone বা iPad-এ ইমেলের জন্য Outlook ব্যবহার করতে চান, তাহলে আপনাকে অ্যাপ স্টোর থেকে Outlook অ্যাপটি ডাউনলোড করতে হবে। একবার আপনি এটি সম্পন্ন করলে, আপনি আপনার Microsoft অ্যাকাউন্ট দিয়ে সাইন ইন করতে পারেন এবং Outlook ব্যবহার করা শুরু করতে পারেন। এটা সত্যিই সব আছে! আপনার iPhone বা iPad-এ Microsoft Office এবং Outlook সেট আপ করে, আপনি যেখানেই থাকুন না কেন উৎপাদনশীল হতে পারেন।
মাইক্রোসফ্ট মাত্র কয়েকটি অ্যাপের সাহায্যে যেকোন জায়গা থেকে এবং যেকোনো ডিভাইসে দূর থেকে কাজ করা সম্ভব করেছে। এরকম দুটি অ্যাপ্লিকেশন iOS এর জন্য আউটলুক এবং iOS এর জন্য অফিস অ্যাপ্লিকেশন . এই দুটি অ্যাপ্লিকেশন ব্যবহারকারীদের তাদের ফাইলগুলি (ওয়ার্ড, এক্সেল এবং পাওয়ারপয়েন্ট) তৈরি, সম্পাদনা এবং ভাগ করার পাশাপাশি তাদের ইমেল পরিচালনা করতে দেয়। আসুন দেখি কিভাবে আইফোন এবং আইপ্যাডে অফিস অ্যাপস এবং আউটলুক ইমেল সেট আপ করবেন।

iOS ডিভাইসে Outlook ইমেল কিভাবে সেট আপ করবেন
iOS ডিভাইসে Outlook সেট আপ করা বেশ সহজ এবং সহজ। এই প্রক্রিয়ার জন্য এই পদক্ষেপগুলি অনুসরণ করুন:
- ডাউনলোড করুন iOS এর জন্য আউটলুক iOS অ্যাপ স্টোর থেকে। আপনি আপনার iOS ডিভাইসের জন্য সিস্টেম প্রয়োজনীয়তা পরীক্ষা করতে পারেন এই লিঙ্ক দ্বারা .
- যে ব্যবহারকারীরা তাদের iOS ডিভাইসে প্রথমবার আউটলুক সেট আপ করছেন তাদের তাদের সম্পূর্ণ ইমেল ঠিকানা লিখতে হবে।
- এবার ক্লিক করুন হিসাব যোগ করা .
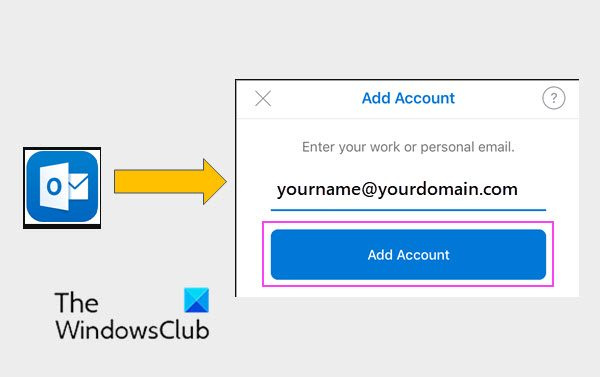
দ্রুত প্রারম্ভ উইন্ডোজ 7
- এখন আপনার ইমেইল অ্যাকাউন্ট পাসওয়ার্ড লিখুন এবং ক্লিক করুন আসতে.
দয়া করে নোট করুন আপনার ইমেল পরিষেবা প্রদানকারীর উপর নির্ভর করে লগইন স্ক্রীনটি ভিন্ন দেখাতে পারে।
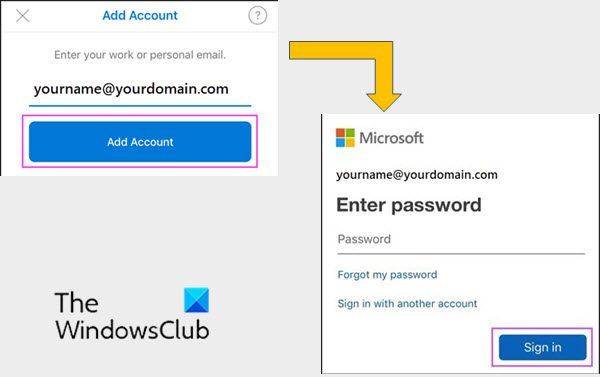
আইক্যাকল অ্যাক্সেস অস্বীকার করা হয়
- নিরাপত্তার কারণে, বহু-ফ্যাক্টর প্রমাণীকরণের জন্য আউটলুক সক্ষম করা হয়েছে। এই পর্যায়ে, আপনাকে আপনার পরিচয় যাচাই করতে হবে। আপনি পেতে পারেন যে কোনো অনুমতি অনুরোধ গ্রহণ করুন.
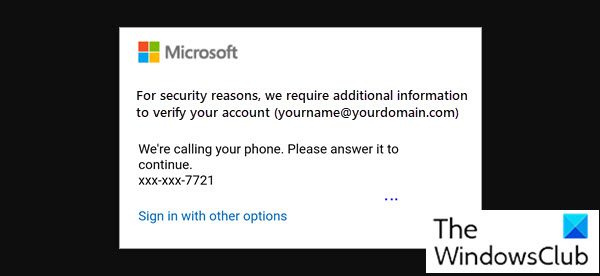
আপনি যদি ইতিমধ্যেই iOS এর জন্য Outlook ব্যবহার করছেন, তাহলে এই পদক্ষেপগুলি অনুসরণ করুন:
- খোলা
- এবার ক্লিক করুন
- যাও হিসাব যোগ করা .
- তারপর, একটি ইমেল অ্যাকাউন্ট যোগ করুন .
উপরের কর্মের পরে, ধাপ #4 থেকে প্রক্রিয়াটি অনুসরণ করুন।
দয়া করে নোট করুন: যদি আপনাকে একটি ইমেল পরিষেবা প্রদানকারী নির্বাচন করতে বলা হয়, অনুগ্রহ করে সমর্থনের জন্য আপনার আইটি প্রশাসকের সাথে যোগাযোগ করুন কারণ একটি ভুল কনফিগারেশন হতে পারে৷
আইফোন বা আইপ্যাডের মতো আপনার iOS ডিভাইসে Outlook এইভাবে কনফিগার করা হয়।
কিভাবে একটি iOS ডিভাইসে অফিস অ্যাপস সেট আপ করবেন
পূর্বে উল্লিখিত হিসাবে, iOS ডিভাইসে অফিস অ্যাপ্লিকেশন এবং ইমেল সংহত করা বেশ সহজ। একটি আইফোন বা আইপ্যাডে অফিস ইনস্টল করার দুটি উপায় রয়েছে।
- আপনি ইনস্টল করতে পারেন অফিস আবেদন iOS এর জন্য যা একটি অ্যাপ্লিকেশনে ওয়ার্ড, এক্সেল এবং পাওয়ারপয়েন্টকে একত্রিত করে। তাই একটি অ্যাপ দিয়ে, আপনি তিনটি অফিস অ্যাপই পেতে পারেন। অফিস আবেদন iOS এর জন্য একাধিক অ্যাপের মধ্যে স্যুইচ না করেই ফাইল দেখা, সম্পাদনা এবং শেয়ার করার জন্য নতুন মোবাইল বৈশিষ্ট্যও অফার করে।
- আরেকটি উপায় হল আইফোন এবং আইপ্যাডে আলাদাভাবে অফিস অ্যাপস ইনস্টল করা।
আপনি যে কোনও জায়গা থেকে কাজ করার জন্য অফিস মোবাইল অ্যাপ ব্যবহার করতে পারেন। শুধুমাত্র একটি বিনামূল্যের Microsoft অ্যাকাউন্ট বা একটি Microsoft 365 কাজ বা স্কুল অ্যাকাউন্ট দিয়ে সাইন ইন করুন৷ আপনার সাবস্ক্রিপশনের অংশ হিসাবে, আপনি আপনার iOS ডিভাইসগুলিতে অতিরিক্ত অ্যাপ বৈশিষ্ট্যগুলি অ্যাক্সেস করতে পারেন৷
আইফোন বা আইপ্যাডে পৃথক অফিস অ্যাপ সেট আপ করুন
iOS ডিভাইসে পৃথক অফিস অ্যাপ সেট আপ করতে এই পদক্ষেপগুলি অনুসরণ করুন৷
সিস্টেম সংরক্ষিত পার্টিশন উইন্ডোজ 10 আপডেট করতে পারেনি
- আপনার iPhone বা iPad-এ, যেকোনো স্বতন্ত্র অফিস মোবাইল অ্যাপ খুলুন (যেমন এক্সেল)।
- আপনার Microsoft অ্যাকাউন্ট বা Microsoft 365 কাজ বা স্কুল অ্যাকাউন্টে সাইন ইন করুন এবং তারপরে ক্লিক করুন পরবর্তী .
- আপনার যদি Microsoft অ্যাকাউন্ট না থাকে, তাহলে আপনি বিনামূল্যে একটি তৈরি করতে পারেন।
- আপনার যদি Office 2016 বা Office 2019 এর সাথে যুক্ত একটি Microsoft অ্যাকাউন্ট থাকে, তাহলে আপনি Microsoft 365-এ আপগ্রেড করতে পারেন।
- পরবর্তী ধাপে, আপনাকে একটি প্ল্যান কেনার জন্য অনুরোধ করা হবে। আপনি সেটআপের সময় এটি কিনতে না চাইলে, ক্লিক করুন পরে হতে পারে . সুতরাং, আপনি একটি সাবস্ক্রিপশন ছাড়া মোবাইল অ্যাপ্লিকেশন ব্যবহার করতে পারেন. আপনি যদি একটি Microsoft 365 সাবস্ক্রিপশন পান, তাহলে আপনি প্রিমিয়াম বৈশিষ্ট্যগুলিতে অ্যাক্সেস পাবেন।
- মোবাইল অভিজ্ঞতার জন্য Microsoft-কে অফিস উন্নত করতে সাহায্য করার জন্য অনুরোধ করা হলে, আলতো চাপুন হ্যাঁ সদস্যতা বা তার প্রত্যাখ্যান
- এর পরে, আপনি ক্লিক করে সতর্কতা সক্ষম করতে পারেন বিজ্ঞপ্তি সক্রিয় করুন . আপনি যদি পরে আপনার পছন্দগুলি কাস্টমাইজ করতে চান তবে আপনি ক্লিক করতে পারেন৷ এখন না .
- আপনি সাইন ইন করার পরে, আপনার অ্যাকাউন্টটি স্বয়ংক্রিয়ভাবে বর্তমান অ্যাপে, সেইসাথে আপনার iPhone বা iPad এ ইনস্টল করা অন্য যেকোন অফিস অ্যাপে যোগ হয়ে যাবে।
- আপনি যদি OneDrive বা Dropbox এর মত অন্য একটি অ্যাকাউন্ট বা ক্লাউড পরিষেবা যোগ করতে চান, তাহলে আলতো চাপুন খোলা , তারপর একটি স্থান যোগ করুন .
- আপনি যদি আপনার iPhone বা iPad এ OneNote ব্যবহার করেন, তাহলে উপরের বাম কোণায় আপনার প্রোফাইল ছবিতে আলতো চাপুন, তারপরে আলতো চাপুন স্টোরেজ অ্যাকাউন্ট .
- অবশেষে, আপনি যে ক্লাউড পরিষেবা যোগ করতে চান তা নির্বাচন করুন। আপনার পছন্দের পরিষেবাতে সাইন ইন করতে আপনার ইমেল ঠিকানা এবং পাসওয়ার্ড লিখুন৷
সুতরাং আপনার অফিস অ্যাপগুলি আপনার iOS ডিভাইসে ইনস্টল করা আছে।
আমি কি আইফোন বা আইপ্যাডে অফিস অ্যাপস ডাউনলোড করতে পারি?
হ্যা এটা সম্ভব. এটি করার জন্য, নিম্নলিখিত ধাপগুলি অনুসরণ করুন:
- প্রথমে অ্যাপ স্টোর খোঁজা মাইক্রোসফট অফিস আপনার iOS ডিভাইস থেকে।
- এবার ক্লিক করুন ডাউনলোড করুন এই অ্যাপটি পেতে , তারপর অ্যাপ্লিকেশনটি ইনস্টল করুন।
- একবার ইনস্টল হয়ে গেলে, অ্যাপটি খুলুন এবং এটি আপনার ডিভাইসে সেট আপ করুন।
আইফোন বা আইপ্যাডে অফিস অ্যাপস কীভাবে সেট আপ করবেন তা শিখতে, উপরের নিবন্ধটি দেখুন।
আমি কি আইপ্যাডে আমার Microsoft Office অ্যাকাউন্ট ব্যবহার করতে পারি?
হ্যাঁ, আপনি আপনার iOS ডিভাইসে আপনার Microsoft Office অ্যাকাউন্ট ব্যবহার করতে পারেন। এটি বিনামূল্যে এবং Microsoft 365 সাবস্ক্রিপশন উভয়ের জন্য ব্যবহার করা যেতে পারে।
একটি Office 365 সাবস্ক্রিপশন সহ, আপনি আপনার iPad ব্যবহার করে নতুন নথি সম্পাদনা করতে এবং তৈরি করতে পারেন৷ একটি Office 365 সাবস্ক্রিপশন আপনাকে শুধুমাত্র iPad-এর জন্য সম্পূর্ণ অফিস অ্যাপস দেয় না, তবে PC এবং Mac-এর জন্য Office-এর সর্বদা আপ-টু-ডেট সংস্করণ দেয়।
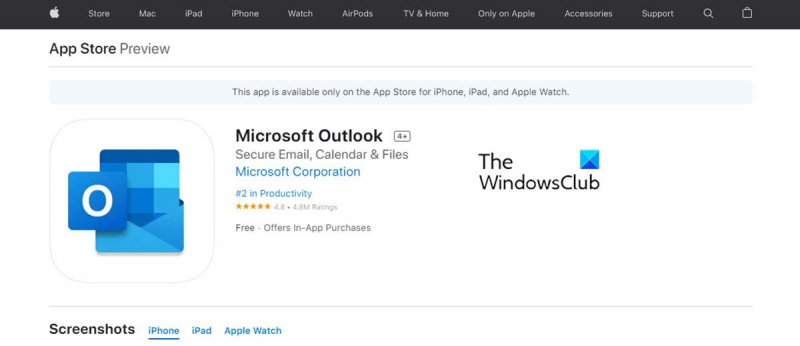




![মেগা এর জন্য ব্রাউজার স্টোরেজ পূর্ণ [স্থির]](https://prankmike.com/img/browsers/AB/your-in-browser-storage-for-mega-is-full-fixed-1.png)






![সাহসী ব্রাউজারে ফাইল ডাউনলোড করতে অক্ষম [স্থির]](https://prankmike.com/img/browsers/30/unable-to-download-files-on-brave-browser-fixed-1.jpg)


