Excel এ বৃহৎ ডেটা সেটের সাথে কাজ করার সময়, আপনি নিজেকে একটি ওয়ার্কশীটের সাথে খুঁজে পেতে পারেন যাতে একত্রিত কক্ষ রয়েছে। মার্জ করা কক্ষগুলি আপনার ডেটার সাথে কাজ করা কঠিন করে তুলতে পারে এবং আপনি সেগুলিকে কীভাবে খুঁজে পাবেন তা জানতে চাইতে পারেন যাতে আপনি সেগুলি আনমার্জ করতে পারেন৷
এক্সেলে মার্জড সেল খুঁজে বের করার কয়েকটি উপায় আছে। একটি উপায় হল সন্ধান এবং নির্বাচন বৈশিষ্ট্যটি ব্যবহার করা। এটি করার জন্য, হোম ট্যাবে ক্লিক করুন, তারপরে সম্পাদনা গ্রুপে খুঁজুন এবং নির্বাচন করুন ক্লিক করুন। Go To ক্লিক করুন। এটি Go To ডায়ালগ বক্স খুলবে। Go To ডায়ালগ বক্সে, বিশেষ বোতামে ক্লিক করুন। এটি গো টু স্পেশাল ডায়ালগ বক্স খুলবে।
ইনস্টাগ্রাম লাইভ উইন্ডোজ 10
বিশেষ ডায়ালগ বাক্সে যান, ড্রপ-ডাউন তালিকা থেকে মার্জড সেল নির্বাচন করুন, তারপর ওকে ক্লিক করুন। এটি আপনার ওয়ার্কশীটের সমস্ত মার্জড সেল নির্বাচন করবে। তারপরে আপনি নির্বাচিত কক্ষগুলির একটিতে ডান ক্লিক করে এবং সেলগুলি আনমার্জ করুন ক্লিক করে কোষগুলিকে আনমার্জ করতে পারেন৷
মার্জ করা কক্ষগুলি খুঁজে পাওয়ার আরেকটি উপায় হল শর্তসাপেক্ষ বিন্যাস বৈশিষ্ট্যটি ব্যবহার করা। এটি করার জন্য, হোম ট্যাবে ক্লিক করুন, তারপর শৈলী গ্রুপে শর্তাধীন বিন্যাস ক্লিক করুন। হাইলাইট সেল রুলস ক্লিক করুন এবং তারপর ডুপ্লিকেট মান ক্লিক করুন।
ডুপ্লিকেট মান ডায়ালগ বক্সে, প্রথম ড্রপ-ডাউন তালিকা থেকে মার্জড সেল নির্বাচন করুন, তারপর ওকে ক্লিক করুন। এটি আপনার ওয়ার্কশীটের সমস্ত মার্জড সেল হাইলাইট করবে। তারপরে আপনি হাইলাইট করা ঘরগুলির একটিতে ডান ক্লিক করে এবং সেলগুলি আনমার্জ করুন ক্লিক করে কোষগুলিকে আনমার্জ করতে পারেন৷
মার্জ করা কক্ষগুলি খুঁজতে আপনি Go To বৈশিষ্ট্যটিও ব্যবহার করতে পারেন৷ এটি করার জন্য, হোম ট্যাবে ক্লিক করুন, তারপরে সম্পাদনা গ্রুপে খুঁজুন এবং নির্বাচন করুন ক্লিক করুন। Go To ক্লিক করুন। এটি Go To ডায়ালগ বক্স খুলবে।
Go To ডায়ালগ বক্সে, বিশেষ বোতামে ক্লিক করুন। এটি গো টু স্পেশাল ডায়ালগ বক্স খুলবে। বিশেষ ডায়ালগ বাক্সে যান, ড্রপ-ডাউন তালিকা থেকে মার্জড সেল নির্বাচন করুন, তারপর ওকে ক্লিক করুন। এটি আপনার ওয়ার্কশীটের সমস্ত মার্জড সেল নির্বাচন করবে। তারপরে আপনি নির্বাচিত কক্ষগুলির একটিতে ডান ক্লিক করে এবং সেলগুলি আনমার্জ করুন ক্লিক করে কোষগুলিকে আনমার্জ করতে পারেন৷
আপনি যদি হার্ডকোর হন মাইক্রোসফট এক্সেল ব্যবহারকারী, তারপরে আপনি যখনই গুরুত্বপূর্ণ ডেটা সাজানোর চেষ্টা করছেন তখন আপনি কোনও সময়ে একটি সেল মার্জ ত্রুটির সম্মুখীন হয়েছেন। ওয়ার্কশীটে তথ্যের পরিমাণের উপর নির্ভর করে, ম্যানুয়ালি মার্জ করা কক্ষগুলি অনুসন্ধান করতে অনেক সময় লাগতে পারে। ভাল খবর একটি উপায় আছে এই একত্রিত কোষ খুঁজুন এবং এটা অনেক কাজ লাগে না.
সরাসরি এক্স আপডেট কিভাবে

কিভাবে Excel এ মার্জড সেল খুঁজে বের করবেন
কীভাবে মার্জ করা কক্ষগুলি খুঁজে বের করতে হয় তা জানা থাকলে আপনার প্রয়োজন হলে সেগুলি সরাতে সাহায্য করবে৷ নিম্নলিখিত পদক্ষেপগুলি আপনাকে Excel এ মার্জ করা সেলগুলি খুঁজে পেতে সহায়তা করবে:
- মাইক্রোসফ্ট এক্সেল খুলুন
- অনুসন্ধান এবং নির্বাচন যান
- বিন্যাস খুঁজে স্ক্রোল করুন
- মার্জ সেল বাক্সে ক্লিক করুন।
1] মাইক্রোসফ্ট এক্সেল খুলুন
আমরা এগিয়ে যাওয়ার আগে, আপনাকে প্রথমে নিশ্চিত করতে হবে যে Microsoft Excel আপনার কম্পিউটারে চলছে এবং চলছে। আপনি যদি এটি করতে না জানেন তবে আসুন ব্যাখ্যা করি।
- উইন্ডোজ 11 ডেস্কটপ দেখুন এবং খুলুন মাইক্রোসফট এক্সেল সেখান থেকে শর্টকাট।
- বিকল্পভাবে, আপনি আপনার মাধ্যমে এক্সেল খুলতে পারেন টাস্ক বার অথবা অ্যাপ্লিকেশন মেনু থেকে।
- অ্যাপ্লিকেশন চালু করার পরে, আপনার প্রভাবিত ওয়ার্কবুক খোলা চালিয়ে যাওয়া উচিত।
2] অনুসন্ধানে যান এবং নির্বাচন করুন
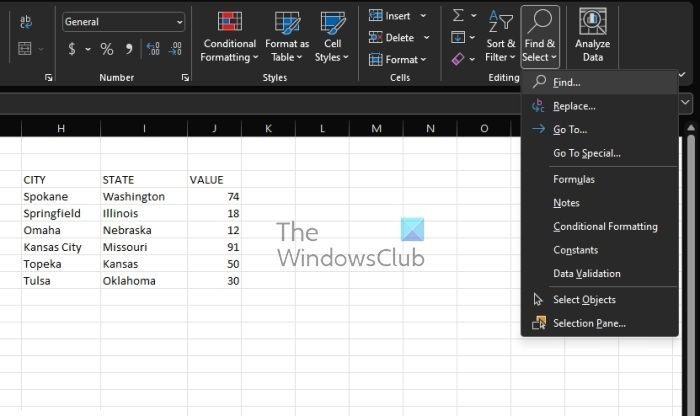
ওয়ার্কবুক থেকে যেখানে আপনি মার্জ করা কক্ষগুলি খুঁজে পেতে চান, আপনাকে 'খুঁজুন এবং নির্বাচন করুন'-এ যেতে হবে। চলুন আলোচনা করা যাক কিভাবে সেখানে সবচেয়ে সহজ উপায়ে যেতে হয়।
- ক্লিক করুন গৃহ ট্যাব
- সেখান থেকে, জন্য টেপ তাকান খুঁজুন এবং চয়ন করুন .
- একবার আপনি এটি খুঁজে পেলে, আপনি অবিলম্বে এটিতে ক্লিক করতে চাইবেন।
- এর পর সিলেক্ট করুন অনুসন্ধান ড্রপ ডাউন মেনু মাধ্যমে বিকল্প.
- এই খুলবে খুঁজুন ও প্রতিস্থাপন করুন জানলা.
3] ফরম্যাট অনুসন্ধানে যান
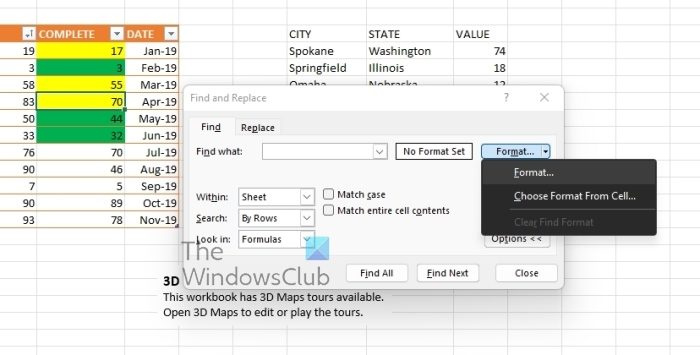
এখানে পরবর্তী যৌক্তিক পদক্ষেপ হল খুঁজুন ফরম্যাট মেনুতে পথ খুঁজে বের করা। এটা সহজ, যেমনটা আপনি আশা করেন, তাই আসুন একবার দেখে নেওয়া যাক।
সেরা অ্যাকশন অ্যাডভেঞ্চার গেমস এক্সবক্স এক
- থেকে খুঁজুন ও প্রতিস্থাপন করুন উইন্ডো, এগিয়ে যান এবং ক্লিক করুন অপশন বোতাম
- অতিরিক্ত বিকল্পগুলি এখন দৃশ্যমান হবে।
- তোমার অবশ্যই দেখা উচিত বিন্যাস বোতাম, তাই এটিতে ক্লিক করুন।
- একটি ড্রপ ডাউন মেনু প্রদর্শিত হবে.
- পছন্দ করা বিন্যাস এই মেনু থেকে।
- বিন্যাস খুঁজুন একটি উইন্ডো এখন প্রদর্শিত হবে এবং পরবর্তী পদক্ষেপের জন্য প্রস্তুত হবে।
4] মার্জ সেল বাক্সে ক্লিক করুন।
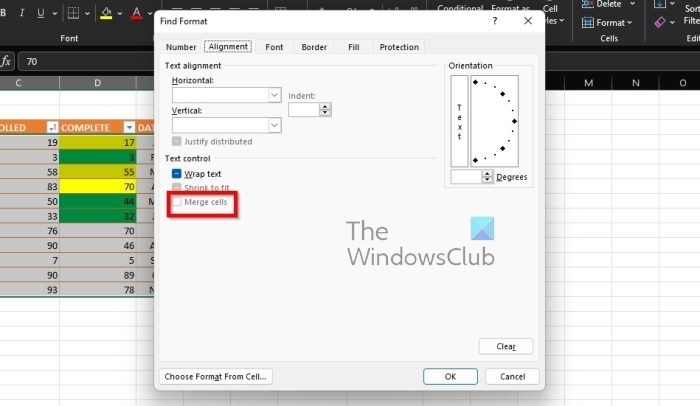
এখানে নেওয়ার শেষ ধাপ হল ঘরগুলিকে একত্রিত করা যা আমরা মূলত পরিকল্পনা করেছিলাম। এটি ফাইন্ড ফরম্যাট উইন্ডোর মাধ্যমে করা হবে, তাই আসুন একবার দেখে নেওয়া যাক।
- নির্বাচন করুন প্রান্তিককরণ এখনই ট্যাব।
- এই ট্যাবে, নির্বাচন করুন কোষ মার্জ .
- দেরি না করে ওকে বোতাম টিপুন।
- খুঁজুন ও প্রতিস্থাপন করুন উইন্ডোটি আবার প্রদর্শিত হবে।
- প্রদান শীট বিকল্পটি ভিতরের ক্ষেত্রে নির্বাচন করা হয়েছে।
- ক্লিক করুন সব খুঁজে যত তাড়াতাড়ি সম্ভব বোতাম।
এখন আপনার এক্সেল ওয়ার্কবুকে একত্রিত কক্ষ সহ শীটগুলির একটি তালিকা দিয়ে আপনাকে স্বাগত জানানো উচিত৷ আপনি যদি কোনও শীটে ক্লিক করেন তবে আপনাকে ওয়ার্কবুকের মাধ্যমে এটিতে নিয়ে যাওয়া হবে।
পড়ুন : কিভাবে Excel এ TEXTJOIN ফাংশন ব্যবহার করবেন?
কোষ একত্রিত করার উদ্দেশ্য কি?
একটি মার্জ হল একটি নতুন, বৃহত্তর কোষ তৈরির প্রয়াসে দুই বা ততোধিক কোষকে একত্রিত করা। এটি একটি লেবেল তৈরি করার একটি দুর্দান্ত উপায় যা একাধিক কলাম বিস্তৃত। উদাহরণস্বরূপ, A1, B1 এবং C1 ঘরগুলিকে 2 থেকে 7 সারিতে তথ্য পরিষ্কার করার জন্য বার্ষিক বিক্রয় নামে পরিচিত একটি লেবেল তৈরি করতে একত্রিত করা হয়েছিল।
কোষ একত্রিত করার তিনটি উপায় কি কি?
বর্তমানে মাইক্রোসফ্ট এক্সেলে সেলগুলিকে একত্রিত করার তিনটি উপায় রয়েছে এবং সেগুলি নিম্নরূপ:
- CONCATENATE অপারেটর ব্যবহার করে৷
- CONCATENATE ফাংশন ব্যবহার করে।
- CONCAT ফাংশন ব্যবহার করে
মাইক্রোসফ্ট ভবিষ্যতে আরও যোগ করতে পারে, তবে লেখার সময় এটিই কাজটি সম্পন্ন করার একমাত্র উপায় ছিল।














