উইন্ডোজ কম্পিউটারে ত্রুটি কোড 0x0 0x0 কীভাবে ঠিক করবেন আপনি যদি আপনার উইন্ডোজ কম্পিউটারে 0x0 0x0 ত্রুটি কোড পেয়ে থাকেন, তাহলে সমস্যাটি সমাধান করার জন্য আপনি কিছু জিনিস চেষ্টা করতে পারেন। আপনাকে শুরু করার জন্য এখানে কয়েকটি টিপস রয়েছে: 1. আপনার কম্পিউটার পুনরায় চালু করুন. আপনি যখন কম্পিউটারের যেকোনো ধরনের সমস্যা সমাধান করছেন তখন এটি সর্বদা একটি ভাল প্রথম পদক্ষেপ। 2. আপডেটের জন্য চেক করুন। কখনও কখনও, 0x0 0x0 ত্রুটি একটি নির্দিষ্ট ড্রাইভার বা সফ্টওয়্যারের অংশের সাথে সমস্যার কারণে হতে পারে। আপনার সফ্টওয়্যার আপডেট করা প্রায়শই এই ধরণের সমস্যার সমাধান করতে পারে। 3. একটি ভাইরাস স্ক্যান চালান। আপনি যদি মনে করেন যে 0x0 0x0 ত্রুটি একটি ভাইরাস বা অন্য ধরনের ম্যালওয়্যার দ্বারা সৃষ্ট হতে পারে, একটি ভাইরাস স্ক্যান চালানো সমস্যা থেকে পরিত্রাণ পেতে সাহায্য করতে পারে। 4. একটি ভিন্ন কম্পিউটার চেষ্টা করুন. উপরের সমস্ত পদক্ষেপগুলি চেষ্টা করার পরেও যদি আপনি এখনও 0x0 0x0 ত্রুটি পেয়ে থাকেন, তবে এটি সম্ভব যে সমস্যাটি আপনার কম্পিউটারেই। এই ক্ষেত্রে, সর্বোত্তম জিনিসটি হল একটি ভিন্ন কম্পিউটার ব্যবহার করার চেষ্টা করুন এবং ত্রুটি ঘটে কিনা তা দেখুন।
সময়ে সময়ে, আপনার কম্পিউটার এমন ত্রুটির সম্মুখীন হতে পারে যা এখনও Microsoft দ্বারা নিশ্চিত করা হয়নি। এমনই এক কেস নিয়ে 0x0 0x0 উইন্ডোজ ত্রুটি কোড। এই ক্ষেত্রে, আমরা ত্রুটি বার্তা সহ একটি ত্রুটি কোড পাই। কিছু ভুল হয়েছে . আপনি যদি আপনার সিস্টেমে একই সমস্যার সম্মুখীন হন, তাহলে সমাধান খুঁজতে অনুগ্রহ করে এই নিবন্ধটি পড়ুন।

উইন্ডোজ 11/10 এ ত্রুটি কোড 0x0 0x0 কীভাবে ঠিক করবেন
ত্রুটি দুঃখিত, কিছু ভুল হয়েছে, ত্রুটি কোড 0x0 0x0, সাধারণত দেখা যায় উইন্ডোজ ইনসাইডার তৈরি করে এবং ত্রুটির মূল কারণ হয় বাগ বা সিস্টেমের অসঙ্গতি। আমরা এই সমস্যাটি সমাধান করতে RAM এবং ড্রাইভারের স্থিতি পরীক্ষা করার পরামর্শ দিই। আপনি ক্রমানুসারে নিম্নলিখিত সমাধানগুলি চেষ্টা করে এই সমস্যাটি সমাধান করতে পারেন:
ফেসবুক কালার স্কিম পরিবর্তন করুন
- উইন্ডোজ আপডেটের মাধ্যমে সমস্ত ড্রাইভার আপডেট করুন।
- আপনার সিস্টেমে RAM চেক করুন
- ড্রাইভার ভেরিফায়ার ম্যানেজার টুল ব্যবহার করুন
- 'রিসেট এই পিসি' বিকল্পটি ব্যবহার করুন।
- আরও সমাধানের জন্য প্রতিক্রিয়া কেন্দ্র দেখুন।
1] উইন্ডোজ আপডেটের মাধ্যমে সমস্ত ড্রাইভার আপডেট করুন।
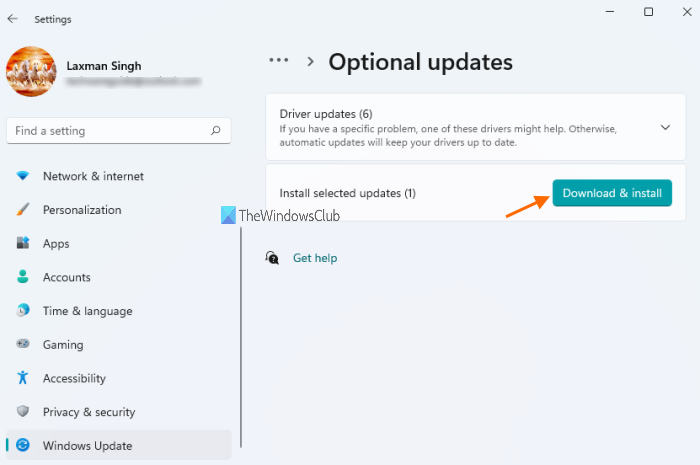
উইন্ডোজ আপডেট একটি গুরুত্বপূর্ণ প্রক্রিয়া যা সিস্টেমে ড্রাইভারগুলিকে আপ টু ডেট রাখতেও সাহায্য করে। বরং, আপনি যদি নতুন পরিবর্তন পোস্ট করে আপনার ড্রাইভার আপডেট করতে চান, তাহলে উইন্ডোজ আপডেট হবে সর্বোত্তম পন্থা। উইন্ডোজ আপডেট পদ্ধতি হল:
উইন্ডোজ 10 আপডেট অক্ষম সরঞ্জাম
- রাইট ক্লিক করুন শুরু করা বোতাম এবং নির্বাচন করুন সেটিংস মেনু থেকে।
- যাও উইন্ডোজ আপডেট বাম দিকের তালিকায় ট্যাব।
- ডান প্যানে নির্বাচন করুন হালনাগাদ এর জন্য অনুসন্ধান করুন .
- তার পর যান উন্নত সেটিংস ডান প্যানেলে।
- নিচে স্ক্রোল করুন এবং ক্লিক করুন অতিরিক্ত আপডেট .
- আপডেট উপলব্ধ থাকলে, আপডেটের তালিকা প্রসারিত করুন।
- সমস্ত উপলব্ধ আপডেট চেক করুন.
- পছন্দ করা ডাউনলোড এবং ইন্সটল .
- আপডেটের পরে সিস্টেম রিবুট করুন।
যেহেতু পুরানো এবং দূষিত ড্রাইভারগুলি সমস্যার মূল কারণ, সেগুলি আপডেট করা খুব সহায়ক হবে।
2] আপনার সিস্টেমে RAM পরীক্ষা করুন.
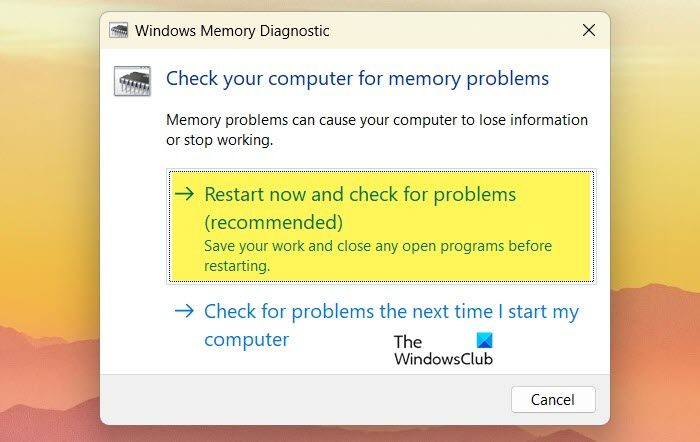
আলোচনায় একটি ত্রুটি একটি সমস্যাযুক্ত কারণে হতে পারে বৃষ্টি . এই ক্ষেত্রে, আপনি সিস্টেম RAM পরীক্ষা করতে পারেন. এটি 2টি সরঞ্জাম দিয়ে পরীক্ষা করা যেতে পারে। প্রথম টুল হল উইন্ডোজ মেমরি ডায়াগনস্টিক টুল কম্পিউটার এই টুল ব্যবহার করার পদ্ধতি নিম্নরূপ:
efi নেটওয়ার্ক ব্যর্থ
- চাপুন Win+R রান উইন্ডো খুলতে।
- ভিতরে চলমান উইন্ডো, কমান্ড লিখুন MDSHED এবং খুলতে এন্টার টিপুন উইন্ডোজ মেমরি ডায়াগনস্টিক টুল .
- চাপুন এখন রিস্টার্ট করুন এবং সমস্যার জন্য পরীক্ষা করুন .
উইন্ডোজ মেমরি ডায়াগনস্টিক টুল প্রধান যন্ত্র। আরেকটি টুল হল Memtest86+ অ্যাডভান্সড মেমরি ডায়াগনস্টিক টুল যা একটি ডাউনলোডযোগ্য টুল এবং এটি বিল্ট-ইন টুলের চেয়ে আরও ব্যাপক পরীক্ষা করে।
3] ড্রাইভার চেকার টুল ব্যবহার করুন
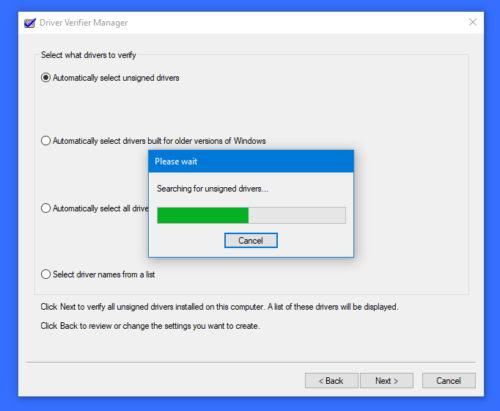
ড্রাইভার ভেরিফায়ার ম্যানেজার টুলটি সিস্টেমে থাকা ড্রাইভারগুলি স্বাক্ষরিত কিনা তা পরীক্ষা করার জন্য একটি দুর্দান্ত সরঞ্জাম। এক বা একাধিক ড্রাইভার স্বাক্ষরিত না হলে, টুলটি একই নির্দেশ করবে। ড্রাইভার যাচাইকারীর সাথে সিস্টেম ড্রাইভার চেক করার পদ্ধতিটি নিম্নরূপ।
- অনুসন্ধান করুন যাচাইকারী ভিতরে উইন্ডোজ অনুসন্ধান বার .
- ক্লিক করুন যাচাইকারী শুরু কমান্ড খোলা ড্রাইভার যাচাইকারী .
- যদি আপনি সম্মুখীন হয় ওক আমাকে বলুন দয়া করে ক্লিক করুন হ্যাঁ .
- জন্য সুইচ চেক করুন ডিফল্ট সেটিংস তৈরি করুন এবং Next ক্লিক করুন।
- জন্য সুইচ চেক করুন স্বয়ংক্রিয়ভাবে স্বাক্ষরবিহীন ড্রাইভার নির্বাচন করুন এবং ক্লিক করুন পরবর্তী .
কোনো ড্রাইভার সাইন ইন করা থাকলে টুলটি দেখাবে। যদি তাই হয়, আপনি সমস্যাটি সমাধান করতে Intel ড্রাইভার এবং সহায়তা সহকারী বা AMD AutoDetect ব্যবহার করতে পারেন।
4] রিসেট এই পিসি বিকল্পটি ব্যবহার করুন।
যদি কিছুই সাহায্য না করে, আপনি রিসেট এই পিসি বিকল্পটি ব্যবহার করে আপনার কম্পিউটার পুনরায় চালু করতে পারেন। চিন্তা করবেন না, আপনি আপনার কম্পিউটারে কোনো ফাইল হারাবেন না। বিকল্পটি কেবল কম্পিউটার সেটিংসকে ডিফল্ট মানগুলিতে পুনরায় সেট করবে। রিসেট পদ্ধতির পরে আপনাকে ম্যানুয়ালি উইন্ডোজ আপডেটগুলি ইনস্টল করতে হতে পারে।
পড়ুন: উইন্ডোজ 11 এ কীভাবে ইনসাইডার চ্যানেল পরিবর্তন করবেন
টুইটারের জন্য সাইন আপ করতে পারবেন না
5] Windows Feedback Hub-এ অতিরিক্ত সমাধানের জন্য পরীক্ষা করুন।
যেহেতু উইন্ডোজ উল্লেখ করেছে যে ত্রুটির কারণ এবং বিশদ বিবরণ অজানা, ফোরামে আলোচনা করার জন্য অনেক কিছু বাকি আছে। এই ধরনের আলোচনার জন্য সেরা ফোরাম হল Microsoft Feedback Hub। এই প্ল্যাটফর্মটি আপনাকে একটি অনুরোধ তৈরি করতে সাহায্য করবে এমনকি যদি এটি এখনও বিদ্যমান না থাকে। ফিডব্যাক হাব ছাড়াও, আপনি Microsoft উত্তর ফোরামেও যেতে পারেন।
পড়ুন: ইনসাইডার প্রিভিউ থেকে উইন্ডোজ 11 এর স্থিতিশীল বিল্ডে কীভাবে স্যুইচ করবেন
উইন্ডোজে 0x0 ত্রুটির কারণ কী?
একটি আপডেটের সময় Windows Insider Builds-এ ত্রুটি কোড 0x0 প্রধানত Windows PC কনফিগারেশন সেটিংস সম্পর্কিত সমস্যার কারণে ঘটে।
ত্রুটি কিছু ভুল হয়েছে মানে কি?
কিছু ভুল ত্রুটি হয়েছে বিভিন্ন সমস্যার সাথে যুক্ত হতে পারে এবং সাধারণত একটি ডায়ালগ বক্স হিসাবে প্রদর্শিত হয়। এটি এমন একটি পরিস্থিতিকে নির্দেশ করতে পারে যেখানে সিস্টেমটি একটি অজানা ত্রুটির সম্মুখীন হয়েছে এবং এইভাবে 'কিছু' শব্দটিকে বোঝায়। যদি এই বিবৃতিটির সাথে সম্পর্কিত একটি ত্রুটি কোড থাকে তবে আপনি Microsoft ফোরামে একটি সমাধান খুঁজে পেতে পারেন।







![কোডি পিসিতে ইনস্টল বা খুলবে না [স্থির]](https://prankmike.com/img/kodi/26/kodi-won-rsquo-t-install-or-open-on-pc-fixed-1.jpg)



![ক্লায়েন্ট সার্ভার রানটাইম উচ্চ GPU ব্যবহার [স্থির]](https://prankmike.com/img/performance/A0/client-server-runtime-high-gpu-usage-fixed-1.png)



