আপনি যদি উইন্ডোজ 10-এ সিমস 4-এ একটি কালো স্ক্রিন দেখতে পান তবে এটি সম্ভবত গ্রাফিক্স সমস্যার কারণে হতে পারে। আপনি সমস্যাটি সমাধান করার চেষ্টা করতে পারেন এমন কয়েকটি জিনিস রয়েছে: প্রথমে আপনার গ্রাফিক্স ড্রাইভার আপডেট করার চেষ্টা করুন। পুরানো ড্রাইভারগুলি কালো পর্দা সহ সব ধরণের সমস্যা সৃষ্টি করতে পারে। যদি এটি কাজ না করে, উইন্ডো মোডে Sims 4 খোলার চেষ্টা করুন। এটি করতে, Sims 4 গেম ফোল্ডারে যান এবং 'Options.ini' ফাইলটি খুঁজুন। নোটপ্যাডের মতো একটি পাঠ্য সম্পাদক দিয়ে এটি খুলুন এবং নিম্নলিখিত লাইন যুক্ত করুন: ফুলস্ক্রিন = মিথ্যা ফাইলটি সংরক্ষণ করুন এবং গেমটি আবার চালু করার চেষ্টা করুন। আপনি যদি এখনও একটি কালো স্ক্রীন দেখতে পান তবে পরবর্তী পদক্ষেপটি হল সামঞ্জস্য মোডে গেমটি চালানোর চেষ্টা করা। এটি করার জন্য, Sims 4 গেমের শর্টকাটে ডান-ক্লিক করুন এবং 'প্রপার্টি' নির্বাচন করুন। সামঞ্জস্যতা ট্যাবে, 'এর জন্য সামঞ্জস্যপূর্ণ মোডে এই প্রোগ্রামটি চালান' বিকল্পটি নির্বাচন করুন এবং উইন্ডোজের একটি পুরানো সংস্করণ চয়ন করুন। আশা করি এই সমাধানগুলির একটি সমস্যার সমাধান করবে। যদি না হয়, আপনাকে আরও সহায়তার জন্য EA এর সাথে যোগাযোগ করতে হতে পারে।
কিছু গেমার অভিজ্ঞতা হয় সিমস 4 ভিডিও গেমে কালো পর্দা . যখন তারা গেমটি চালু করে, সিমস 4 একটি কালো স্ক্রিন প্রদর্শন করে এবং কিছুই ঘটে না। কিছু ব্যবহারকারী The Sims 4 খেলার সময় একটি চকচকে কালো পর্দার সাথে একটি সমস্যা রিপোর্ট করেছেন৷ এই সমস্যাটি গেমটিকে খেলার অযোগ্য করে তোলে৷ এই নিবন্ধে, আমরা উপায় সম্পর্কে কথা বলতে হবে উইন্ডোজ 11/10 এ সিমস 4-এ কালো পর্দা ঠিক করুন .

উইন্ডোজ 11/10-এ সিমস 4-এ কালো স্ক্রিন কীভাবে ঠিক করবেন
কিছু ব্যবহারকারী রিপোর্ট করেছেন যে তারা Shift+Tab কী স্প্যাম করে গেম খেলতে পারে। আপনি এটি চেষ্টা করতে পারেন, কিন্তু এটি একটি স্থায়ী সমাধান নয়। অতএব, যদি আপনি চান উইন্ডোজ 11/10 এ সিমস 4-এ কালো পর্দা ঠিক করুন , নীচের সমাধান ব্যবহার করুন.
- ক্লিয়ার অরিজিন বা EA অ্যাপ ক্যাশে
- ইন-গেম ওভারলে অক্ষম করুন
- আপনার ভিডিও কার্ড চেক করুন
- আপনার ভিডিও কার্ড ড্রাইভার আপডেট বা পুনরায় ইনস্টল করুন
- উইন্ডো মোডে Sims 4 খেলুন।
- আপনার RAM চেক করুন
- EA অ্যাপটি ইনস্টল করুন
- EA সমর্থনের সাথে যোগাযোগ করুন
আসুন আরও বিশদে এই সমাধানগুলি সম্পর্কে কথা বলি।
1] অরিজিন বা EA অ্যাপের ক্যাশে সাফ করুন
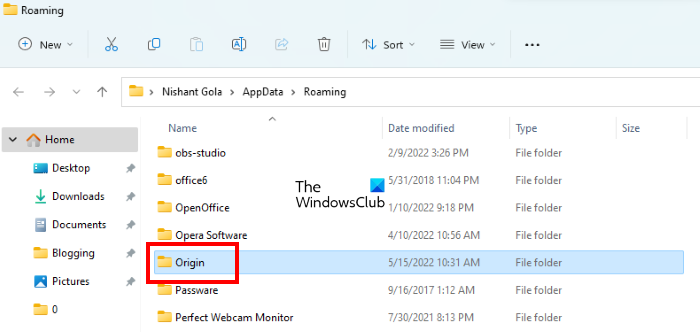
দূষিত ক্যাশে ফাইল অ্যাপ্লিকেশনে বিভিন্ন সমস্যা তৈরি করে। একটি দূষিত অরিজিন ক্যাশের কারণে সমস্যাটি ঘটতে পারে। দূষিত ক্যাশে ফাইলগুলির কারণে যে সমস্যাগুলি ঘটে তা সহজেই ক্যাশে ফাইলগুলি মুছে ফেলার মাধ্যমে ঠিক করা যেতে পারে। আমরা আপনাকে মূল ক্যাশে সাফ করার পরামর্শ দিই এবং দেখুন যে এটি সাহায্য করে কিনা। এটি করার জন্য, আপনাকে আপনার সি ড্রাইভের প্রোগ্রামডেটা ডিরেক্টরিতে অবস্থিত সমস্ত অরিজিন ফোল্ডার মুছে ফেলতে হবে।
আপনি যদি EA অ্যাপ ইনস্টল করে থাকেন, তাহলে সমস্যাটি সমাধান করার জন্য আপনাকে EA অ্যাপ ক্যাশে সাফ করতে হবে। এর জন্য পদক্ষেপগুলি হল:
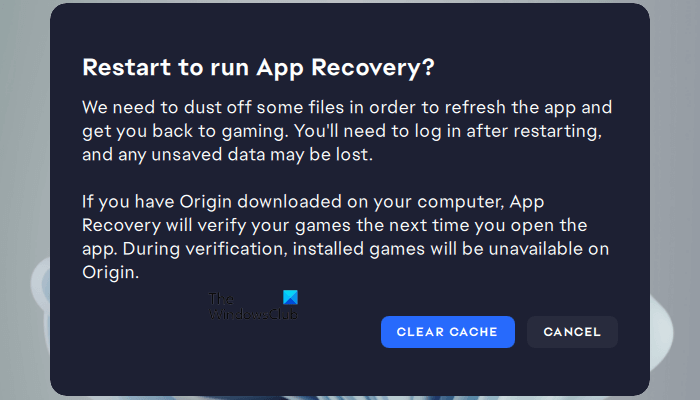
- EA অ্যাপটি খুলুন।
- উপরের বাম দিকে তিনটি অনুভূমিক লাইনে ক্লিক করুন এবং 'এ নেভিগেট করুন সহায়তা > অ্যাপ্লিকেশন পুনরুদ্ধার করুন »
- একটি নতুন উইন্ডো প্রদর্শিত হবে। ক্লিক ক্যাশে সাফ করুন .
2] গেমে ওভারলে অক্ষম করুন
যদি অরিজিন ক্যাশে সাফ করার পরেও সমস্যাটি থেকে যায়, তাহলে পরবর্তী ধাপ হল ইন-গেম ওভারলে অক্ষম করা। ইন-গেম ওভারলে প্যানেলের সাথে, আপনি আপনার চ্যাট তালিকায় উপলব্ধ বন্ধুদের সাথে চ্যাট করতে পারেন, ওয়েবে সার্ফ করতে পারেন এবং গেমটি ছেড়ে না দিয়ে ইন্টারেক্টিভ সহায়তা পেতে পারেন৷ কখনও কখনও এই বৈশিষ্ট্য সমস্যা তৈরি করে। গেমে ওভারলে অক্ষম করুন এবং দেখুন এটি সাহায্য করে কিনা। নিম্নলিখিত নির্দেশাবলী আপনাকে ইন-গেম ওভারলে অক্ষম করতে সাহায্য করবে:
আপনি যদি অরিজিন অ্যাপ ব্যবহার করেন, তাহলে ইন-গেম ওভারলে অক্ষম করতে এই পদক্ষেপগুলি অনুসরণ করুন:
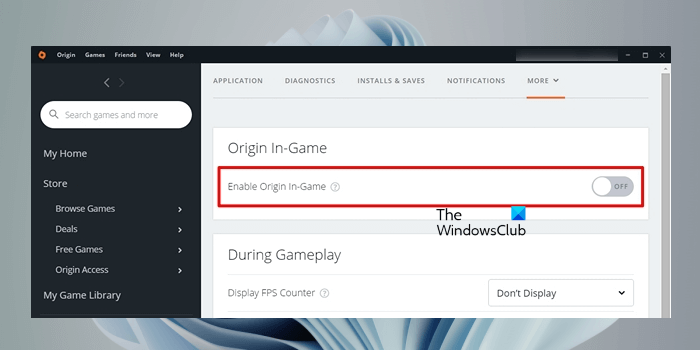
- অরিজিন ক্লায়েন্ট খুলুন।
- যাও ' মূল > অ্যাপ সেটিংস »
- নির্বাচন করুন গেমের উৎপত্তি ট্যাব এবং বন্ধ করুন গেমে অরিজিন সক্ষম করুন বোতাম
EA অ্যাপ ব্যবহারকারীরা নীচের নির্দেশাবলী অনুসরণ করে ইন-গেম ওভারলে অক্ষম করতে পারেন:
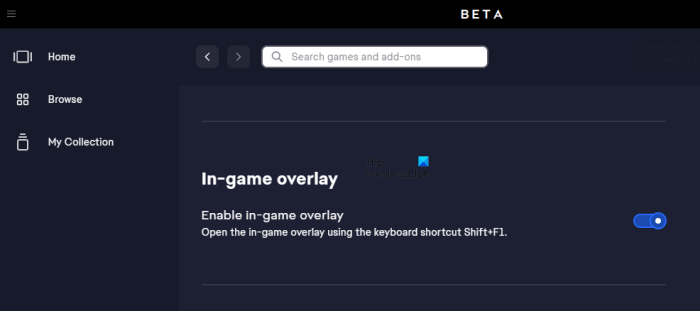
- EA অ্যাপটি চালু করুন।
- উপরের বাম কোণে হ্যামবার্গার মেনু আইকনে (তিনটি অনুভূমিক লাইন) ক্লিক করুন এবং নির্বাচন করুন সেটিংস .
- সেটিংস পৃষ্ঠায়, নির্বাচন করুন বিবৃতি ট্যাব
- নিচে স্ক্রোল করুন এবং বন্ধ করুন খেলায় ওভারলে সুইচ
3] আপনার গ্রাফিক্স কার্ড পরীক্ষা করুন
যেহেতু সমস্যাটি আপনার স্ক্রিনের সাথে, এটি সম্ভব যে আপনার গ্রাফিক্স কার্ড বা আপনার গ্রাফিক্স কার্ডের কোনো উপাদান সঠিকভাবে কাজ করছে না। যদি ভিডিও কার্ডটি মারা যায় তবে এটি নিম্নলিখিত লক্ষণগুলি দেখায়:
- সিস্টেমে ঘন ঘন ক্র্যাশ বা নীল পর্দার ত্রুটি।
- অদ্ভুত ফ্যানের আওয়াজ
- স্ক্রিনে গ্রাফিক গ্লিচ
- উল্লেখযোগ্য ফ্রেম রেট ড্রপ
আপনি যদি উপরের উপসর্গগুলির মধ্যে কোনটি লক্ষ্য করেন, তাহলে সমস্যাটি আপনার গ্রাফিক্স কার্ডের সাথে সম্পর্কিত হতে পারে। আরেকটি কারণ একটি নোংরা ভিডিও কার্ড। ইলেকট্রনিক সার্কিট এবং উপাদান নিয়মিত পরিষ্কার করা উচিত। ধুলো জমা হওয়া পথগুলিকে ব্লক করে যা অত্যধিক পরিমাণে তাপ উৎপন্ন করে, যার ফলে ব্যবহারকারীদের তাদের ডিভাইসগুলি গরম করতে সমস্যা হয়। আপনার গ্রাফিক্স কার্ড নোংরা কিনা তা পরীক্ষা করারও পরামর্শ দেওয়া হচ্ছে। আপনি যদি দেখেন যে আপনার GPU নোংরা, এটি পরিষ্কার করুন।
উচ্চ তাপমাত্রার কারণেও সমস্যা দেখা দেয়। যদি আপনার গ্রাফিক্স কার্ড অতিরিক্ত পরিমাণে তাপ উৎপন্ন করে, তাহলে গেম খেলার সময় আপনি অনেক সমস্যার সম্মুখীন হবেন। আপনি আপনার গ্রাফিক্স কার্ডের তাপমাত্রা নিরীক্ষণ করতে বিনামূল্যে সফ্টওয়্যার ব্যবহার করতে পারেন। যদি আপনার গ্রাফিক্স কার্ড অত্যধিক পরিমাণে তাপ উৎপন্ন করে, তাহলে পরবর্তী ধাপ হল ফ্যানগুলি কাজ করছে কিনা তা পরীক্ষা করা। কিছু ব্যবহারকারী রিপোর্ট করেছেন যে সমস্যাটি ঘটেছে কারণ তাদের গ্রাফিক্স কার্ড ফ্যানগুলি কাজ করছে না। আপনার কাছে আছে কি না তা পরীক্ষা করে দেখুন।
4] আপনার গ্রাফিক্স কার্ড ড্রাইভার আপডেট বা পুনরায় ইনস্টল করুন.
যদি আপনার গ্রাফিক্স কার্ড ঠিকঠাক কাজ করে কিন্তু আপনি Sims 4 ভিডিও গেমে একটি কালো স্ক্রীন দেখতে পান, তাহলে সমস্যাটি আপনার গ্রাফিক্স কার্ড ড্রাইভারের সাথে হতে পারে। আপনার ভিডিও কার্ড ড্রাইভার আপডেট বা পুনরায় ইনস্টল করা উচিত। প্রথমে Sims 4 গেমটি বন্ধ করুন এবং তারপরে Windows 11/10 সেটিংসে ঐচ্ছিক আপডেট পৃষ্ঠাটি খুলুন। গ্রাফিক্স কার্ড প্রস্তুতকারকের দ্বারা একটি আপডেট প্রকাশিত হলে, এটি অতিরিক্ত আপডেট পৃষ্ঠায় প্রদর্শিত হবে। GPU ড্রাইভার আপডেট ইনস্টল করুন (যদি পাওয়া যায়)।
GPU ড্রাইভারের জন্য একটি আপডেট উপলব্ধ না হলে, এটি আনইনস্টল করা এবং পুনরায় ইনস্টল করা সাহায্য করতে পারে। এর জন্য ধাপগুলো নিচে লেখা আছে:
- নির্মাতার ওয়েবসাইট থেকে সর্বশেষ ভিডিও কার্ড ড্রাইভার ডাউনলোড করুন।
- ডিভাইস ম্যানেজার খুলুন এবং ভিডিও কার্ড ড্রাইভার আনইনস্টল করুন।
- ভিডিও কার্ড ড্রাইভার আনইনস্টল করার পরে, উইন্ডোজ ডিফল্ট ড্রাইভার ব্যবহার করবে।
- গ্রাফিক্স কার্ড ড্রাইভার পুনরায় ইনস্টল করতে সেটআপ ফাইলটি চালান। যদি ইনস্টলেশন ফাইলটি .INF ফরম্যাটে থাকে, তাহলে আপনাকে অবশ্যই ডিভাইস ম্যানেজার ব্যবহার করে এটি ইনস্টল করতে হবে।
5] উইন্ডো মোডে Sims 4 খেলুন।
Sims 4 উইন্ডো মোডেও চালানো যায়। ভিডিও গেমে উইন্ডো মোড ক্র্যাশ এবং কর্মক্ষমতা সমস্যা প্রতিরোধ করতে পারে। এটি করার জন্য, গেমের বৈশিষ্ট্যগুলি খুলুন, নিম্নলিখিত কমান্ড লাইন আর্গুমেন্ট লিখুন এবং টিপুন আবেদন করুন .
|_+_|উপরের পরিবর্তনটি Sims 4 এ প্রয়োগ করার পরে, এটি উইন্ডোড মোডে শুরু হবে। আপনি যদি পূর্ণ স্ক্রিনে খেলতে চান, গেমের বৈশিষ্ট্যগুলিতে কমান্ড লাইন আর্গুমেন্টটি সরান এবং প্রয়োগ করুন ক্লিক করুন।
6] আপনার RAM পরীক্ষা করুন
ত্রুটিপূর্ণ RAM এর কারণেও অনুরূপ সমস্যা হতে পারে। কিছু লক্ষণ আছে যে RAM ব্যর্থ হয়েছে। এই:
- সিস্টেম কর্মক্ষমতা হ্রাস,
- র্যান্ডম সিস্টেম রিবুট
- ঘন ঘন BSOD ত্রুটি
- ভিডিও কার্ড বুট হয় না, ইত্যাদি
Windows 11/10-এ একটি অন্তর্নির্মিত মেমরি ডায়াগনস্টিক টুল রয়েছে যা ব্যবহারকারীদের মেমরি সমস্যাগুলি পরীক্ষা করতে সহায়তা করে। আপনি বিনামূল্যে তৃতীয় পক্ষের RAM পরীক্ষার সফ্টওয়্যার যেমন Memtest86+ ব্যবহার করতে পারেন।
7] EA অ্যাপ ইনস্টল করুন
অরিজিন অ্যাপটি ইলেকট্রনিক আর্টস দ্বারা তৈরি করা হয়েছে। সংস্থাটি অরিজিন অ্যাপটিকে EA অ্যাপ দিয়ে প্রতিস্থাপন করেছে। আপনি যদি ওয়েব থেকে অরিজিন অ্যাপটি ডাউনলোড করার চেষ্টা করেন এবং অফিসিয়াল লিঙ্কে ক্লিক করেন, তাহলে এটি ডাউনলোড এবং ইনস্টল করার জন্য আপনাকে EA অ্যাপে পুনঃনির্দেশিত করা হবে। যেহেতু কোম্পানি অরিজিন অ্যাপটিকে EA অ্যাপ দিয়ে প্রতিস্থাপন করেছে, তাই ব্যবহারকারীরা অরিজিন নিয়ে কিছু সমস্যার সম্মুখীন হতে পারেন। আপনি যদি EA অ্যাপটি ইনস্টল না করে থাকেন, তাহলে আপনাকে অফিসিয়াল EA অ্যাপটি ডাউনলোড এবং ইনস্টল করার পরামর্শ দেওয়া হচ্ছে। EA অ্যাপ থেকে Sims 4 গেমটি চালু করুন এবং দেখুন এটি একটি কালো পর্দা দেখায় কি না।
8] EA সহায়তার সাথে যোগাযোগ করুন
উপরের সংশোধন করা সত্ত্বেও যদি সমস্যাটি থেকে যায়, অনুগ্রহ করে EA সহায়তার সাথে যোগাযোগ করুন। তারা আপনাকে আরও ভাল সাহায্য করবে এবং আপনার সমস্যার সমাধান করবে।
উইন্ডোজ 8 টাইলস খুলবে না
পড়ুন : Sims 4 উইন্ডোজ পিসিতে সাড়া দিচ্ছে না বা কাজ করছে না।
কেন আমার খেলা হঠাৎ একটি কালো পর্দা পেতে?
যদি আপনার ভিডিও গেমগুলি একটি কালো স্ক্রিন দেখাচ্ছে, তাহলে সমস্যাটি আপনার ডিসপ্লে ড্রাইভারের সাথে সম্পর্কিত হতে পারে। আপনার যদি একটি ডেস্কটপ কম্পিউটার থাকে, তাহলে আপনার মনিটরের সাথে সংযুক্ত তারটি ত্রুটিপূর্ণ হতে পারে। তারের পরিবর্তন করার চেষ্টা করুন এবং দেখুন এটি সাহায্য করে কিনা। উপরন্তু, ভিডিও কার্ড ড্রাইভার দূষিত হতে পারে. আপনার ভিডিও কার্ড ড্রাইভার আপডেট করুন. যদি এটি সাহায্য না করে, আনইনস্টল করুন এবং পুনরায় ইনস্টল করুন।
অসমর্থিত হার্ডওয়্যারে গেমটি চালানো ব্যবহারকারীদের জন্য বেশ কয়েকটি সমস্যা তৈরি করে। এই কারণেই একটি গেম কেনার আগে হার্ডওয়্যারের প্রয়োজনীয়তাগুলি পরীক্ষা করা সর্বদা একটি ভাল ধারণা। সিস্টেমের প্রয়োজনীয়তা পরীক্ষা করুন। যদি আপনার সিস্টেম ন্যূনতম হার্ডওয়্যার প্রয়োজনীয়তা পূরণ না করে, তাহলে সমস্যা সমাধানের জন্য আপনার হার্ডওয়্যার আপগ্রেড করা উচিত।
কেন আমার সিম সম্পূর্ণ কালো?
যদি সিমস আপনাকে একটি কালো স্ক্রীন দেখায় তবে সমস্যাটি আপনার ভিডিও অ্যাডাপ্টারের সাথে সম্পর্কিত হতে পারে। এই ক্ষেত্রে, গ্রাফিক্স কার্ড ড্রাইভার আপডেট করা বা পুনরায় ইনস্টল করা সাহায্য করবে। কখনও কখনও দূষিত ক্যাশে ফাইলগুলিও সমস্যা তৈরি করে। অরিজিন এবং EA অ্যাপ ক্যাশে সাফ করুন এবং দেখুন এটি সাহায্য করে কিনা। এই প্রবন্ধে, আমরা SIMS 4-এ কোনো স্ক্রীন সমস্যা সমাধানের কিছু সমাধান ব্যাখ্যা করেছি।
আরও পড়ুন : উইন্ডোজ পিসিতে সিমস 4 ল্যাগ ঠিক করুন।
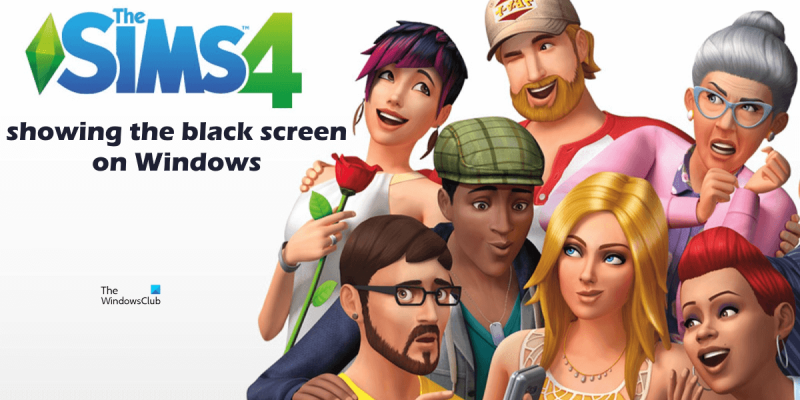
![উইন্ডোজ MicrosoftSecurityApp.exe খুঁজে পাচ্ছে না [ফিক্স]](https://prankmike.com/img/defender/6F/windows-cannot-find-microsoftsecurityapp-exe-fix-1.webp)





![Google ডক্স ভয়েস ডায়ালিং কাজ করছে না [স্থির]](https://prankmike.com/img/google-docs/7C/google-docs-voice-typing-not-working-fixed-1.png)






