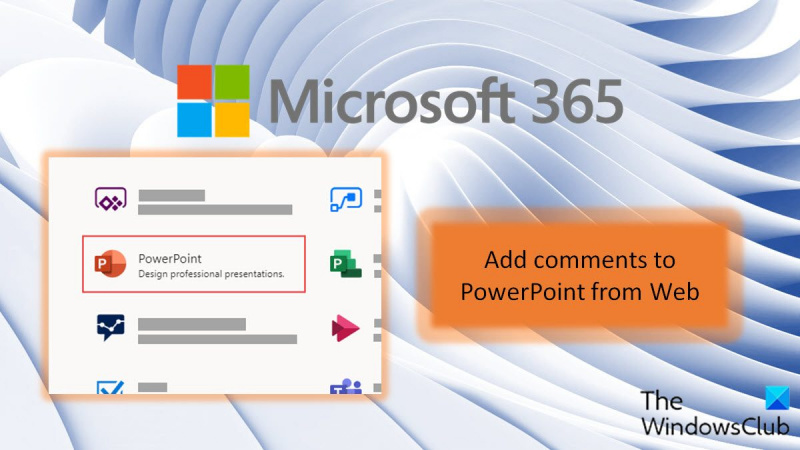আপনি যদি একজন আইটি বিশেষজ্ঞ হন, তাহলে আপনি জানেন যে PowerPoint-এ মন্তব্য যোগ করার সেরা উপায়গুলির মধ্যে একটি হল ওয়েব থেকে। এটি করার কয়েকটি ভিন্ন উপায় রয়েছে, তবে সবচেয়ে জনপ্রিয় পদ্ধতি হল পাওয়ারপয়েন্ট কমেন্টিং টুল ব্যবহার করা। এই টুলটি আপনাকে ওয়েব থেকে পাওয়ারপয়েন্ট উপস্থাপনাগুলিতে মন্তব্য যোগ করতে দেয় এবং এটি ক্লায়েন্ট বা সহকর্মীদের কাছ থেকে প্রতিক্রিয়া পাওয়ার একটি দুর্দান্ত উপায়।
পাওয়ারপয়েন্ট কমেন্টিং টুল ব্যবহার করতে, শুধু ওয়েবসাইটে যান এবং আপনার Microsoft অ্যাকাউন্ট দিয়ে সাইন ইন করুন। একবার আপনি সাইন ইন হয়ে গেলে, আপনি যেকোন পাওয়ারপয়েন্ট উপস্থাপনায় মন্তব্য যোগ করতে সক্ষম হবেন যা আপনার অ্যাক্সেস আছে। আপনি যে উপস্থাপনাটিতে মন্তব্য যোগ করতে চান তা নির্বাচন করুন এবং তারপর 'মন্তব্য যোগ করুন' বোতামে ক্লিক করুন। সেখান থেকে, আপনি আপনার মন্তব্য টাইপ করতে পারেন এবং জমা দিতে পারেন।
পাওয়ারপয়েন্ট কমেন্টিং টুল হল আপনার উপস্থাপনাগুলিতে প্রতিক্রিয়া পাওয়ার একটি দুর্দান্ত উপায় এবং এটি অন্যদের সাথে সহযোগিতা করার একটি দুর্দান্ত উপায়। আপনি যদি একজন আইটি বিশেষজ্ঞ হন, তাহলে আপনার অবশ্যই পাওয়ারপয়েন্ট কমেন্টিং টুলটি চেক করা উচিত।
মাইক্রোসফ্ট 365 যে কোনও জায়গা থেকে এবং যে কোনও প্ল্যাটফর্মে কাজ করার নমনীয়তা সরবরাহ করে। সাম্প্রতিক মহামারী চলাকালীন বিভিন্ন ডিভাইস এবং প্ল্যাটফর্মের সহযোগিতা একটি আশীর্বাদ হিসাবে প্রমাণিত হয়েছে। এটি ব্যবহারকারীদের তাদের কাজ পরিচালনা করতে, এটি সম্পাদনা করতে এবং পর্যালোচনাতে মন্তব্য করতে সাহায্য করে, এমনকি যদি তারা ভৌগলিকভাবে আলাদা হয়ে থাকে। এই বৈশিষ্ট্যটি পাওয়ারপয়েন্টের সাথে কীভাবে কাজ করে তা জানতে পড়ুন। খুঁজে দেখ কিভাবে ওয়েব থেকে পাওয়ারপয়েন্টে মন্তব্য যোগ করুন . এছাড়াও, আপনি আপনার অনলাইন উপস্থাপনায় যোগ করা মন্তব্যের উত্তরও দিতে পারেন।

ওয়েব থেকে পাওয়ারপয়েন্টে মন্তব্য যোগ করুন
ওয়েব থেকে পাওয়ারপয়েন্ট প্রেজেন্টেশনে মন্তব্য যোগ করা আমরা যেভাবে ডেস্কটপ পাওয়ারপয়েন্ট অ্যাপ্লিকেশনে মন্তব্য যোগ করি তার অনুরূপ। মন্তব্য যোগ করার পাশাপাশি, আপনি নিম্নলিখিতগুলিও করতে পারেন।
সনি ভাইও টাচপ্যাড কাজ করছে না
- একটি স্লাইড, বস্তু, বা পাঠ্যে একটি মন্তব্য যোগ করুন
- কমেন্টে কাউকে ট্যাগ করুন
- পিপিটিতে মন্তব্য দেখান বা লুকান
- মন্তব্য দেখা এবং তাদের উত্তর
- মন্তব্য সম্পাদনা
- একটি মন্তব্য মুছে ফেলা হচ্ছে
আসুন আরো বিস্তারিতভাবে এই সমস্ত কর্ম বিবেচনা করা যাক।
1] একটি স্লাইড, বস্তু, বা পাঠ্যে একটি মন্তব্য যোগ করা
ওয়েব থেকে পাওয়ারপয়েন্টে মন্তব্য যোগ করতে, এই পদক্ষেপগুলি অনুসরণ করুন:
- প্রথমে, আপনি যে স্লাইড, অবজেক্ট বা টেক্সটটিতে একটি মন্তব্য যোগ করতে চান সেটি নির্বাচন করুন।
- এখন নির্বাচন করুন পুনঃমূল্যায়ন এবং তারপর ক্লিক করুন নতুন মন্তব্য.
- মন্তব্য প্যানেল খোলা থাকলে (অথবা আপনি এটিতে ক্লিক করে খুলতে পারেন মন্তব্য দেখান ), তাহলে আপনিও বেছে নিন নতুন একটি নতুন মন্তব্য যোগ করতে.
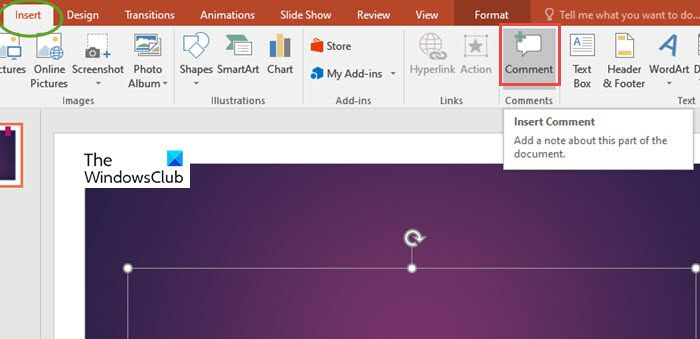
জিমেইলে হাইপারলিঙ্ক চিত্র
- একটি নতুন মন্তব্য যোগ করার একটি তৃতীয় উপায় আছে. যাও ঢোকান। এবার ক্লিক করুন একটি মন্তব্য .
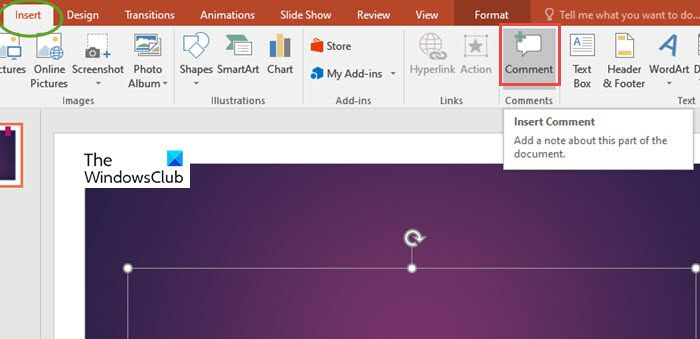
- আপনি কীবোর্ড শর্টকাটও ব্যবহার করতে পারেন, Ctrl+Alt+M আপনার উইন্ডোজ পিসি থেকে।
- এখন মন্তব্য প্যানেলে, বক্সে আপনার বার্তা লিখুন এবং নির্বাচন করুন ডাক ঘর .
2] একটি মন্তব্যে কাউকে ট্যাগ করুন
পাওয়ারপয়েন্ট ডেস্কটপ অ্যাপের মতো, আপনি কারও নামের সাথে @ চিহ্ন ব্যবহার করে আপনার মন্তব্যে কাউকে ট্যাগ করতে পারেন। এইভাবে, আপনার উল্লেখ করা ব্যক্তিটি আপনার মন্তব্যের লিঙ্ক সহ একটি ইমেল পাবেন।
মাইক্রোসফ্ট 365-এ @উল্লেখ সহ কাউকে কীভাবে ট্যাগ করতে হয় তা শিখতে পড়ুন।
3] পিপিটি-তে মন্তব্যগুলি দেখান বা লুকান৷
এই ফাংশনটি মন্তব্য প্যানেল খোলা বা এটি বন্ধ করা ছাড়া আর কিছুই নয়। সুতরাং, মন্তব্য অন্য ব্যবহারকারীর কাছে দৃশ্যমান বা লুকানো হয়।
মন্তব্য লুকাতে, বোতামে ক্লিক করুন সদয় ট্যাব, এবং তারপর ক্লিক করুন সাধারণ .
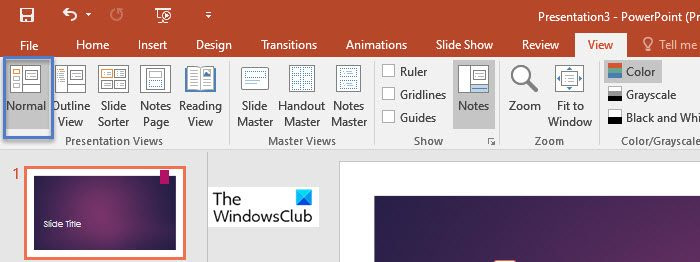
মন্তব্য দেখতে যান পুনঃমূল্যায়ন ট্যাব এবং তারপরে ক্লিক করুন মন্তব্য দেখান .
উইন্ডোজ 32-বিট সংস্করণ বনাম 64-বিটের কিছু সুবিধা বর্ণনা করুন।
এমনকি যখন মন্তব্যগুলি লুকানো থাকে (অর্থাৎ মন্তব্য প্যানেল বন্ধ), আপনি স্লাইডে মন্তব্য মার্কআপ প্রদর্শন করতে বেছে নিতে পারেন৷
- এটি করতে, যান পুনঃমূল্যায়ন ট্যাব এবং তারপর যান মন্তব্য দেখান
- ড্রপ ডাউন মেনু থেকে মন্তব্য দেখান , পছন্দ করা মার্কআপ দেখান .
- এইভাবে মন্তব্য মার্কআপ স্লাইডে দৃশ্যমান হবে।
- মার্কআপ চিহ্নগুলি স্লাইডের যে কোনও জায়গায় সরানো যেতে পারে।
- আপনি যখন কোনো মার্কআপ চিহ্নে ক্লিক করেন, আপনি সংশ্লিষ্ট মন্তব্য দেখতে পাবেন।
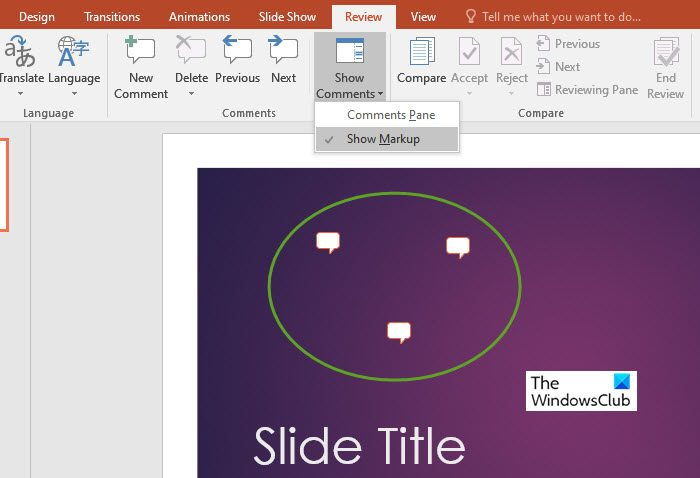
4] মন্তব্য দেখুন এবং তাদের উত্তর
মন্তব্যের উত্তরগুলি ডেস্কটপ পাওয়ারপয়েন্ট অ্যাপ্লিকেশনের মতোই। এটি করার জন্য, নিম্নলিখিত ধাপগুলি অনুসরণ করুন:
- মন্তব্য প্যানেলে একটি মন্তব্য নির্বাচন করুন।
- এখন নির্বাচন করুন উত্তর দিন একটি মন্তব্যের উত্তর দিতে।
- চাপুন ডাক ঘর .
5] মন্তব্য সম্পাদনা
মাইক্রোসফ্ট পাওয়ারপয়েন্ট ডেস্কটপ অ্যাপ্লিকেশনের বিপরীতে, যে কেউ অন্য যেকোনো ব্যবহারকারীর মন্তব্য সম্পাদনা করতে পারে। একটি অফিস নথিতে মন্তব্যগুলি একটি ফাইলে সংরক্ষণ করা হয়, তাই আপনার ফাইলের সম্পাদনার অধিকার সহ যে কেউ আপনার মন্তব্য সম্পাদনা করতে পারে৷
মন্তব্য সম্পাদনা করতে, এই পদক্ষেপগুলি অনুসরণ করুন:
- নেভিগেশন বারে সাধারণ আপনি যে স্লাইডে মন্তব্য করতে চান তাতে ক্লিক করুন।
- এখন যান মন্তব্য আপনি সম্পাদনা করতে চান মন্তব্য ক্লিক করুন.
- তারপর পরিবর্তন করতে পেন্সিল আইকনে ক্লিক করুন।
6] মন্তব্য মুছুন
একটি মন্তব্য বা মন্তব্য থ্রেড মুছে ফেলতে, এই পদক্ষেপগুলি অনুসরণ করুন:
- ভিতরে মন্তব্য আপনি মুছে ফেলতে চান মন্তব্য নির্বাচন করুন.
- পছন্দ করা চেইন অন্যান্য কর্ম (...) এবং তারপর নির্বাচন করুন বিষয় মুছুন .
আমি আশা করি এই দ্রুত নির্দেশিকা আপনাকে মন্তব্য যোগ করতে বা মন্তব্য সম্পর্কিত অন্যান্য জিনিস করতে সাহায্য করবে।
কিভাবে PowerPoint এ মন্তব্য সক্রিয় করতে হয়?
আপনি সক্ষম বা মার্জিনে বা ইন মন্তব্য দেখতে পারেন মন্তব্য পাওয়ারপয়েন্ট উইন্ডোর উপরের ডানদিকের কোণায় মন্তব্য বোতামে ক্লিক করে প্যানেল।
আমি কি ওয়েবের জন্য পাওয়ারপয়েন্ট ব্যবহার করতে পারি?
এস ওয়েবের জন্য পাওয়ারপয়েন্ট, আপনি সরাসরি ব্রাউজারেই উপস্থাপনা তৈরি করেন। আপনি OneDrive-এ আপনার উপস্থাপনা তৈরি এবং সংরক্ষণ করতে পারেন, সেইসাথে সেগুলি অনলাইনে সম্পাদনা ও প্রকাশ করতে পারেন। আপনার কোন অতিরিক্ত সফ্টওয়্যার প্রয়োজন নেই এবং আপনার কিছু ইনস্টল করার প্রয়োজন নেই।