আপনি যদি আপনার পাওয়ারপয়েন্ট উপস্থাপনাগুলিতে কিছু পিজাজ যোগ করতে চান তবে আপনি আপনার আকারের রূপরেখাগুলিকে অ্যানিমেট করতে পারেন। এটি কিছু চাক্ষুষ আগ্রহ যোগ করার একটি দুর্দান্ত উপায় হতে পারে এবং এটি আসলে করা বেশ সহজ।
পাওয়ারপয়েন্টে আকৃতির রূপরেখা অ্যানিমেট করতে, আপনি যে আকৃতিটি অ্যানিমেট করতে চান সেটি নির্বাচন করে শুরু করুন। তারপর, 'অ্যানিমেশন' ট্যাবে যান এবং 'অ্যানিমেশন যোগ করুন' ড্রপ-ডাউন মেনুতে ক্লিক করুন। সেখান থেকে 'পাথ' অ্যানিমেশন নির্বাচন করুন।
একবার আপনি 'পাথ' অ্যানিমেশন নির্বাচন করলে, আপনাকে সেই পথটি নির্দিষ্ট করতে হবে যা আপনি আপনার আকারের রূপরেখা অনুসরণ করতে চান৷ এটি করতে, 'ইফেক্ট অপশন' বোতামে ক্লিক করুন। এটি একটি ডায়ালগ বক্স নিয়ে আসবে যেখানে আপনি পাথ নির্দিষ্ট করতে পারবেন।
একবার আপনি পাথ নির্দিষ্ট করে দিলে, আপনার অ্যানিমেশনটি দেখতে কেমন হবে তা দেখতে 'প্রিভিউ' বোতামে ক্লিক করুন। আপনি যদি এতে খুশি হন, তাহলে ডায়ালগ বক্সটি বন্ধ করতে 'ঠিক আছে' বোতামে ক্লিক করুন এবং তারপর আপনার অ্যানিমেশনটি কার্যকর দেখতে 'প্লে' বোতামে ক্লিক করুন।
পাওয়ারপয়েন্টে আকৃতির রূপরেখাগুলিকে অ্যানিমেটিং করার জন্য এটিই রয়েছে। সামান্য অনুশীলনের সাথে, আপনি কিছুক্ষণের মধ্যেই আপনার উপস্থাপনায় সব ধরণের দুর্দান্ত অ্যানিমেশন যোগ করবেন।
একটি আকৃতির পথ হল লাইনগুলির একটি গ্রুপ যা একটি আকৃতি বা আকৃতিকে সংজ্ঞায়িত করে, কিন্তু আপনি যদি সেই আকৃতির পথগুলিকে অ্যানিমেট করতে চান তবে কী হবে? মাইক্রোসফ্ট পাওয়ারপয়েন্টে এমন বৈশিষ্ট্য রয়েছে যা ব্যবহারকারীদের এটি করতে দেয়। এই পাঠে, আমরা ব্যাখ্যা করব কিভাবে পাওয়ারপয়েন্টে কনট্যুর আকারের অ্যানিমেশন . মাইক্রোসফ্ট পাওয়ারপয়েন্টে, আপনি পাওয়ারপয়েন্ট স্লাইডে রাখা প্রায় কোনও চিত্র বা পাঠ্যকে অ্যানিমেট করতে পারেন। লোকেরা তাদের উপস্থাপনাগুলিকে আরও জীবন্ত এবং দর্শকদের চোখে আনন্দদায়ক করতে অ্যানিমেশন ব্যবহার করবে। আপনি একটি ঘড়ি, একটি বাউন্সিং বল এবং এমনকি একটি অ্যানিমেটেড চার্ট তৈরি করতে পাওয়ারপয়েন্টে অ্যানিমেশন ব্যবহার করতে পারেন। অ্যানিমেশন ছবি তোলার জন্য স্বচ্ছ সেলুলয়েড শীটে হাত দিয়ে আঁকা বা আঁকা হতো ছবি তোলার জন্য এবং ফিল্মে প্রদর্শন করা হতো, কিন্তু আজ অ্যানিমেশন কম্পিউটারে তৈরি।
ক্রোম উপর কালো স্কোয়ার

পাওয়ারপয়েন্টে শেপ আউটলাইনকে কীভাবে অ্যানিমেট করবেন
পাওয়ারপয়েন্ট স্লাইডশোতে আকারগুলি অ্যানিমেট করতে এই পদক্ষেপগুলি অনুসরণ করুন:
- পাওয়ারপয়েন্ট চালু করুন।
- ফর্ম্যাট শেপ ট্যাবে, আকৃতির রঙ, বেধ এবং রূপরেখা পরিবর্তন করুন।
- ফর্ম চয়ন করুন
- অ্যানিমেশন ট্যাবে যান এবং গ্যালারি থেকে একটি অ্যানিমেশন নির্বাচন করুন।
- অ্যানিমেশন খেলতে পূর্বরূপ বোতামে ক্লিক করুন।
শুরু করা পাওয়ার পয়েন্ট .
চালু গৃহ শেপ গ্যালারিতে, আকৃতি নির্বাচন করুন এবং স্লাইডে পেস্ট করুন।
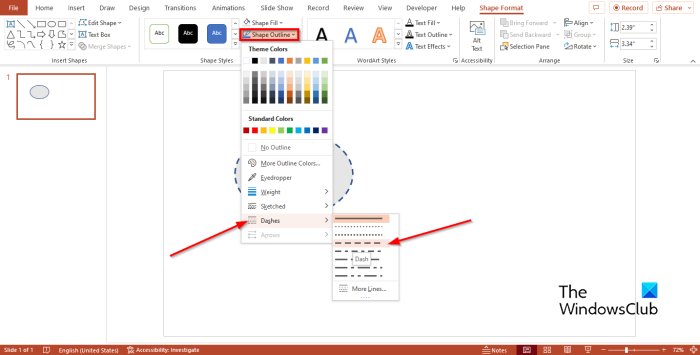
চালু ফর্ম ফরম্যাট ট্যাবে, আপনি আইকনে ক্লিক করে আকৃতির রঙ পরিবর্তন করতে পারেন একটি আকৃতি পূরণ বোতাম এবং রঙ নির্বাচন।
এখন আমরা আকারে কিছু ওজন যোগ করতে চাই।
0x8024001e
চাপুন আকৃতির রূপরেখা , কার্সার নির্দেশ করুন ওজন এবং একটি আউটলাইন বেধ বিকল্প নির্বাচন করুন।
ক্লিক আকৃতির রূপরেখা স্বপ্নে কার্সার রাখুন চামড়া এবং ড্যাশ নির্বাচন করুন।
আকৃতি নির্বাচন করা হয়েছে তা নিশ্চিত করুন এবং বোতামটি ক্লিক করুন অ্যানিমেশন ট্যাব
গ্যালারি থেকে একটি অ্যানিমেশন নির্বাচন করুন।
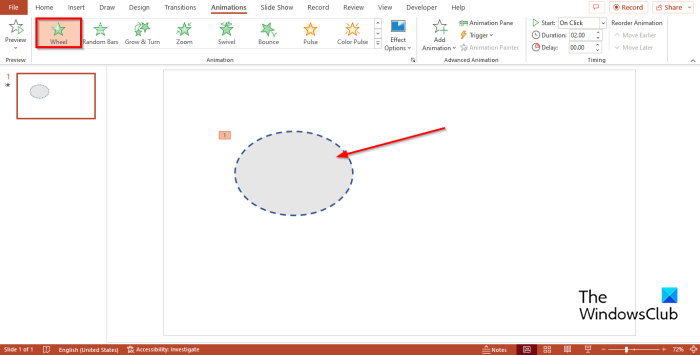
আপনি ক্লিক করতে পারেন পূর্বরূপ বোতাম চালু অ্যানিমেশন অ্যানিমেশন খেলতে ট্যাব।
আমরা পাওয়ারপয়েন্টে একটি আকারে একটি অ্যানিমেশন প্রভাব যুক্ত করেছি।
কীভাবে মুছে ফেলা ইমেলগুলি হটমেইল পুনরুদ্ধার করবেন
আমরা আশা করি আপনি বুঝতে পেরেছেন কিভাবে PowerPoint-এ আকারের রূপরেখা অ্যানিমেট করতে হয়।
পাওয়ারপয়েন্টে কীভাবে একের পর এক আকার দেখা যায়?
পাওয়ারপয়েন্টে একের পর এক আকারগুলিকে কীভাবে দেখাতে হয় তা শিখতে নীচের পদক্ষেপগুলি অনুসরণ করুন৷
- SHIFT কী চেপে ধরে এবং আকৃতি নির্বাচন করে স্লাইডের সমস্ত আকার নির্বাচন করুন।
- অ্যানিমেশন ট্যাবে গ্যালারি থেকে একটি অ্যানিমেশন নির্বাচন করুন।
- স্লাইডের সমস্ত আকার নির্বাচন করা হয়েছে তা নিশ্চিত করুন৷
- তারপর টাইম গ্রুপে স্টার্ট বোতামে ক্লিক করুন এবং প্রসঙ্গ মেনু থেকে পূর্ববর্তী পরবর্তী নির্বাচন করুন।
- আকারগুলির অ্যানিমেশনের পূর্বরূপ দেখতে অ্যানিমেশন ট্যাবের পূর্বরূপ বোতামে ক্লিক করুন।
পড়ুন : পাওয়ারপয়েন্টে কীভাবে একটি আকৃতিকে অংশে ভাগ করা যায়
অ্যানিমেশন এবং রূপান্তর মধ্যে পার্থক্য কি?
একটি অ্যানিমেশন এবং একটি ট্রানজিশনের মধ্যে পার্থক্য হল যে একটি অ্যানিমেশন একটি বিশেষ প্রভাব যা একটি স্থির বস্তুকে জীবন্ত করার জন্য প্রয়োগ করা হয়। অ্যানিমেশনগুলি আকার, পাঠ্য এবং চিত্রগুলিতে স্থাপন করা যেতে পারে। একটি ট্রানজিশন হল পাওয়ারপয়েন্টে একটি বিশেষ প্রভাব যা ঘটে যখন আপনি একটি স্লাইড অন্যটিতে সরান। পাওয়ারপয়েন্টে অ্যানিমেশন এবং ট্রানজিশন ইফেক্ট যোগ করার সময়। আপনি অ্যানিমেশন গ্যালারি থেকে একটি অ্যানিমেশন নির্বাচন করতে পারেন এবং অ্যানিমেশনটি স্লাইডে প্লে হবে এবং ট্রানজিশন করার সময় আপনাকে ট্রানজিশন ইফেক্ট যোগ করতে স্লাইডে ক্লিক করতে হবে; স্লাইডের মধ্যে একটি তারকাচিহ্ন প্রদর্শিত হবে। এর মানে হল স্লাইডে একটি ট্রানজিশন ইফেক্ট যোগ করা হয়েছে।
পড়ুন : পাওয়ারপয়েন্টে কীভাবে একটি আকারকে অন্য আকারে পরিণত করবেন।













