আপনি যদি একজন আইটি বিশেষজ্ঞ হন, আপনি জানেন যে Windows 11/10 এ আইটিউনস যখন হিমায়িত হয় বা জমে যায়, তখন এটি একটি সত্যিকারের ব্যথা। কিন্তু এই সমস্যার কারণ কি? এই সমস্যার জন্য কয়েকটি সম্ভাব্য কারণ রয়েছে, তবে সম্ভবত একটি হল আপনার আইটিউনস লাইব্রেরি দূষিত। এটি ঘটতে পারে যদি আপনি আপনার আইটিউনস লাইব্রেরিটি একটি নতুন অবস্থানে স্থানান্তরিত করেন বা আপনি যদি সম্প্রতি আপনার আইটিউনস লাইব্রেরি থেকে অনেকগুলি ফাইল মুছে ফেলে থাকেন। যদি আপনার আইটিউনস লাইব্রেরি দূষিত হয়, তবে এটি মুছে ফেলা এবং আবার শুরু করা সর্বোত্তম কাজ। আপনি আপনার iTunes ফোল্ডারে গিয়ে 'iTunes Library.itl' ফাইলটি মুছে দিয়ে এটি করতে পারেন। একবার আপনি এটি সম্পন্ন করার পরে, আপনি আপনার কম্পিউটার থেকে আপনার iTunes লাইব্রেরি পুনরায় ডাউনলোড করতে পারেন। আপনার যদি এখনও উইন্ডোজ 11/10-এ আইটিউনস ফ্রিজিং বা হিমায়িত হওয়ার সমস্যা হয়, তবে আরও কয়েকটি সম্ভাব্য কারণ রয়েছে যা আপনি পরীক্ষা করে দেখতে পারেন। একটি হল আপনার অ্যান্টি-ভাইরাস সফ্টওয়্যার আইটিউনসে হস্তক্ষেপ করছে। আরেকটি হল আপনার উইন্ডোজ রেজিস্ট্রিতে কিছু দূষিত ফাইল আছে। আপনি যদি একজন আইটি বিশেষজ্ঞ হন, আপনি জানেন যে Windows 11/10 এ আইটিউনস যখন হিমায়িত হয় বা জমে যায়, তখন এটি একটি সত্যিকারের ব্যথা। কিন্তু এই সমস্যার কারণ কি? এই সমস্যার জন্য কয়েকটি সম্ভাব্য কারণ রয়েছে, তবে সম্ভবত একটি হল আপনার আইটিউনস লাইব্রেরি দূষিত। এটি ঘটতে পারে যদি আপনি আপনার আইটিউনস লাইব্রেরিটি একটি নতুন অবস্থানে স্থানান্তরিত করেন বা আপনি যদি সম্প্রতি আপনার আইটিউনস লাইব্রেরি থেকে অনেকগুলি ফাইল মুছে ফেলে থাকেন। যদি আপনার আইটিউনস লাইব্রেরি দূষিত হয়, তবে এটি মুছে ফেলা এবং আবার শুরু করা সর্বোত্তম কাজ। আপনি আপনার iTunes ফোল্ডারে গিয়ে 'iTunes Library.itl' ফাইলটি মুছে দিয়ে এটি করতে পারেন। একবার আপনি এটি সম্পন্ন করার পরে, আপনি আপনার কম্পিউটার থেকে আপনার iTunes লাইব্রেরি পুনরায় ডাউনলোড করতে পারেন। আপনার যদি এখনও উইন্ডোজ 11/10-এ আইটিউনস ফ্রিজিং বা হিমায়িত হওয়ার সমস্যা হয়, তবে আরও কয়েকটি সম্ভাব্য কারণ রয়েছে যা আপনি পরীক্ষা করে দেখতে পারেন। একটি হল আপনার অ্যান্টি-ভাইরাস সফ্টওয়্যার আইটিউনসে হস্তক্ষেপ করছে। আরেকটি হল আপনার উইন্ডোজ রেজিস্ট্রিতে কিছু দূষিত ফাইল আছে।
করে iTunes চালিয়ে যান ব্যর্থতা বা জমে যাওয়া আপনার উইন্ডোজ 11/10 পিসিতে? অনেক লোক যারা তাদের উইন্ডোজ পিসিতে আইটিউনস ব্যবহার করে তারা রিপোর্ট করে যে অ্যাপটি তাদের কম্পিউটারে ক্র্যাশ হচ্ছে। কিছু ব্যবহারকারীর জন্য, অ্যাপটি স্টার্টআপে ক্র্যাশ হয়, যখন অনেক ব্যবহারকারী অ্যাপটি খোলার পরে আইটিউনস ক্র্যাশের অভিজ্ঞতা পান। কিছু ব্যবহারকারী এও অভিযোগ করেছেন যে আইটিউনস হিমায়িত থাকে এবং প্রতিক্রিয়াহীন হয়ে পড়ে।

এখন, আইটিউনস ক্র্যাশ বা জমে যাওয়ার জন্য দায়ী বিভিন্ন কারণ থাকতে পারে। এখানে সমস্যার সম্ভাব্য কারণ রয়েছে:
- সমস্যাটি হতে পারে আপনি কিছু ত্রুটিপূর্ণ থার্ড-পার্টি প্লাগইন ইনস্টল করেছেন যা iTunes-এর স্বাভাবিক কাজকর্মে হস্তক্ষেপ করছে।
- আইটিউনস অ্যাপে দূষিত বা অনুপস্থিত ফাইলগুলিও একই সমস্যা সৃষ্টি করবে।
- দুর্নীতিগ্রস্ত আইটিউনস ক্যাশে একই সমস্যার আরেকটি কারণ।
- আপনি যদি আইটিউনসের একটি পুরানো সংস্করণ ব্যবহার করেন তবে আপনি ক্র্যাশ এবং অন্যান্য সমস্যার সম্মুখীন হতে পারেন।
- একই সমস্যার অন্যান্য কারণগুলির মধ্যে রয়েছে স্বয়ংক্রিয় সিঙ্কিং এবং একটি দূষিত iTunes ইনস্টলেশন।
আপনি যদি আইটিউনস এর সাথে ক্র্যাশের সম্মুখীন হন বা অ্যাপটি হিমায়িত থাকে তবে আমরা এই পোস্টে উল্লেখিত সংশোধনগুলি ব্যবহার করুন৷
আইটিউনস উইন্ডোজ 11/10 এ হিমায়িত বা হিমায়িত রাখে
যদি আইটিউনস আপনার উইন্ডোজ 11/10 পিসিতে ঠাণ্ডা বা হিমায়িত রাখে, আপনি সমস্যাটি সমাধান করতে নিম্নলিখিত পদক্ষেপগুলি ব্যবহার করতে পারেন:
- প্রশাসক হিসাবে iTunes চালান।
- নিরাপদ মোডে আইটিউনস খুলুন।
- সর্বশেষ সংস্করণে iTunes আপডেট করুন।
- আইটিউনস পুনরুদ্ধার করুন।
- APSDaemon.exe প্রক্রিয়া বন্ধ করুন।
- আপনার পিসি থেকে iTunes ক্যাশে সাফ করুন।
- স্বয়ংক্রিয় সিঙ্ক অক্ষম করুন।
- পটভূমি অ্যাপ্লিকেশন বন্ধ করুন.
- আইটিউনস পুনরায় ইনস্টল করুন।
1] প্রশাসক হিসাবে iTunes চালান
আইটিউনস ক্র্যাশ বা হিমায়িত হওয়া থেকে রক্ষা করার জন্য আপনাকে প্রথমে যা করতে হবে তা হল অ্যাডমিনিস্ট্রেটর বিশেষাধিকার সহ অ্যাপটি চালানো। আইটিউনস আপনার কম্পিউটারে সঠিকভাবে কাজ না করার কারণ হতে পারে অ্যাপ্লিকেশনটি চালানোর জন্য পর্যাপ্ত অনুমতি না থাকা। অতএব, যদি পরিস্থিতি প্রযোজ্য হয়, আপনি প্রশাসকের বিশেষাধিকারের সাথে অ্যাপ্লিকেশনটি চালিয়ে সমস্যাটি সমাধান করতে সক্ষম হতে পারেন। এখানে কিভাবে:
সিস্টেম পুনরুদ্ধার উইন্ডোজ 10 কাজ করছে না
- প্রথমে, স্টার্ট মেনুতে আইটিউনস খুঁজুন এবং আইটিউনস অ্যাপের উপর আপনার মাউসটি ঘোরান। অথবা আপনার ডেস্কটপে যান এবং iTunes শর্টকাট আইকনে ডান-ক্লিক করুন।
- এখন, প্রদর্শিত প্রসঙ্গ মেনুতে, নির্বাচন করুন প্রশাসক হিসাবে চালান বিকল্প
- আপনি এখন ক্র্যাশ বা হিমায়িত সমস্যা ছাড়া iTunes ব্যবহার করতে পারেন কিনা দেখুন।
যদি আইটিউনস অ্যাপটি এখনও ক্র্যাশ বা হিমায়িত হয়, আপনি সমস্যাটি সমাধান করতে নিম্নলিখিত সমাধানটি প্রয়োগ করতে পারেন।
2] নিরাপদ মোডে আইটিউনস খুলুন।
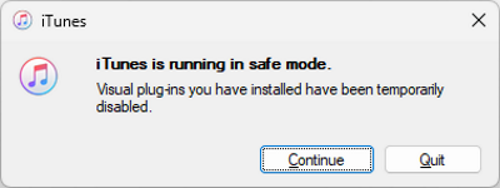
পরবর্তী জিনিস আপনি করতে পারেন নিরাপদ মোডে iTunes শুরু. আপনি আইটিউনসে ইনস্টল করেছেন এমন কিছু অজানা তৃতীয় পক্ষের প্লাগইনগুলি অ্যাপ্লিকেশনের সাথে সমস্যা সৃষ্টি করছে। এবং এইভাবে এটি ক্রাশ বা প্রতিক্রিয়াহীন হয়ে উঠতে থাকে। সুতরাং, যদি পরিস্থিতি প্রযোজ্য হয়, আপনি নিরাপদ মোডে আইটিউনস খুলতে পারেন এবং সমস্যাটি ঠিক করা হয়েছে কিনা তা দেখতে পারেন।
এটি করতে, আইটিউনস খুলুন এবং দ্রুত টিপুন এবং ধরে রাখুন CTRL+SHIFT আপনি নিম্নলিখিত বার্তা সহ একটি ডায়ালগ বক্স দেখতে না পাওয়া পর্যন্ত কী টিপুন:
iTunes নিরাপদ মোডে চলছে।
আপনার ইনস্টল করা ভিজ্যুয়াল প্লাগইনগুলি সাময়িকভাবে অক্ষম করা হয়েছে৷
এই প্রম্পটে, অ্যাপটি খুলতে Continue বোতামে ক্লিক করুন।
এছাড়াও যান সম্পাদনা > পছন্দ > স্টোর এবং আনচেক করুন আইটিউনস ক্লাউড ক্রয় দেখান বিকল্প এর পরে, আইটিউনস আপনার জন্য ভাল কাজ করবে, যেমন এটি অনেক প্রভাবিত ব্যবহারকারীদের জন্য করে।
সমস্যাটি সমাধান করা হলে, আপনি নিশ্চিত হতে পারেন যে কিছু তৃতীয় পক্ষের প্লাগইন সমস্যার কারণ ছিল। সুতরাং, আপনি আইটিউনস থেকে এই জাতীয় প্লাগইনগুলি বিশ্লেষণ এবং সরাতে পারেন। যাইহোক, আপনি যদি এখনও একই সমস্যার সম্মুখীন হন, তাহলে আপনাকে সাহায্য করার জন্য আমাদের কাছে আরও কিছু সমাধান আছে।
পড়ুন: Windows 11/10 এর জন্য আইটিউনসে iOS ডিভাইস দেখা যাচ্ছে না
3] সর্বশেষ সংস্করণে iTunes আপডেট করুন।
এটি সর্বদা আপনার পিসিতে আপনার অ্যাপ্লিকেশনগুলির সর্বশেষ সংস্করণ রাখার পরামর্শ দেওয়া হয়। অ্যাপগুলির পুরানো সংস্করণগুলির সামঞ্জস্যের সমস্যা এবং OS এর সর্বশেষ সংস্করণের সাথে অন্যান্য সমস্যা রয়েছে৷ অতএব, আপনার সর্বশেষ সংস্করণে আইটিউনস আপডেট করা উচিত এবং তারপর এটি ঠিক কাজ করে কিনা তা পরীক্ষা করে দেখুন।
iTunes অ্যাপ আপডেট করতে, এটি খুলুন এবং যান সাহায্য তালিকা. এখন নির্বাচন করুন হালনাগাদ এর জন্য অনুসন্ধান করুন বোতাম এবং এটি উপলব্ধ আপডেট খুঁজতে শুরু করবে। যদি থাকে, আপডেটগুলি ডাউনলোড এবং ইনস্টল করা হবে। এর পরে, আইটিউনস পুনরায় চালু করুন এবং আশা করি এটি ক্র্যাশ বা ফ্রিজ ছাড়াই কাজ করবে। যাইহোক, যদি এটি না হয়, আপনি পরবর্তী সম্ভাব্য সমাধানে যেতে পারেন।
4] আইটিউনস পুনরুদ্ধার করুন
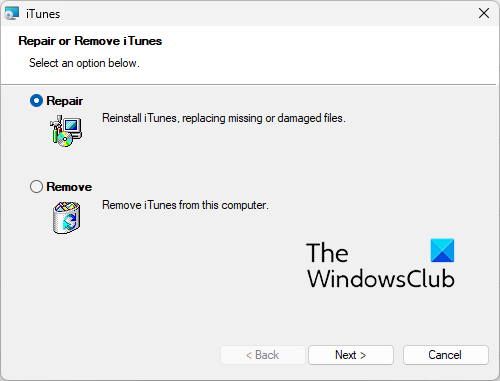
আপনি হয়ত কিছু দূষিত ফাইল নিয়ে কাজ করছেন যা আইটিউনস সঠিকভাবে কাজ করার জন্য অপরিহার্য। ফলস্বরূপ, অ্যাপ্লিকেশনটি জমাট বা জমে থাকে। দৃশ্যটি আপনার ক্ষেত্রে প্রযোজ্য হলে, অনুপস্থিত বা দূষিত ফাইলগুলি ঠিক করতে iTunes অ্যাপটি মেরামত করুন এবং তারপর সমস্যাটি চলে গেছে কিনা তা পরীক্ষা করুন। এটি কীভাবে করবেন তা এখানে:
- প্রথমে, সেটিংস অ্যাপ খুলতে Win + I চাপুন এবং অ্যাপস ট্যাবে নেভিগেট করুন।
- এখন 'ইনস্টল করা অ্যাপস'-এ ক্লিক করুন এবং আইটিউনস অ্যাপ খুঁজুন।
- তারপরে তিনটি বিন্দু সহ মেনু বোতাম টিপুন এবং সম্পাদনা বিকল্পটি নির্বাচন করুন।
- যে উইন্ডোটি খোলে, সেখানে 'পুনরুদ্ধার' বিকল্পটি নির্বাচন করুন এবং 'পরবর্তী' বোতামে ক্লিক করুন। এখন এটি আইটিউনস পুনরুদ্ধার করা শুরু করবে।
- প্রক্রিয়াটি সম্পূর্ণ হলে, আপনি আইটিউনস খুলতে পারেন এবং দেখতে পারেন যে এটি কোনও ক্র্যাশ বা হিমায়িত সমস্যা ছাড়াই ভাল কাজ করে কিনা।
দেখা: iTunes আপনার অডিও কনফিগারেশনে একটি সমস্যা সনাক্ত করেছে৷
5] APSDaemon.exe প্রক্রিয়া বন্ধ করুন
APSDaemon.exe (অ্যাপল পুশ নামে পরিচিত) এমন একটি পরিষেবা যা আপনার ডিভাইসকে বেতারভাবে সিঙ্ক করতে ব্যবহৃত হয়। কিছু ব্যবহারকারীর মতে, এই পরিষেবাটি আইটিউনস ক্র্যাশ বা হিমায়িত করার কারণ হচ্ছে৷ অতএব, যদি পরিস্থিতি প্রযোজ্য হয়, আপনি APSDaemon.exe প্রক্রিয়া প্রস্তুত করে সমস্যাটি সমাধান করতে পারেন।
এটি করার জন্য, Ctrl + Shift + Esc দিয়ে টাস্ক ম্যানেজার খুলুন এবং প্রসেস ট্যাবে, 'APSDaemon.exe' নির্বাচন করুন এবং 'এন্ড টাস্ক' বোতামে ক্লিক করুন। এখন আইটিউনস খুলুন এবং দেখুন এটি ঠিক কাজ করে কিনা। অ্যাপটি ক্র্যাশ হওয়া বন্ধ করলে, আপনি স্টার্টআপে Apple Push অক্ষম করতে পারেন। টাস্ক ম্যানেজার খুলুন এবং অটোস্টার্ট অ্যাপ্লিকেশন ট্যাবে যান। Apple Push রাইট-ক্লিক করুন এবং নিষ্ক্রিয় বিকল্পটি নির্বাচন করুন।
লাইনে কাজ করা
6] আপনার পিসি থেকে iTunes ক্যাশে সাফ করুন।
iTunes অ্যাপের সাথে সম্পর্কিত কিছু দূষিত ক্যাশে প্রধান অপরাধী হতে পারে। অতএব, আইটিউনস ক্যাশে সাফ করার চেষ্টা করুন এবং দেখুন সমস্যাটি সমাধান হয়েছে কিনা। এটি করতে, নিম্নলিখিত অবস্থানে যান এবং সমস্ত ডেটা সাফ করুন:
|_+_|ক্যাশে সাফ করার পরে, আবার আইটিউনস খুলুন এবং সমস্যাটি সমাধান হয়েছে কিনা তা পরীক্ষা করুন। যদি না হয়, পরবর্তী সম্ভাব্য সমাধান চেষ্টা করুন.
পড়ুন: আইটিউনস ত্রুটি কোড 5105 ঠিক করুন, আপনার অনুরোধ প্রক্রিয়া করা যায়নি।
7] স্বয়ংক্রিয় সিঙ্ক অক্ষম করুন
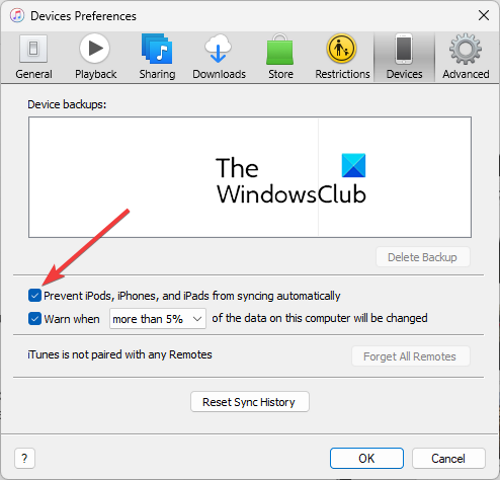
আইটিউনসে স্বয়ংক্রিয় সিঙ্ক বিকল্পটি অ্যাপ্লিকেশনটিকে ক্র্যাশ করতে পারে কারণ এটি প্রচুর সিস্টেম সংস্থান গ্রহণ করে। এটি ডিফল্টরূপে সক্রিয় করা হয়. আপনি এই বৈশিষ্ট্যটি নিষ্ক্রিয় করার চেষ্টা করতে পারেন এবং সমস্যাটি সমাধান হয়েছে কিনা তা পরীক্ষা করতে পারেন। এটি কীভাবে করবেন তা এখানে:
- প্রথমে আইটিউনস খুলুন এবং যান সম্পাদনা > পছন্দসমূহ বিকল্প
- এখন যান ডিভাইস ট্যাব এবং কল বক্স চেক করুন আইপড, আইফোন এবং আইপ্যাড স্বয়ংক্রিয়ভাবে সিঙ্ক হওয়া থেকে আটকান .
দেখুন অ্যাপটি এখন সুচারুভাবে চলছে কি না।
8] ব্যাকগ্রাউন্ড অ্যাপ বন্ধ করুন
আপনি ব্যাকগ্রাউন্ড অ্যাপগুলি বন্ধ করার চেষ্টা করতে পারেন এবং দেখতে পারেন আইটিউনস ঠিক কাজ করে কিনা। কিছু লো-এন্ড পিসিতে, ব্যাকগ্রাউন্ডে একাধিক অ্যাপ চললে অ্যাপটি সঠিকভাবে কাজ করবে না। আইটিউনস সঠিকভাবে কাজ করার জন্য একটি ভাল পরিমাণ RAM প্রয়োজন। অতএব, নিশ্চিত করুন যে খুব বেশি অ্যাপ্লিকেশন সিস্টেম সংস্থানগুলি গ্রাস করছে না।
9] আইটিউনস পুনরায় ইনস্টল করুন
শেষ অবলম্বন হল আপনার কম্পিউটারে iTunes পুনরায় ইনস্টল করা। একটি সম্ভাবনা রয়েছে যে অ্যাপ্লিকেশন ইনস্টলেশন ফাইলগুলি দূষিত বা ভাঙ্গা হয়েছে, যার কারণে আপনি সমস্যার সম্মুখীন হচ্ছেন। এই ক্ষেত্রে, আপনাকে যা করতে হবে তা হল আপনার কম্পিউটার থেকে আইটিউনস আনইনস্টল করুন এবং তারপরে আপনার কম্পিউটারে এটির সর্বশেষ সংস্করণ আবার ইনস্টল করুন।
iTunes আনইনস্টল করতে, আপনি সেটিংস অ্যাপ ব্যবহার করতে পারেন। এখানে পদক্ষেপগুলি রয়েছে:
- প্রথমে, সেটিংস চালু করতে Win + I টিপুন এবং Apps > Installed Apps-এ যান।
- এখন আইটিউনস নির্বাচন করুন, তিনটি বিন্দু সহ মেনু বোতামে ক্লিক করুন এবং 'মুছুন' ক্লিক করুন।
- তারপরে আপনার পিসি থেকে অ্যাপটি সরাতে নির্দেশাবলী অনুসরণ করুন।
- এর পরে, আপনার কম্পিউটার পুনরায় চালু করুন এবং iTunes এর সর্বশেষ সংস্করণ ডাউনলোড করুন।
- অবশেষে, ইনস্টলারটি চালান এবং আইটিউনস ইনস্টল করা শেষ করুন।
আসুন আশা করি আইটিউনস ক্র্যাশ এবং ফ্রিজ ছাড়াই কাজ করবে।
পড়ুন: উইন্ডোজে আইটিউনস ইনস্টল করার সমস্যার সমাধান করুন।
আইটিউনস কেন আমার পিসিতে জমে থাকে?
আইটিউনস যদি আপনার কম্পিউটারে জমাট বেঁধে রাখে, তবে এটি আপনার অ্যাপে ইনস্টল করা কিছু বহিরাগত প্লাগইনগুলির কারণে হতে পারে। এছাড়াও, ক্ষতিগ্রস্থ ফাইল, দূষিত ক্যাশে, অ্যাপের একটি পুরানো সংস্করণ বা অ্যাপের ভুল ইনস্টলেশনের কারণেও সমস্যাটি হতে পারে। যেভাবেই হোক, আমরা এখানে আলোচনা করা সমাধানগুলি ব্যবহার করে আপনি সমস্যার সমাধান করতে পারেন৷
গুগল আর্থ উইন্ডোজ 10 হিমশীতল
কিভাবে আইটিউনস হিমায়িত প্রতিরোধ?
আইটিউনস হিমায়িত হওয়া থেকে রক্ষা করতে, আপনি অ্যাপ্লিকেশনটিকে নিরাপদ মোডে চালাতে পারেন বা তৃতীয় পক্ষের প্লাগইনগুলি আনইনস্টল করতে পারেন৷ বিকল্পভাবে, আপনি প্রশাসক হিসাবে অ্যাপটি পুনরায় খুলতে পারেন, iTunes ক্যাশে সাফ করতে পারেন, iTunes এ স্বয়ংক্রিয় সিঙ্ক বৈশিষ্ট্যটি বন্ধ করতে পারেন বা iTunes পুনরুদ্ধার করতে পারেন। যদি এই সমাধানগুলি কাজ না করে, তাহলে আপনি সমস্যার সমাধান করতে iTunes পুনরায় ইনস্টল করতে চাইতে পারেন।
উইন্ডোজে আইটিউনস কীভাবে পুনরুদ্ধার করবেন?
আইটিউনস পুনরুদ্ধার করতে, সেটিংস খুলুন এবং অ্যাপস > ইনস্টল করা অ্যাপ বেছে নিন। এখন আইটিউনস খুঁজুন এবং এর পাশে তিনটি বিন্দু সহ মেনু বোতামে ক্লিক করুন। 'পরিবর্তন' বোতামে ক্লিক করুন, তারপর 'মেরামত' নির্বাচন করুন এবং 'পরবর্তী' বোতামে ক্লিক করুন।
এখন পড়ুন: আইটিউনসে মিডিয়া কেনা বা ডাউনলোড করার সময় ত্রুটি -42110৷













![এপসন প্রিন্টার স্ট্যাটাস বার্তা এবং ত্রুটিগুলি [স্থির]](https://prankmike.com/img/printer/74/epson-printer-product-status-messages-and-errors-fixed-1.jpg)

